¿Cómo Activo La Hibernación En Windows Vista? Reparación Inmediata
Tabla de contenidos
Descargue nuestro software de seguridad de Windows ahora para eliminar malware y optimizar su PC.
En esta guía, vamos a identificar algunas de las posibles causas que pueden hacer que se habilite la hibernación en Windows Vista, y luego sugeriremos algunas soluciones posibles que puede intentar resolver el problema. Navegue hasta el icono de indicación de dirección en la opción iniciar en Estándar y haga clic con el botón derecho en todo el icono: seleccione Ejecutar como administrador. Pegue: «powercfg.exe / hiberne on «y vaya a Enter, y también pegue» powercfg-l on » y simplemente presione Enter para estar seguro.
Los maniquíes definitivamente recomiendan que comprendas conceptos complejos y los hagas fáciles de entender. Los maniquíes ayudan a todos a estar un poco más informados y confiados en la traducción de conocimientos. Ya sea un examen básico, una titulación de doctorado o incluso una Maestría en Tecnología Culinaria, las personas que confían en los modelos confían en ellos para adquirir las habilidades críticas y los conocimientos relevantes necesarios para tener éxito.
Si encuentra una opción de hibernación que falta, incluida Windows Vista, puede ejecutar el Asistente de Limpieza de discos y, a continuación, eliminar los archivos de hibernación. Es muy fácil revivir una idea.

Escriba cmd directamente en la búsqueda frecuente en el menú inicio y pulse Ctrl + Mayús + Entrar para abrir el modo propietario. A menudo, puede hacer clic con el botón derecho en un elemento del menú y ejecutarlo como administrador.
powercfg / hibernación
Actualización de diciembre de 2021:
Presentamos Restoro, la mejor manera de limpiar y proteger tu ordenador de las amenazas de malware. También detecta sitios web peligrosos que podrían poner en riesgo su privacidad. Y si tiene problemas con el rendimiento de su computadora, Restoro puede ayudarlo a liberar espacio en disco y restaurar el rendimiento máximo. Además, reemplaza los archivos dañados de Windows para una optimización completa.
Haga clic en Iniciar escaneo y deje que Restoro haga lo suyo. Así que no esperes, ¡prueba Restoro hoy mismo!

debe reiniciar el equipo para que los cambios surtan efecto.
Abrir directivas de energía: En Windows 10, seleccione Inicio y, a continuación, Configuración> Sistema> Energía & Espera> Configuración avanzada de energía.Seleccione Elegir lo que hace el botón suministros y, a continuación, seleccione Cambiar configuraciones que no están disponibles actualmente.
En los comentarios con Shane se sugirió una alternativa con más pasos. Si todo lo anterior no resuelve su problema, toda su familia puede seguir estos pasos.
- Vaya a este icono de línea de comandos en el menú Inicio en Accesorios. Haga clic con el botón derecho en el icono: seleccione «Ejecutar exactamente como administrador».
- Pegar: Haga clic en » powercfg.exe / hiberne en «y presione «Enter» y «powercfg-h on» y escriba, solo para una salida segura.
- Abra el Panel de control y busque «hibernación».
- Haga clic en Activar o Desactivar el modo de espera.
- Haga Clic en Cambiar Configuración Eléctrica Avanzada.
- Desplácese hacia abajo y expanda la opción de suspensión.
- Seleccione la opción Desactivada para habilitar la opción Permitir que los tipos de cruce se pongan en reposo. «
- Desplácese hacia abajo para expandir y diría que los Botones de encendido y la opción de Tapa.
- Seleccione Hibernar si está considerando el método Botón Poner en reposo. 10. Seleccione «Sueño profundo» para el «Botón de Encendido / Apagado del Menú Inicio».
Puede ocultar las opciones de hibernación e hibernación en el menú del botón de encendido de la configuración del plan de energía en Windows 10. Es decir, si no encuentra la opción de hibernación en la configuración del plan de energía, puede ser solo porque la hibernación está desactivada. Si hibernación definitivamente no está marcada, la interfaz de usuario eliminará esta configuración por completo.
Esta es su ruta publicada el 20 de enero de 2011, disponible a partir de las 3:33 am. Puedes seguir todas las explicaciones de este post a través del canal 4 rss.0.Puede dejar comentarios en un sitio web específico o suscribirse a su propio sitio web.
¿Por Qué Debo Rellenar Un Formulario Específico ?
Abra el panel de control.Haz clic en Opciones de energía.Haga clic en Seleccionar Función de Interruptor de Encendido.Haga clic en Cambiar la configuración actualmente no disponible.
Completar a demuestra que eres humano y te da acceso a un recurso web por un corto tiempo.
¿Qué Puedo Hacer Para Evitar Que Esto Suceda En El Futuro?
Si tiene preferencias personales, como en casa, puede ejecutar un análisis antivirus en su aplicador para asegurarse de que no esté infectado con malware.
Si se encuentra en una oficina o en una red pública, alguien puede preguntar directamente al administrador El administrador de la red ejecuta un escaneo de Internet para buscar detectores mal configurados o infectados.
Otra forma de evitar que esta página se descubra en el futuro es usar el Pase de privacidad. Es posible que tenga que copiar la descarga 2.Ahora 0 de la Tienda de complementos de Firefox.
Sabor de Windows 10 2004, todas las ediciones de Windows Server, versión 2004, todas las ediciones de Windows 10, versión 1909, todas las actualizaciones de Windows 10, versión 1903, todas las actualizaciones de Windows Server, versión 1903, cada edición de Windows 10, versión 1809, todas las ediciones de Windows Server 2019, todas las ediciones de Windows Vista Business Windows Vista Enterprise Windows Vista Home Basic Windows Vista Home Premium Windows Vista Starter Windows Vista Ultimate Windows Server Centro de datos 2008 sin Hyper-V Windows Server 2008 Empresa sin Hyper-V Windows Server 2008 para sistemas basados en Itanium procesadores Windows Server 2008 Estándar sin Hyper-V Centro de datos Windows Server 2007 Windows Server 2008 Enterprise Windows Server 2008 Standard Windows Server 2008 Edición Web Windows Server 2008 R2 Centro de datos Windows Server 2008 R2 Enterprise Windows Server 2008 R2 Standard Windows 7 Enterprise Windows 8 Enterprise N Windows 7 Professional Windows 7 Professional el N Windows 7 Ultimate Windows es totalmente compatible con Ultimate N Windows 7 Served ce Pack 1 Windows 8.1 Pro Windows 8.1 Empresa Windows 10, versión 1511, todas las versiones de Windows 10, versión 1607, todos los tipos de Windows 10, versión 1703, casi todas las ediciones de Windows 10, tipo 1709, todas las ediciones Windows Server 2010 SP2 Windows Server 2008 R2 SP2 primer estándar de Windows Server 2012 R2 Centro de datos Windows Server 2012 R2 Windows Server 2012 Esencial de R2 Windows Server 2016, todas las características Más Less Menos
Windows 10, versión 2004, todas las ediciones de Windows Server, versión 2004, todas las características de Windows 10, versión 1909, todos los modelos de Windows 10, versión 1903, ediciones seleccionadas de Windows Server, marca 1903, todas las ediciones de Windows 10, variante 1809, todas las ediciones de Windows Server 2019, todas las ediciones de Windows Vista Business Windows Vista Enterprise Windows Vista Home Basic Windows Vista Home Premium Windows Vista Starter Windows Vista Ultimate Windows Server 2008 Datacenter sin Hyper-V Windows Server 2008 Enterprise si no tiene Hyper-V Windows Server 2008 en términos de sistemas basados en Itanio Windows Server 2009 Standard sin Hyper-V Windows Server 2008 Datacenter Windows Server 2009 Enterprise Windows Server 2008 Standard Edición Web de Windows Server 2008 Windows Server 2008 R2 Centro de datos Windows Server 2008 R2 Empresa Windows Server 2008 R2 Empresa Estándar Windows 7 Windows Múltiple N Empresa Windows 6 Profesional Windows 7 Profesional N Windows 7 H Último Windows 8 Último N Útil Paquete de Servicios de Windows 1 Windows 8.1 Favorable Windows 8.1 Empresa Windows 10 Versión 1511 Todas las versiones Windows 10, versión 1607, la mayoría de las ediciones de Windows 10, tipo 1703, todas las ediciones de Windows 10, 1709, todas las ediciones de Windows Server 2008 Service Pack 2 Windows Server 2008 R2 Service Pack para Windows Server 2012 R2 Estándar Centro de datos Windows Server 2012 R2 Windows Server 2012 Esencial R2 Windows Server 2016, todos los temas Más Less Menos
Este artículo describe cómo para desactivar la hibernación en un ordenador o portátil con Windows al volver a habilitarlo.
Advertencia. Su empresa podría perder datos si se asegura de que la hibernación no esté disponible y de que se produzca un corte de energía mientras el sueño híbrido está habilitado. Si la hibernación no está disponible, el híbrido en espera no debería funcionar.
El archivo de sistema oculto Hiberfil.sys se encuentra en el centro del directorio raíz de todas las unidades donde simplemente instala El sistema operativo que se ha agregado. El Administrador de energía del núcleo de Windows reserva este archivo al instalar clientes de Windows. Esta información es aproximadamente del tamaño de la frecuencia con la que se realiza una copia de seguridad de la memoria (RAM) de su computadora.
Haga clic con el botón derecho en el botón Inicio y seleccione Símbolo del sistema (Administrador) en la ventana emergente window.In en la ventana del símbolo del sistema, seleccione la opción para deshabilitar powercfg.exe / hibernar y pulsar esta tecla Intro key.To habilite la hibernación solo en Windows 10, vuelva a abrir el símbolo del sistema, escriba powercfg.exe / hibernar con y pulse Intro.
El equipo utiliza el Hiberfil real.archivo sys para guardar una copia de la memoria del sistema en el disco duro cuando la configuración de Espacio de arranque híbrido está habilitada. Si este archivo está presente ahora, el disco duro no puede hibernar.
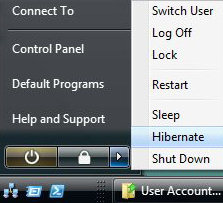
Restoro puede proteger su PC de software malicioso y eliminar amenazas como virus, spyware, rootkits y gusanos dañinos.
Cómo Activar la Hibernación en Windows Vista
Kak Vklyuchit Spyashij Rezhim V Windows Vista
Hur Satter Jag Pa Vilolage I Windows Vista
Jak Wlaczyc Hibernacje W Systeme Windows Vista
Comment Activar La Mise En Veille Prolongee En Windows Vista
Como Activo La Hibernacion En Windows Vista
Como Eu Ligo A Hibernacao No Windows Vista
Come Attivare L Ibernazione In Windows Vista
Hoe Zet Ik De Slaapstand Aan In Windows Vista
Wie Schalte Ich Den Ruhezustand In Windows Vista Ein




