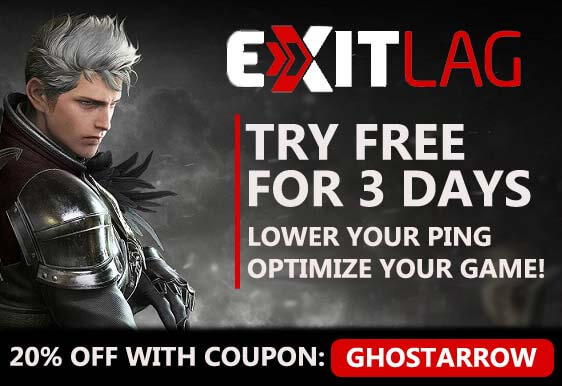Aumenta el rendimiento en World of Warcraft Classic

Es una guía sobre cómo mejorar tus fps en WOW Classic.
12 formas de aumentar la velocidad de fotogramas (FPS) en World of Warcraft Classic.
Requisitos del Sistema Para Ejecutar World of Warcraft Classic
| Requisitos mínimos del Sistema | Requisitos recomendados del Sistema | |
| CPU | Intel ® Core™ 2 Duo E6600 o AMD Phenom™ 8750 |
Intel ® Core ™ i7-4770 o AMD FX™-8310 |
| GPU | NVIDIA ® GeForce ® 8800 GT 512 MB o AMD Radeon™ HD 4850 512 MB o Gráficos Intel® HD 4000 |
NVIDIA® GeForce® GTX 960 4GB o AMD™ Radeon ™ R9 280 |
| RAM | 2 GB DE RAM | 8 GB DE RAM |
| Almacenamiento | 5GB de espacio disponible | 70GB de espacio disponible Unidad de estado sólido (SSD) |
| Sistema operativo | Windows 7 64 bits | Windows 10 64 bits |
1) Los mejores ajustes de gráficos para WOW Classic
Estos ajustes de gráficos son para ordenadores de gama baja.
Si tiene un buen PC, puede aumentar ligeramente la configuración.
Vaya a Configuración de video en el juego (Sistema > Gráficos) y asegúrese de que la configuración sea la siguiente.
Modo de visualización: Pantalla completa
Antialiasing: Ninguno
Sincronización vertical: Deshabilitado
Resolución de textura: Media
Filtrado de textura: 2x
Texturas proyectadas: Deshabilitadas
Calidad de sombra: Baja
Detalle líquido: Baja
Parasoles: Deshabilitados
Densidad de partículas: Baja
SSAO: Deshabilitado
Detalle del entorno: 3 o inferior
Desorden de tierra: 3 o inferior
2) Actualice sus controladores de gráficos
Debe mantener actualizados los controladores de gráficos de su computadora.
Las personas con tarjetas de vídeo Nvidia pueden descargar e instalar los controladores de tarjetas de vídeo más recientes aquí.
Las personas con tarjetas de vídeo AMD pueden descargar e instalar los controladores de tarjetas de vídeo más recientes aquí.
3) Configuración del Panel de control de NVIDIA
- Abra el Panel de control de NVIDIA
- Vaya a la pestaña Ajustar configuración de imagen con vista previa.
- Haga clic en «Usar énfasis de mis preferencias» (Si tiene un PC de gama media& alta, Deje que la aplicación 3D decida)
- Ponga la barra en modo de rendimiento.
- Aplicar

- Haga clic en Administrar configuración 3D
- Haga clic en la Configuración del programa
- Haga clic en Agregar
- Seleccione el WOW Classic de la lista
- Después, realice la siguiente configuración
Modo de suavizado: Desactivado
Modo de administración de energía: Prefiera rendimiento máximo
Calidad de filtrado de texturas: Alto rendimiento - Aplicar
4) Configuración de AMD Radeon
- Abra la ventana Configuración de AMD Radeon.
- Haga clic en la pestaña Juegos.
- A continuación, haga clic en Configuración global.
- Vaya al modo de suavizado, elija Anular configuración de la aplicación.
- Haga clic en el nivel de suavizado, así que asegúrese de que está seleccionado el 2X
- Vaya al Modo de filtrado Anisotrópico y enciéndalo.
- Luego, haga clic en el Nivel de filtrado Anisotrópico, así que asegúrese de que está seleccionado el 2X.
- Haga clic en la Calidad de filtrado de texturas y seleccione el Rendimiento.
- Ahora, haga clic en Esperar actualización vertical y seleccione Siempre desactivado.
- Haga clic en el modo Teselado y seleccione la configuración de la aplicación de anulación.
- Finalmente, haga clic en el Nivel Máximo de Teselación y seleccione el 32x o inferior.

5) Opciones de alimentación
Si el enfriador de CPU no es suficiente, puede omitir esta configuración. La temperatura del procesador puede aumentar por 5-6 grados.
- Haga clic con el botón derecho en el icono de Windows en la parte inferior izquierda.
- Haga clic en las Opciones de alimentación
- Haga clic en la Configuración de alimentación adicional a la derecha de la ventana que se abre.
- Seleccione el Alto rendimiento en la pestaña Planes preferidos.
- Después, haga clic en el enlace Cambiar configuración del plan a la derecha de Alto rendimiento.
- Toque en Cambiar configuración avanzada de energía
- Busque Administración de energía del procesador en la lista entrante, haga clic en el icono + a su izquierda.
- Establezca el estado de procesador mínimo y el estado de procesador máximo en 100%
- Haga clic en Aceptar
6) Modo de juego
- Para desactivar el modo de juego de Windows 10, haga clic en el icono de Inicio para abrir el menú Inicio y abrir Configuración.
- Haga clic en el Juego
- En la pestaña Barra de juegos, establezca la opción» Grabar clips de juegos, capturas de pantalla y transmisión usando la barra de juegos » aquí en Desactivado.
- En la pestaña Capturas, establezca la opción» Grabar en segundo plano mientras estoy jugando un juego » en Desactivado.
- En la pestaña Modo de juego, establezca la opción» Modo de juego » aquí en Desactivada.
7) Opciones de rendimiento de Windows
- Escriba rendimiento en la sección de búsqueda de Windows, haga clic para Ajustar la apariencia y el rendimiento de Windows a partir de los resultados.
- Seleccione Ajustar para obtener el mejor rendimiento en las opciones de la ventana Opciones de rendimiento que se abre.
- Haga clic en Aceptar

8) Limpieza de archivos temporales
- Pulse simultáneamente el logotipo de Windows y las teclas R.
- Escriba %temp%
- Presione la tecla Enter.
- Borra todo lo que haya en la carpeta Temporal que se abra. Puede omitir el no borrado.
- De nuevo, presione simultáneamente el logotipo de Windows y las teclas R.
- Escriba temp
- Presione la tecla Enter.
- Elimina todo lo que hay en la carpeta que se abre.
- De nuevo, presione simultáneamente el logotipo de Windows y las teclas R.
- Escriba prefetch
- Presione la tecla Enter.
- Borra todo lo que haya en la carpeta de verificación previa que se abra.
Finalmente, vacíe la papelera de reciclaje
9) SSD
Si tiene una SSD, le recomiendo que instale el juego en la SSD o mueva los archivos del juego a la SSD.
10) Optimizar la Discordia
Si está utilizando Discordia, deshabilite la aceleración de hardware.

- Abra Discord
- Vaya a la Configuración de usuario
- Luego, vaya a la pestaña Apariencia.
- Desmarque la aceleración de hardware.
11) Optimice Google Chrome
Si está utilizando Google Chrome, deberá realizar esta configuración.configuración de cromo

- Vaya a la página de configuración en Chrome
- Haga clic en Avanzado
- Vaya a la pestaña Sistema
- Finalmente, desmarque la opción «Continuar ejecutando aplicaciones en segundo plano cuando se cierre Google Chrome»
12) Procesos en segundo plano
Debe cerrar todas las aplicaciones innecesarias, como Chrome, OneDrive. Además, si la Discordia está inactiva, debe salir de Discordia.
Además, puede usar CCleaner para revisar sus tareas de inicio y programadas, y deshabilitar todo lo que considere innecesario.
Espero que este artículo te haya ayudado a corregir el retraso, la caída de fps, la congelación, los fps bajos, el tartamudeo en WOW Classic.