4 Formas de acelerar el apagado de Windows 10
Las PC con Windows deben apagarse con bastante rapidez a menos que haya un problema que cause un retraso en el apagado. Cuando descubra que su computadora tarda más en apagarse de lo que suele tardar, es posible que desee que se apague más rápido. Este artículo describe formas servales de acelerar el apagado de Windows 10.
- Camino 1: Reducir el tiempo de espera para eliminar el servicio o la aplicación
- Camino 2: Deshabilitar la página borrar archivo al apagar
- Camino 3: Deshabilitar la página borrar archivo de memoria virtual
- Camino 4: Crear acceso directo de apagado rápido
Camino 1: Reducir el tiempo de espera para eliminar el Servicio o la aplicación
Si ha habilitado el inicio rápido, debería ayudar a reducir el tiempo de arranque de Windows. Para reducir el tiempo de espera para eliminar el servicio o la aplicación, te mostramos cómo:
Paso 1: Abrir el editor del registro.
Presione las teclas Win + R para abrir el cuadro de diálogo Ejecutar. Escriba regedit y presione la tecla Enter.
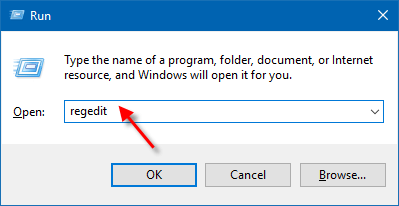
Paso 2: En el editor del registro, vaya a esta carpeta:
HKEY_LOCAL_MACHINE\SYSTEM\CurrentControlSet\Control
En el panel derecho de la carpeta de Control, haga doble clic en WaitToKillServiceTimeout para modificarla.
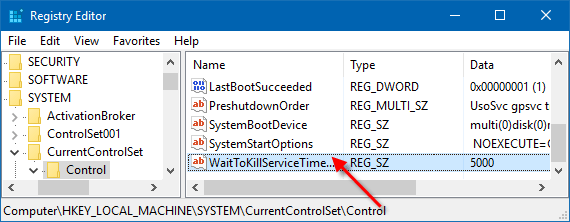
Paso 3: Establezca los datos de valor como 2000 y presione ACEPTAR.
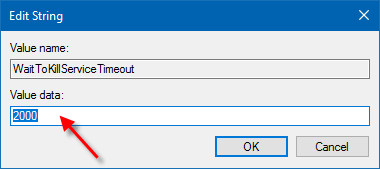
Nota: El valor predeterminado (tiempo) es 5000, significa 5 segundos. Entonces los datos de valor 2000 significan 2 segundos.
Vía 2: Deshabilite Borrar archivo de página al Apagar
Si ha configurado su archivo de página para que se borre en cada apagado por razones de seguridad, tardará algún tiempo en Apagar/Reiniciar el equipo. Para reducir el tiempo de apagado, haga lo siguiente:
Paso 1: Iniciar el Editor del registro. (regeditar)
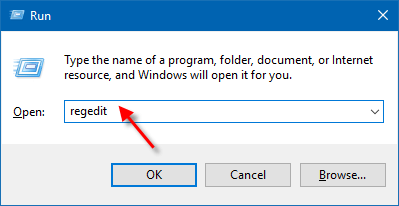
Paso 2: En el Editor del registro, vaya a la siguiente clave de registro:
HKEY_LOCAL_MACHINE\SYSTEM\CurrentControlSet\Control\Administrador de sesiones\Administración de memoria
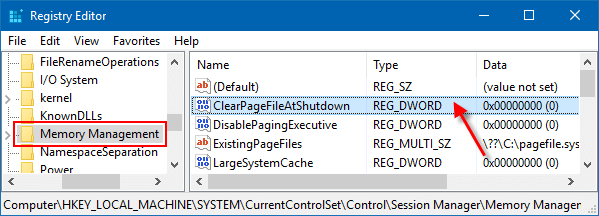
Paso 4: A continuación, haga doble clic en ClearPageFileAtShutdown para cambiar su valor de datos a 0 (Deshabilitado).
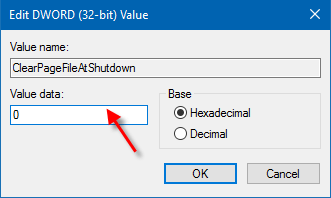
Paso 5: Reinicie el equipo (presione Win+X, U) para que el cambio surta efecto.
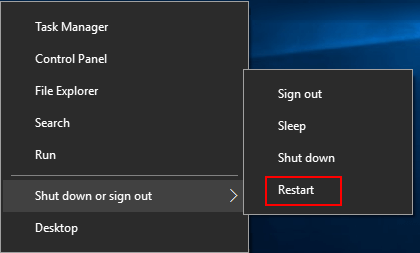
Way 3: Deshabilitar Borrar archivo de página de Memoria Virtual al apagar
Windows se apaga lentamente cuando está configurado para borrar el archivo de página de memoria virtual al apagar. Para apagar su PC más rápido, puede desactivar esta configuración, así es como:
Paso 1: Abra la Política de seguridad local. (secpol.msc)
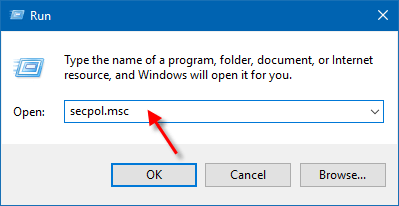
Paso 2: A continuación, abra Directivas Locales y Opciones de seguridad en el panel izquierdo de Directiva de seguridad Local.
Paso 3: En el panel derecho de Opciones de seguridad, haga doble clic en la directiva Apagar: Borrar archivo de página de memoria virtual para abrir sus propiedades. A continuación, deshabilite esta política.
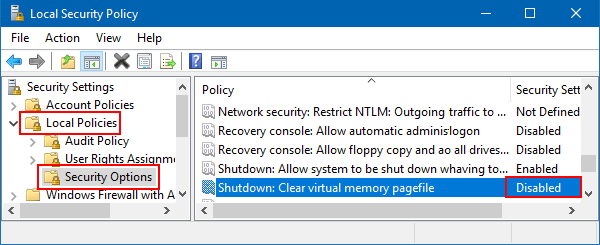
Camino 4: Crear un acceso directo de apagado rápido en Windows 10
Si el equipo tarda demasiado en apagarse, puede crear un acceso directo de escritorio para apagarse. Estos accesos directos no solo permiten un acceso rápido a la función de apagado, sino también hibernación, reinicio y arranque avanzado.
Paso 1: Haga clic con el botón derecho en cualquier área vacía del escritorio y seleccione Nuevo acceso directo >.
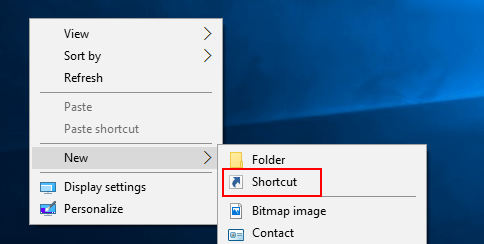
Paso 2: Introducir apagado.exe-s-t 00 en el campo ubicación y, a continuación, haga clic en Siguiente.
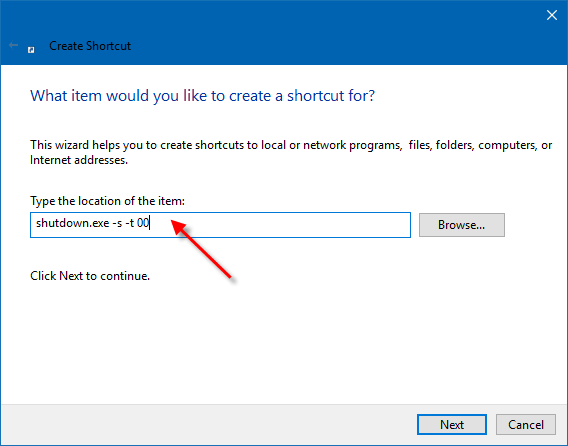
Paso 3: Asigne un nombre descriptivo al acceso directo (por ejemplo, Apagado.exe) y haga clic en Finalizar.
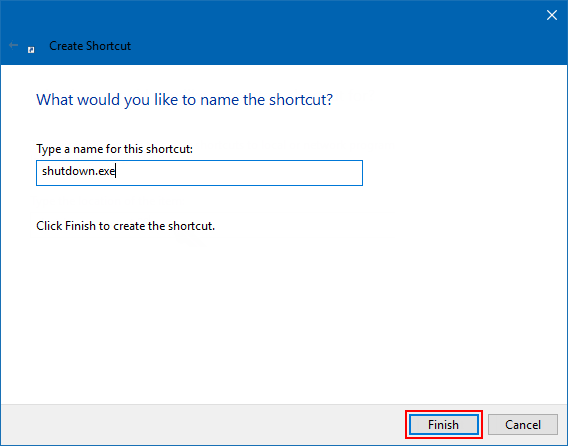
Paso 4: A continuación, seleccione un icono apropiado para ello.
Haga clic con el botón derecho en el acceso directo creado, seleccione Propiedades. En la pestaña Acceso directo, haga clic en el botón Cambiar icono. Seleccione uno de los iconos del sistema o vaya al icono de su elección y haga clic en Aceptar.
![]()




