4 Formas de Abrir la configuración de sonido en un PC con Windows




Cuando encuentre problemas de sonido o cuando desee mejorar los niveles de sonido de su PC, es hora de acceder a la configuración de sonido de Windows y hacer algunos ajustes. Sin embargo, ¿sabía que hay múltiples atajos y trucos que puede usar para llegar rápidamente a donde necesita estar?
En este artículo, le mostraremos cuatro formas sencillas de acceder a la configuración de sonido en su PC con Windows.
1. Cómo abrir la Configuración Principal de sonido del Sistema
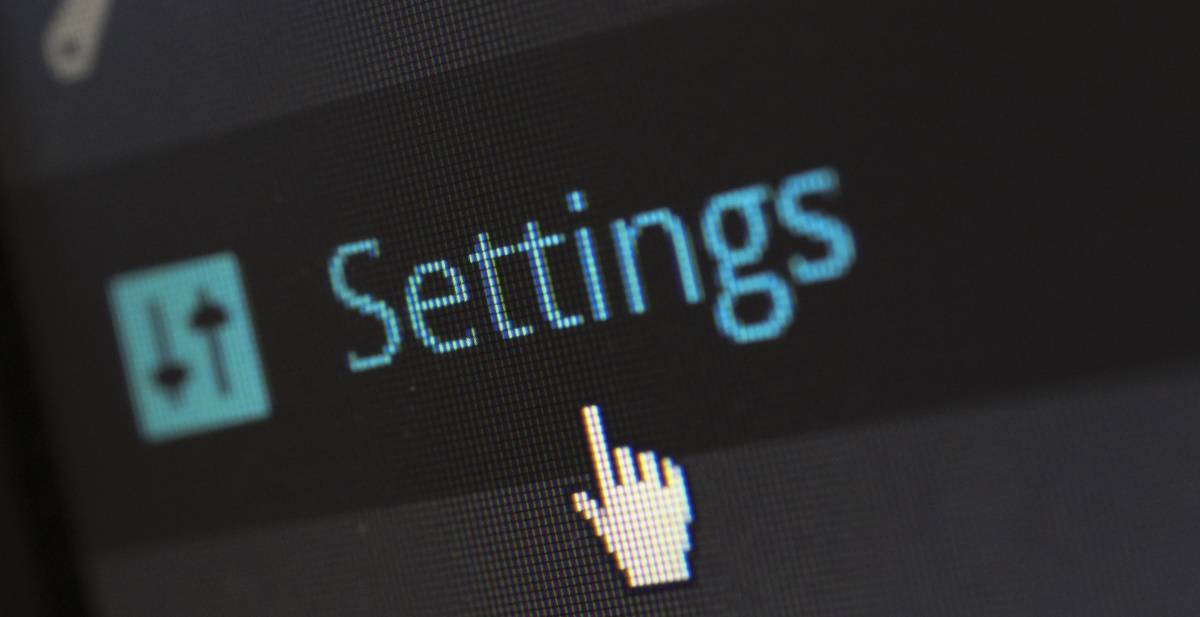
Si desea acceder a las principales funciones de audio de su computadora, puede encontrarlas todas en la configuración de sonido principal del PC. Esto incluye la configuración de mejoras de audio, la modificación de sonidos de aplicaciones, la elección de su dispositivo de salida o entrada, y mucho más.
Estos ajustes también tienen varios botones de solución de problemas que te ayudarán a resolver fácilmente los problemas de altavoces y micrófonos. Por lo tanto, son útiles para tener a mano cada vez que encuentre problemas de sonido críticos en su dispositivo.
Si desea abrir la configuración principal de sonido del sistema, hay una variedad de formas de hacerlo:
Use la barra de búsqueda de Windows
La barra de búsqueda de Windows es una herramienta bastante útil que puede usar para buscar varios programas y configuraciones del sistema. Para abrir la configuración principal de sonido del sistema con esta herramienta, escriba configuración de sonido en la barra de búsqueda de Windows y seleccione la mejor combinación. Si deshabilitó la barra de búsqueda, aún puede acceder a ella haciendo clic en el botón Inicio y escribiendo lo que desea buscar.
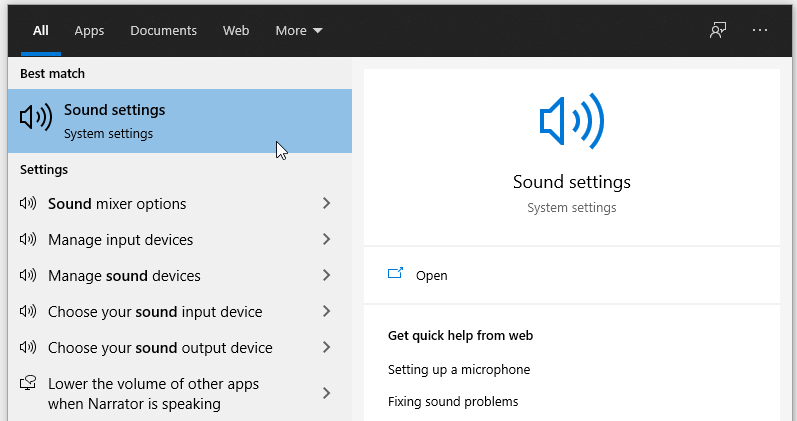
Utilice el Menú Inicio de Windows, el Icono de Sonido y un Atajo de teclado
Alternativamente, puede abrir la ventana principal de configuración de sonido utilizando el Menú Inicio, un atajo de teclado o el icono de sonido en la barra de tareas
- Para usar el Menú Inicio de Windows, vaya al Menú Inicio de Windows > Configuración de PC > Sistema > Sonido.
- Para utilizar un atajo de teclado, pulse Win + I.
- Para usar el icono de sonido, haga clic con el botón derecho en el icono de sonido de la barra de tareas y seleccione Abrir configuración de sonido.
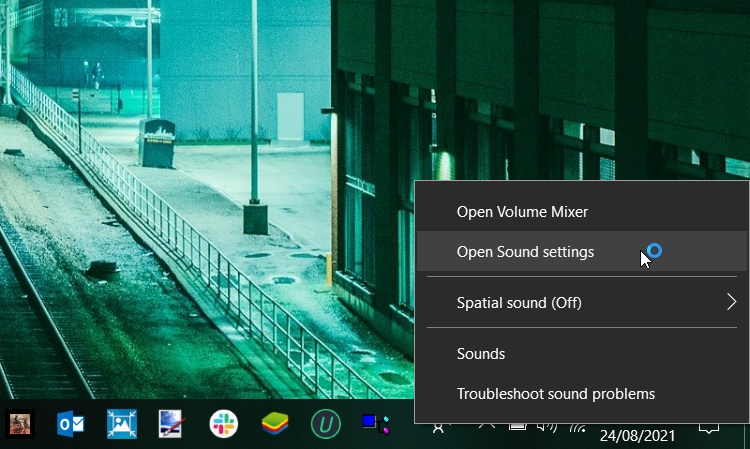
2. Abra la ventana del Panel de Control de Sonido
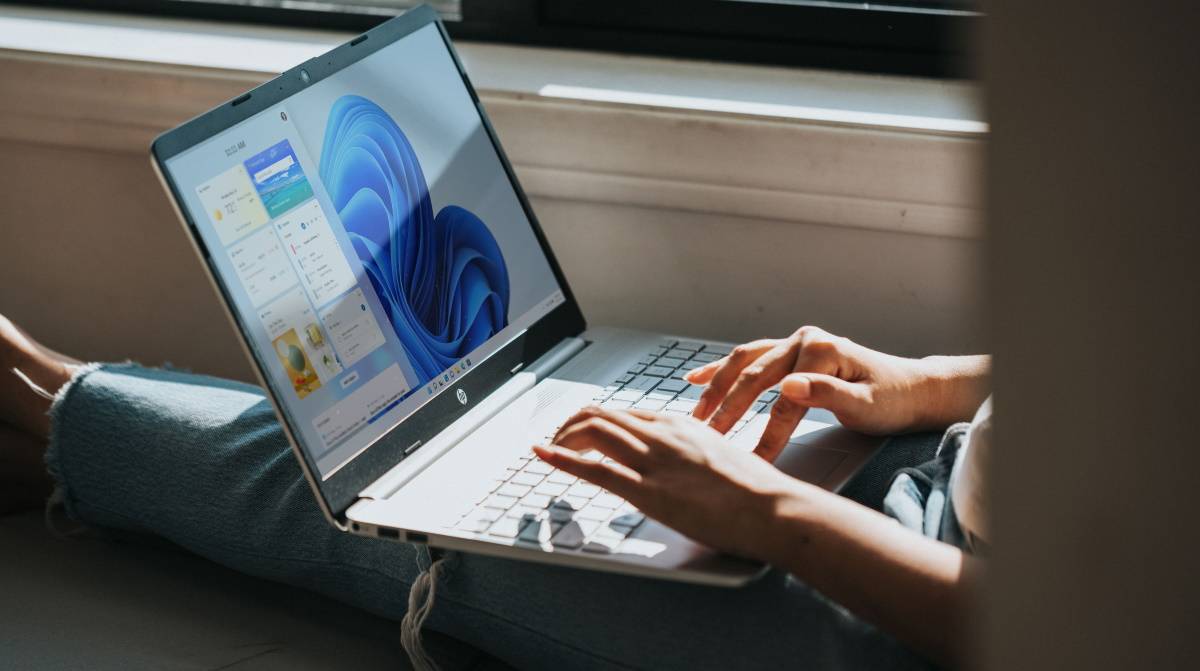
La ventana del panel de control de sonido es muy útil para configurar la configuración de reproducción, grabación, sonidos y comunicaciones. Estos ajustes pueden ser útiles si desea corregir los altavoces defectuosos de la computadora, configurar ajustes como el reconocimiento de voz o elegir varias opciones de reproducción.
Ahora, echemos un vistazo a las diversas formas de abrir la ventana del panel de control de sonido:
Use el Cuadro de diálogo Ejecutar comando o el Símbolo del sistema
Al igual que la barra de búsqueda de Windows, el cuadro de diálogo Ejecutar comando puede ser útil en varias situaciones. Por ejemplo, es bastante útil cuando desea abrir rápidamente ciertos programas de software o configuraciones del sistema.
Le mostramos cómo puede abrir la ventana del panel de control de sonido mediante el cuadro de diálogo Ejecutar comando:
- Pulse Win + R para abrir el cuadro de diálogo Ejecutar comando.
- Tipo de control mmsys.cpl suena y presiona Enter.
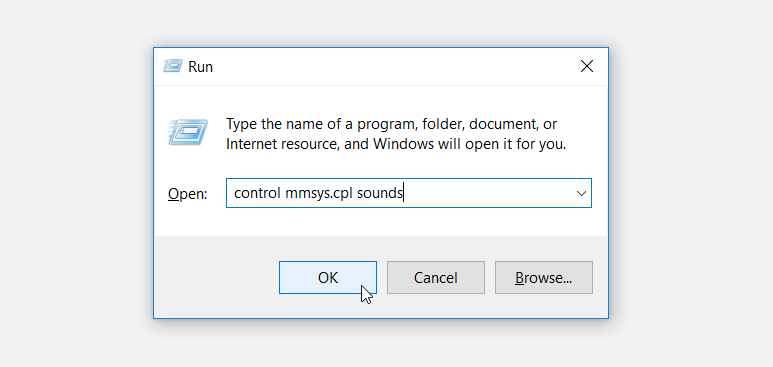
También puede abrir la ventana del panel de control de sonido mediante el Símbolo del sistema. He aquí cómo:
- Abra el cuadro de diálogo Ejecutar comando según los pasos anteriores.
- Escriba CMD y presione Ctrl + Mayús + Entrar para abrir un símbolo del sistema elevado.
- Escriba el siguiente comando y presione Entrar:
control mmsys.cpl soundsUtilice el Panel de control
El Panel de control es otra herramienta práctica de Windows que puede usar para varios fines. Para abrir la configuración de sonido a través del Panel de control, esto es lo que debe hacer:
- Escriba Panel de control en la barra de búsqueda de Windows y seleccione la mejor coincidencia.
- Haga clic en el menú desplegable Ver por y seleccione Iconos grandes.
- Seleccione Sonido en los elementos del menú del Panel de control.
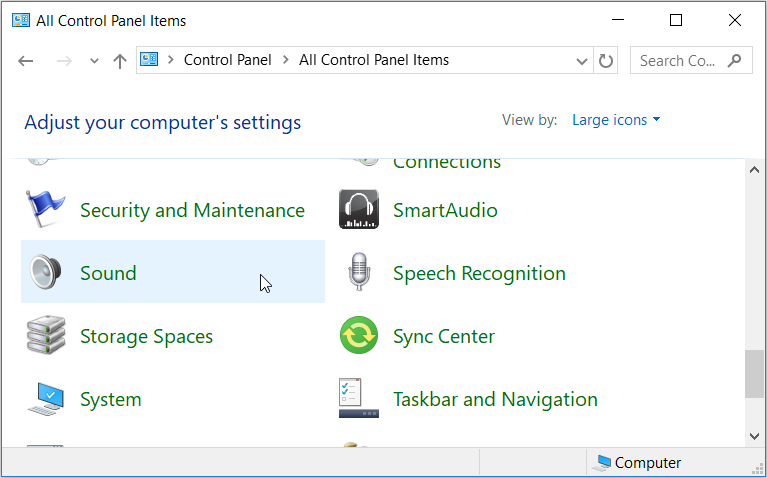
Utilice el Menú Inicio o el Icono de sonido
Alternativamente, puede abrir la ventana del panel de control de sonido a través del Menú Inicio o el icono de sonido en la barra de tareas. Así es como puedes hacer esto:
- Para usar el Menú Inicio, vaya al Menú Inicio de Windows > Configuración de PC > Sistema > Sonido > Panel de control de sonido.
- Para utilizar el icono de sonido, haga clic con el botón derecho en el icono de sonido de la barra de tareas y seleccione Sonidos.
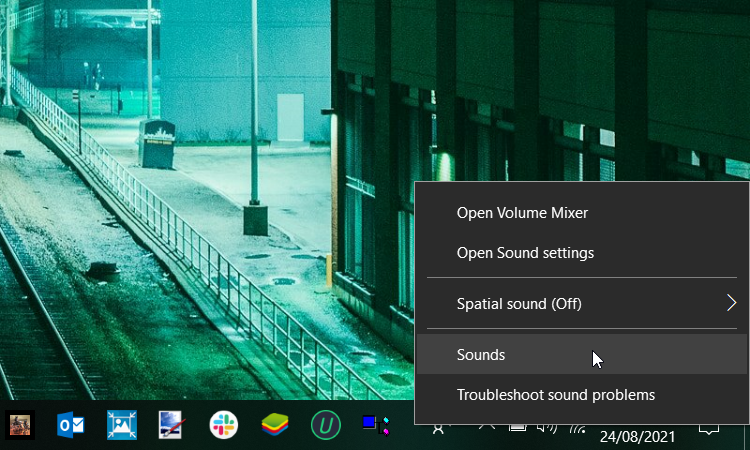
3. Abra rápidamente las pestañas del Panel de Control de Sonido
La ventana del panel de control de sonido es muy útil para configurar varios ajustes del sistema. Sin embargo, ¿sabía que puede crear un comando personalizado que pueda abrir una pestaña específica de inmediato? A continuación, puede crear un acceso directo de escritorio del símbolo del sistema precargado con estos comandos para ejecutarlos con un doble clic desde el escritorio.
Abra la pestaña Reproducción
Para abrir directamente la pestaña Reproducción, abra el cuadro de diálogo Ejecutar comando, escriba el siguiente comando y presione Entrar:
rundll32.exe Shell32.dll,Control_RunDLL Mmsys.cpl,,0Abrir la pestaña de grabación
¿Necesita saltar directamente a la pestaña de grabación sin problemas? Abra el cuadro de diálogo Ejecutar comando, escriba el siguiente comando y presione Entrar:
rundll32.exe Shell32.dll,Control_RunDLL Mmsys.cpl,,1Abra la pestaña Sonido
Para ir directamente a la pestaña Sonidos, abra el cuadro de diálogo Ejecutar comando, escriba el siguiente comando y presione Entrar:
rundll32.exe Shell32.dll,Control_RunDLL Mmsys.cpl,,2Abra la pestaña Comunicaciones
Finalmente, para ir directamente a la pestaña Comunicaciones, abra el cuadro de diálogo Ejecutar comando, escriba el siguiente comando y presione Entrar:
rundll32.exe Shell32.dll,Control_RunDLL Mmsys.cpl,,34. Abra rápidamente la Configuración de Sonido Espacial, el Mezclador de volumen y el Solucionador de problemas

Hay varios ajustes de sonido del sistema para los que a veces es posible que tenga que profundizar. Hasta ahora, hemos explorado cómo el icono de sonido en la barra de tareas puede ayudarte a acceder fácilmente a algunos de ellos. Pero hay algunos ajustes de sonido más a los que puedes acceder usando el icono de sonido.
Por ejemplo, puede abrir el mezclador de volumen, configurar sonidos espaciales e iniciar rápidamente el solucionador de problemas de sonido con el icono de sonido. Veamos cómo puedes hacer todo esto:
- Para abrir el Mezclador de volumen, haga clic con el botón derecho en el icono de sonido y haga clic en Abrir mezclador de volumen.
- Para abrir la configuración de sonidos espaciales, haga clic con el botón derecho en el icono de sonido y seleccione Sonido espacial. Desde allí, puede configurar los ajustes de sonido en la ventana adyacente.
- Para ejecutar rápidamente el solucionador de problemas de sonido, haga clic con el botón secundario en el icono de sonido y seleccione Solucionar problemas de sonido.
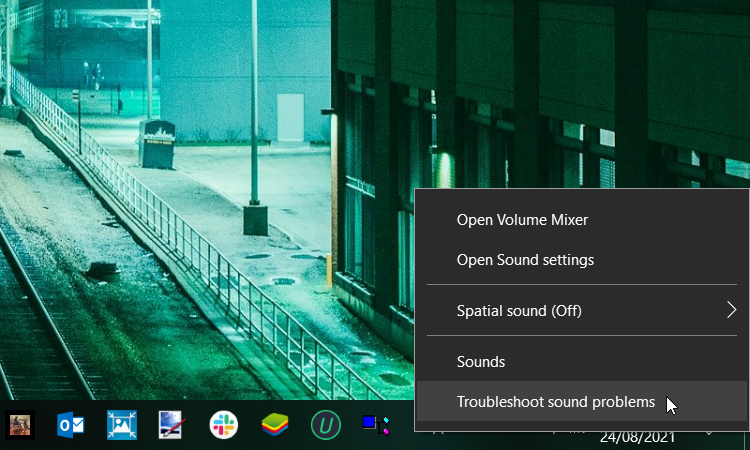
Acceda a la configuración de sonido de Windows de la manera más fácil
Saber cómo configurar la configuración de sonido puede ser útil, ya sea que encuentre dificultades de sonido o simplemente quiera jugar con la configuración de sonido. Simplemente siguiendo los consejos que hemos cubierto, debería poder acceder a todo tipo de configuraciones de sonido en su dispositivo.
Y si domina estos métodos, debería poder navegar rápidamente a la configuración de sonido relevante sin problemas.
Modisha es una escritora de Contenido tecnológico & Bloguera apasionada por la tecnología emergente y las innovaciones. Le gusta investigar y escribir contenido perspicaz para empresas de tecnología. Pasa la mayor parte de su tiempo escuchando música y también le gusta jugar videojuegos, viajar y ver películas de acción y comedia.
Más de Modisha Tladi




