Wiederherstellen der Standarddateizuordnungen
Wenn Ihre Dateizuordnungen außer Kontrolle geraten sind, können Sie mit Microsoft ganz einfach alles oder sogar einzeln zurücksetzen. In diesem Artikel werden wir uns ansehen, wie einfach es ist, alle Ihre Dateizuordnungen zurückzusetzen.
Um sicherzustellen, dass wir uns auf derselben Seite befinden, entscheiden Dateizuordnungen, welches Programm geöffnet wird, wenn auf eine Datei doppelklickt wird. Wenn Sie beispielsweise auf ein JPG klicken, ist das Programm, das beim Doppelklicken auf dieses JPG geöffnet wird, die Dateizuordnung.
Wenn Sie nicht sicher sind, ob Sie alle Ihre Apps zurücksetzen möchten, erstellen Sie unbedingt einen Wiederherstellungspunkt.
Drücken Sie die Windows-Taste + S und beginnen Sie mit der Eingabe der Standard-App, bis die Standard-App-Einstellungen angezeigt werden.
Sie sehen sich jetzt die Standard-App-Einstellungen an. Scrollen Sie nach unten und suchen Sie nach der grauen Reset-Taste. Bevor Sie diese Taste drücken, gibt es keine Warnung und kein Rückgängigmachen. Sobald Sie darauf klicken, werden alle Apps auf die Microsoft-Standardeinstellungen zurückgesetzt.
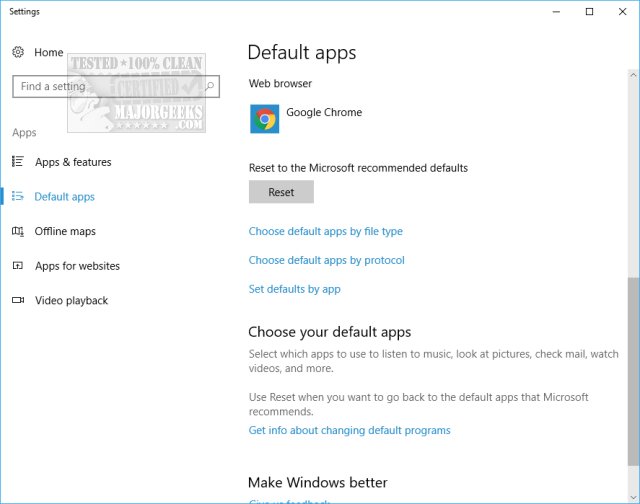
Es ist nicht immer perfekt. Unser letzter Versuch, alle unsere Apps zurückzusetzen, ließ unser Paint-Programm mit dem, was wir standardmäßig installiert hatten, allein. Aus diesem Grund oder wenn Sie nur ein oder zwei Dateizuordnungsprobleme hatten, können Sie diese Änderungen einzeln nach Dateityp, Protokoll, App oder Windows 10-Standardeinstellungen vornehmen – Verwalten Sie Ihre Standard-Apps in Windows 10.
Ähnlich:
Verwalten Sie Ihre Standard-Apps oder setzen Sie alle Dateizuordnungen zurück




