Wie partitioniere ich eine Festplatte in Windows 8 und 8.1?
Der Grund für die Partitionierung der Windows 8- oder 8.1-Festplatte
Warum müssen wir eine Windows 8- oder 8.1-Festplatte partitionieren? Auf der einen Seite ist es für die Datensicherheit – wenn Ihr Windows 8/8.1 Festplatte hat nur eine Partition einschließlich Windows, Boot-Dateien, Programme, Dokumente, Fotos, und so weiter, wenn es etwas falsch mit Ihrem System ist, können alle Daten auf der Partition verloren gehen. Auf der anderen Seite kann die Festplattenpartitionierung den Festplattenspeicher voll ausnutzen und es wird für uns bequemer sein, verschiedene Arten von Dateien und Dokumenten zu sortieren und unseren Computer reibungslos laufen zu lassen.
Drei Situationen können uns zwingen, eine Festplatte in Windows 8 und 8.1 zu partitionieren
1. Nur eine Partition auf der Festplatte.
Wenn sich nur eine Partition auf der Festplatte befindet, müssen Sie weitere Partitionen für unterschiedliche Verwendungszwecke und Datensicherheit aufteilen. Sie können eine als Systempartition und die anderen als Datenpartitionen zuweisen. Dies kann die Leistung Ihres Computers verbessern und Sie können Ihre Dateien effizienter verwalten.
2. Eine neue Festplatte.
Stellen Sie sich vor, Sie haben gerade eine neue Festplatte gekauft. Es besteht kein Zweifel, dass Sie als erstes mehrere einzelne Partitionen erstellen und verschiedene Daten speichern müssen. Die Partitionierung in Windows 8 oder 8.1 muss mit der Partitionssoftware einfach zu erreichen sein. Das garantiert Ihnen die gute Leistung Ihres Computers in der Zukunft. Für die weitere Verwendung muss die Konvertierung zwischen FAT32 und NTFS absolut sicher sein.
3. Speicherplatz neu verteilen.
Nach der Installation einiger Anwendungen und Windows-Updates geht der Systempartition (Laufwerk C:) möglicherweise der Speicherplatz aus, aber auf anderen Partitionen, z. B. D: partition, wird viel mehr Speicherplatz nicht verwendet. In diesem Fall können Sie die Festplatte partitionieren, um die Systempartition zu vergrößern, indem Sie Speicherplatz von D: nach C: Laufwerk belegen.
Egal aus welchem Grund, Windows 8 und 8.1 Disk Management und eine kostenlose Partitionsmanager-Software eines Drittanbieters können Ihnen helfen, eine Windows 8- oder 8.1-Festplatte zu partitionieren, ohne das System zu formatieren oder neu zu installieren.
Partitionieren Sie eine Festplatte mit dem Windows 8 / 8.1-Festplattenverwaltungstool
Die Festplattenverwaltung ist ein integriertes Tool von Windows 8 oder 8.1. Es ist in der Lage, Volumen zu verkleinern, Partition zu erweitern, Partition zu erstellen, Partition zu formatieren. Die Einschränkung dieses Tools besteht jedoch darin, dass Sie eine Partition nur auf zusammenhängenden nicht zugewiesenen Speicherplatz auf der rechten Seite erweitern dürfen, andernfalls wird die Option „Volume erweitern“ ausgegraut. Im Folgenden wird beispielsweise „Partition verkleinern und Partition erstellen“ verwendet.
1. Öffnen Sie die Windows 8- oder 8.1-Datenträgerverwaltung, indem Sie „Windows + R“ drücken und „diskmgmt“ eingeben.msc“. Klicken Sie im Popup-Fenster mit der rechten Maustaste auf eine Partition und wählen Sie „Volume verkleinern“.2. Geben Sie im Popup-Fenster den zu verkleinernden Speicherplatz ein.3. Klicken Sie auf „Verkleinern“ und wir können einen nicht zugewiesenen Speicherplatz erhalten. Klicken Sie dann mit der rechten Maustaste darauf und wählen Sie „Neues einfaches Volume“. Anschließend können wir ein neues Volume in Windows 8 oder 8.1 partitionieren, indem wir den Anweisungen folgen. Weitere Informationen zum Partitionieren von Windows 8 mit der Datenträgerverwaltung finden Sie unter: Partitionieren der Festplatte mithilfe der Datenträgerverwaltung.
Partitionieren Sie eine Festplatte in Windows 8 oder 8.1 mit der Partitionsmanager-Software
In Windows 8/8.1 Disk Management Utility kann ein neues Volume partitionieren, es hat immer noch einige Mängel. Aber Partition Manager, AOMEI Partition Assistant Professional ist eine leistungsstarke und fortschrittliche Software, um eine Festplatte in Windows 8 oder 8.1 zu partitionieren, enthält nicht nur grundlegende Funktionen, sondern auch erweiterte Funktionen, wie Partition verschieben, Partition zusammenführen, Disk Clone Wizard, und so weiter. Darüber hinaus kann es mit allen Windows-Betriebssystemen gut funktionieren. Um eine Festplatte in Windows Server zu partitionieren, können Sie auf AOMEI Partition Assistant Server zurückgreifen.
Für eine kostenlose Testversion können Sie die Demoversion von AOMEI Partition Assistant Professional herunterladen und eine Vorschau des Vorgangs anzeigen.
Im Folgenden finden Sie beispielsweise „Partition erweitern“ und „Partition erstellen“, um Sie bei der Verwendung von AOMEI Partition Assistant zum Partitionieren einer Festplatte von Windows 8 zu unterstützen.
Erweitern Sie eine Partition
Schritt 1. Installieren und starten Sie die Software. Gehen Sie zu „Alle Tools“ > „Partitionsassistent erweitern“.
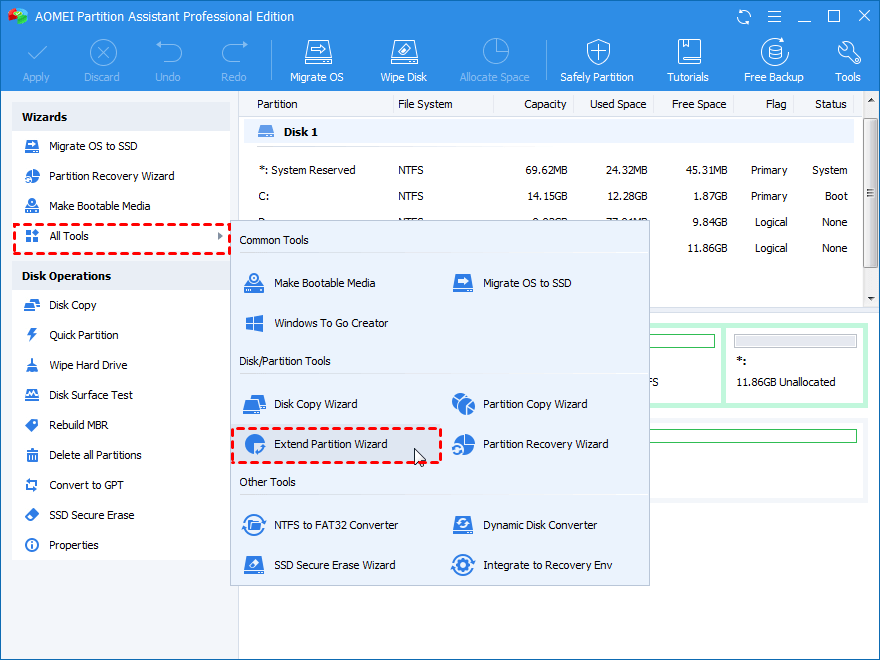
Schritt 2. Im Popup-Fenster stehen zwei Optionen zur Auswahl, hier nehmen wir zum Beispiel „Systempartition erweitern“.
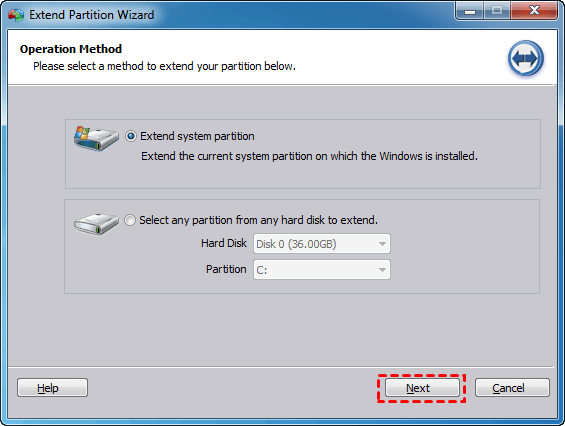
Schritt 3. Wählen Sie eine Partition aus, von der Sie freien Speicherplatz beanspruchen möchten, und klicken Sie dann auf „Weiter“.
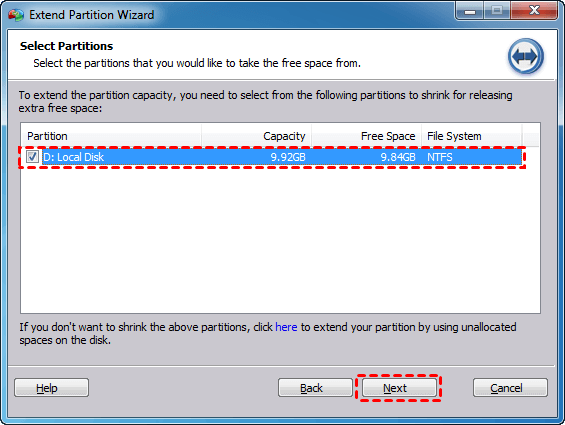
Schritt 4. Bewegen Sie die Leiste nach rechts, um zu entscheiden, wie viel freien Speicherplatz Sie von Partition D zu Partition C hinzufügen möchten, und klicken Sie dann auf „Weiter“. Im nächsten Schritt klicken Sie bitte auf „Weiter“, um den Vorgang auszuführen.
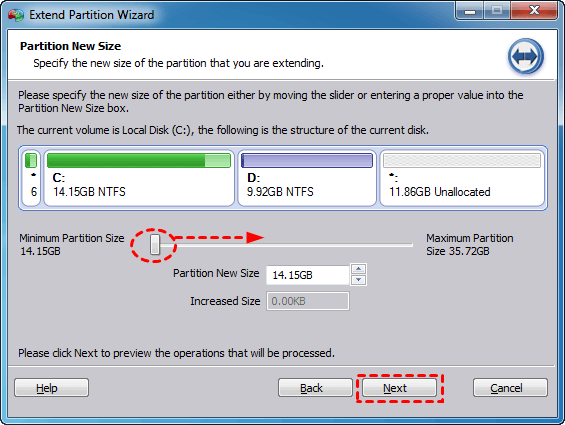
Partition aufteilen
Schritt 1.Klicken Sie dann mit der rechten Maustaste auf eine Partition, die über genügend freien Speicherplatz verfügt (hier Laufwerk C), und wählen Sie „Partition teilen“.

Schritt 2.In im Popup-Fenster können Sie den Laufwerksbuchstaben ändern und die Größe der neuen Partition manuell anpassen, indem Sie die genaue Größe eingeben oder den Schieberegler nach links oder rechts ziehen. Darüber hinaus können Sie eine Partitionsbezeichnung eingeben, den Partitionstyp (primär oder logisch) und das Dateisystem auswählen, indem Sie auf „Erweitert“ klicken.

Schritt 3. OK“. Sie werden feststellen, dass Windows 8 oder 8.1 festplatte hat eine neue Partition. Klicken Sie auf „Übernehmen“, um die Vorgänge zu übernehmen.

Die kostenlose Magic Partition Software – AOMEI Partition Assistant Standard Edition ist einfacher zu bedienen und fortgeschritten im Vergleich zu Windows 8/8.1 Datenträgerverwaltung, um eine Festplatte in Windows 8 und 8.1 zu partitionieren.Sie können damit Partitionen formatieren, Partitionen löschen und sogar Partitionen zusammenführen.




