Wie man: HELFER.DLL Error Fix
Suchen Sie Helfer zum Download bereit.DLL oder benötigen Sie eine Lösung, um den „HELFER“ zu beheben.DLL fehlt auf Ihrem Computer“ Fehler? Sie sind am richtigen Ort. Auf dieser Seite finden Sie alle notwendigen Informationen, um Ihre Fehlermeldung loszuwerden. Durchsuchen Sie die folgenden Informationen, um Ihr Problem zu beheben und den frustrierenden HELFER zu beseitigen.DLL-Fehler.
Das Programm kann nicht gestartet werden, weil HELFER.DLL fehlt auf Ihrem Computer. Versuchen Sie, das Programm neu zu installieren, um das Problem zu beheben.
Was ist eine DLL?
DLL steht für Dynamic Link Library, die als eine Reihe von Anweisungen oder Funktionen für andere Programme dient. Der Zweck einer DLL-Datei besteht darin, Speicherplatz zu sparen, indem Sie schnellen Zugriff auf Code und Daten bietet, die für einige Anwendungen erforderlich sind. Der Vorteil ist, dass Programme eine freigegebene DLL verwenden, anstatt Daten in ihren Dateien zu speichern, wodurch Ihr Computer schneller läuft.
Warum haben Sie einen DLL-Fehler erhalten?
Die meisten DLL-Dateien sind standardmäßig in der Windows-Installation enthalten. Wenn Sie ein Programm installieren, wird davon ausgegangen, dass die erforderliche Bibliothek auf Ihrem Computer vorhanden ist, und wenn eine bestimmte DLL-Datei beschädigt ist oder fehlt, wird die Fehlermeldung auf dem Bildschirm angezeigt.
In den meisten Fällen werden DLL-Fehler durch Viren oder andere Malware verursacht. Gelegentlich liegt es daran, dass die Dateien versehentlich entfernt oder nicht mehr unterstützt werden. Unabhängig davon ist ein DLL-Fehler ein Zeichen dafür, dass Ihrem Computer wichtige Daten fehlen, damit Anwendungen funktionieren.
Was bedeutet „HELFER.DLL“ Fehler bedeuten?
Es gibt mehrere Gründe, die den „HELFER.DLL“ Fehlermeldung auftreten. HELFER.DLL ist eine wesentliche Komponente für einige Windows-Anwendungen, und die Fehlermeldung ist ein Zeichen dafür, dass die Datei beschädigt ist oder fehlt, was sich auf das Programm auswirkt. Dies kann durch schädliche Software, falsche Installationen, fehlerhafte Programme, Registrierungsprobleme usw. verursacht werden.
Eine Fehlermeldung im Zusammenhang mit HELPER.DLL zeigt an, dass die Datei beschädigt ist oder fehlt.
Häufig auftretende Fehlermeldungen im Zusammenhang mit HELPER.DLL enthalten:
- “ Das Programm kann nicht gestartet werden, weil HELFER.DLL fehlt auf Ihrem Computer“
- „Fehler beim Laden HELFER.DLL. Das angegebene Modul konnte nicht gefunden werden“
- „Es gab ein Problem beim Starten von HELPER.DLL“
- „HELFER.DLL konnte nicht gefunden werden „
- „HELFER kann nicht registriert werden.DLL.“
Unabhängig von der Ursache, jeder HELFER.DLL-Fehler können ähnlich behandelt werden.
Wie man den HELFER repariert.DLL-Fehler?
Wenn ein Fehler im Zusammenhang mit HELPER .DLL auftritt, sollte die Datei manuell oder automatisch mit Hilfe von erweiterten Utility-Tools ersetzt werden. Beide Methoden funktionieren, obwohl der manuelle Ansatz riskant ist, da er zu mehr Problemen führen kann, während die automatischen Lösungen mit minimalem Aufwand eine Lösung bieten.
Wir haben eine Liste bekannter Korrekturen erstellt, die nachweislich mit Ihrem Problem funktionieren.
Fühlen Sie sich frei, eine der unten getesteten Methoden zu verwenden, um den HELFER zu reparieren.DLL-Fehler auf Ihrem Computer:
- Reparatur HELFER.DLL-Fehler Automatisch
- Download-HELFER.DLL Manuell
- Registrieren Sie den HELFER.DLL-Datei
- Führen Sie einen Systemdateiprüfer aus, um das PROBLEM zu beheben.DLL-Fehler
- Scannen Sie Ihren Computer auf Malware
- Führen Sie eine Systemwiederherstellung durch, um den beschädigten HELFER zu beheben.DLL Datei
Reparatur HELFER.DLL-Fehler automatisch

Schritt 1: Herunterladen Restoro (AUTOMATIC FIX)

- Laden Sie Restoro herunter und führen Sie das Installationsprogramm aus.
- Öffnen Sie Restoro.
- Scan ausführen.
Schritt 2: Problem gelöst

- Einfach so wird Restoro die richtige Version von HELPER herunterladen und installieren.DLL.
- Es wird auch andere ähnliche Probleme im Zusammenhang mit HELPER lösen.DLL-Datei.
Empfohlen: Restoro identifiziert und behebt nachweislich FEHLER.DLL-Fehler und andere Windows-Probleme mit sehr hoher Effizienz. Wenn Sie nicht mit manuellen Reparaturmethoden kämpfen möchten, ist dies das richtige Werkzeug.
Sie können auch eine der folgenden manuellen Methoden ausprobieren:
Herunterladen HELPER.DLL manuell

Schritt 1: Finden Sie den passenden HELFER.DLL-Version

- Einige Dateien haben unterschiedliche Versionen für verschiedene Systeme, sodass Sie nach der richtigen suchen müssen. Wählen Sie je nach Betriebssystem entweder eine 32-Bit- oder eine 64-Bit-Dateiversion und die neueste Version aus, um die beste Leistung zu erzielen.
- Beachten Sie, dass einige Programme ältere erfordern .DLL-Versionen zu funktionieren.
Schritt 2: Bereiten Sie die Datei für die Installation vor
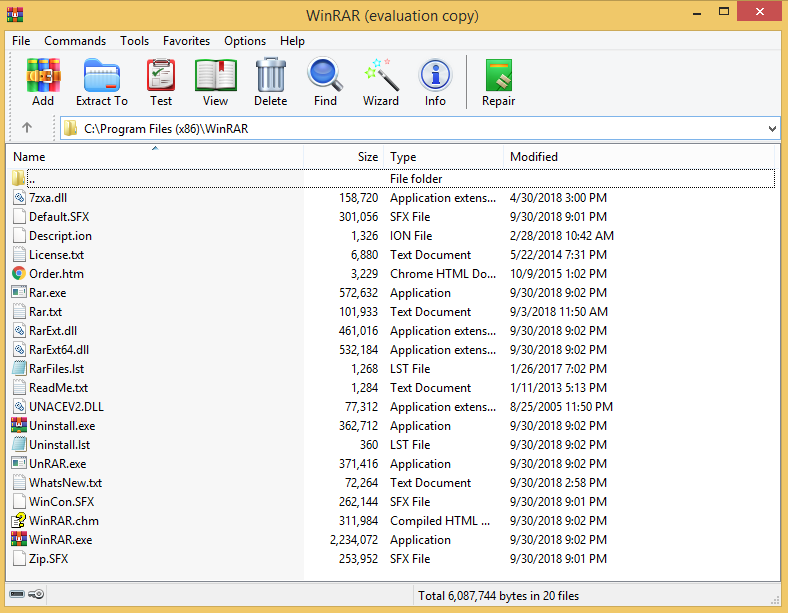
- Öffnen Sie nach dem Herunterladen das Archiv mit der DLL-Datei mit Ihrer bevorzugten Zip-Software wie WinRAR oder WinZip.
- Entpacken Sie die Datei auf Ihren Computer-Desktop.
- Überprüfen Sie die MD5 und SHA-1 der Datei in unserer Datenbank.
Schritt 3: Installieren Sie die feste Version von HELPER.DLL
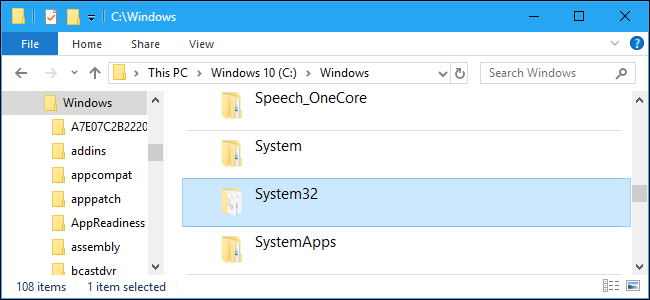
- Nachdem Sie MD5 und / oder SHA-1 überprüft haben, erstellen Sie ein Backup Ihres vorhandenen HELPERS.DLL (falls zutreffend).
- Kopieren HELFER.DLL zum Ziel Überschreiben der vorhandenen Version der Datei.
- Alternativ platzieren Sie die Datei im Windows-Systemverzeichnis (C:/Windows/System32)
Schritt 4: Installation abschließen
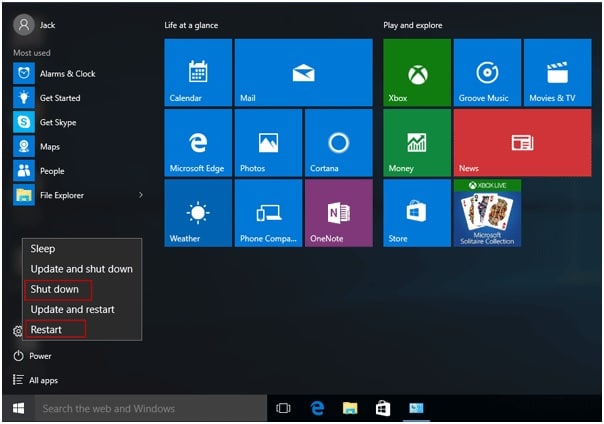
- Starten Sie Ihren Computer neu und versuchen Sie, die Anwendung erneut zu starten.
Wenn ein einfacher Download nicht ausreicht, der HELFER.DLL-Datei erfordert höchstwahrscheinlich Systemregistrierung.
Registrieren Sie den HELFER.DLL Datei
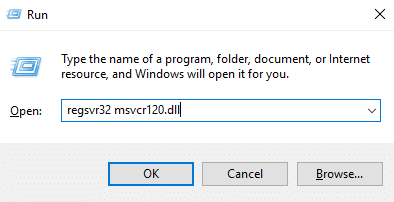
Schritt 1: Eingabeaufforderung öffnen
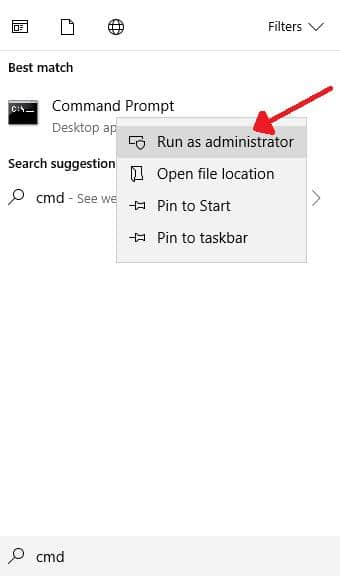
- Drücken Sie die Windows-Taste.
- Geben Sie „Eingabeaufforderung“ in das Suchfeld ein
- Wählen Sie die Option „Als Administrator ausführen“.
- Die Eingabeaufforderung (CMD) sollte auf Ihrem Bildschirm angezeigt werden.
Schritt 2: DLL registrieren
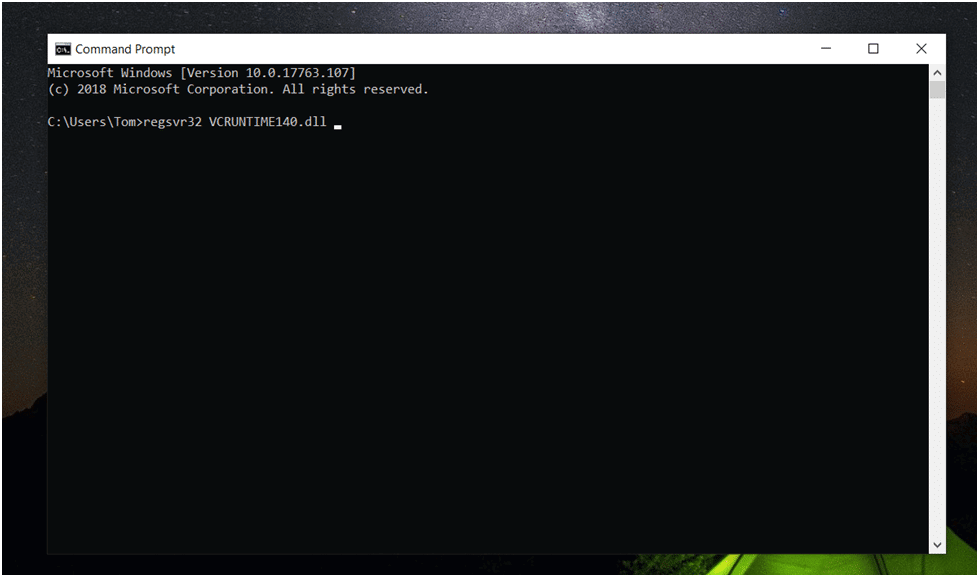
- Konzentrieren Sie das Eingabeaufforderungsfenster.
- Typ: „regsvr32″.DLL“
- Drücken Sie die Eingabetaste.
- Warten Sie, bis Windows die DLL registriert hat.
Schritt 3: Registrierung abschließen
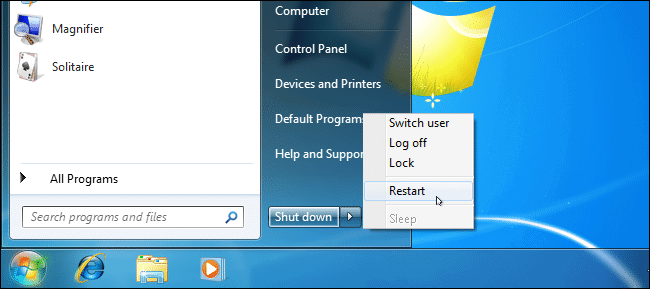
- Starten Sie den Computer neu und starten Sie die Anwendung erneut, um festzustellen, ob der Fehler behoben ist.
Führen Sie einen System File Checker (SFC) aus, um das PROBLEM zu beheben.DLL-Fehler
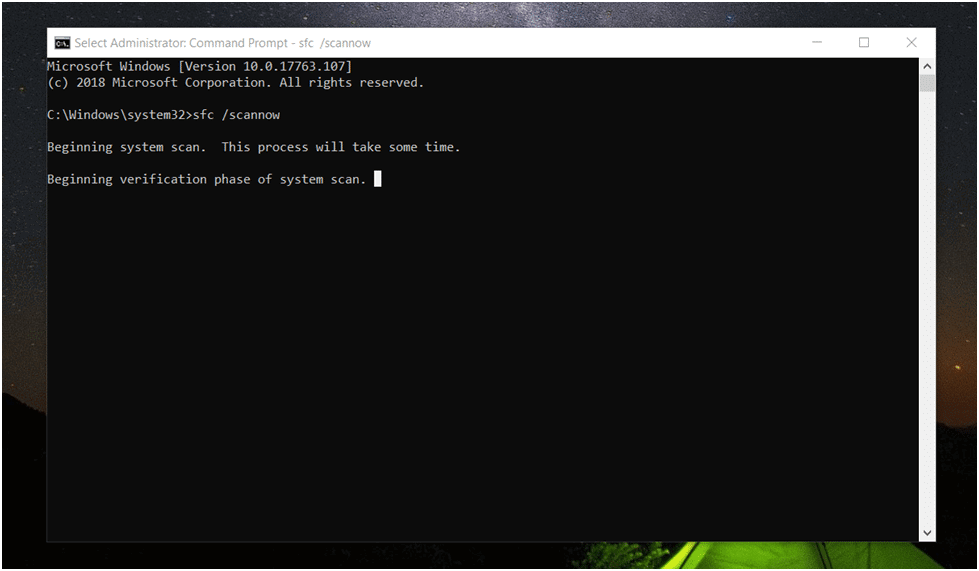
Schritt 1: Eingabeaufforderung öffnen
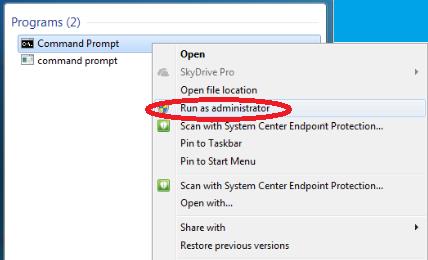
- Drücken Sie die Windows-Taste.
- Geben Sie „Eingabeaufforderung“ in das Suchfeld ein
- Wählen Sie die Option „Als Administrator ausführen“.
- Die Eingabeaufforderung (CMD) sollte auf Ihrem Bildschirm angezeigt werden.
Schritt 2: Befehl ausführen

- Fokussieren Sie das Eingabeaufforderungsfenster mit der Maus.
- Typ: „sfc /scannow“
- Drücken Sie die Eingabetaste
- Stellen Sie sicher, dass Windows geantwortet hat, dass der Systemscan begonnen wurde.
- Nach Ausgabe des Befehls beginnt eine Systemprüfung. Der Vorgang kann einige Zeit dauern, daher müssen Sie warten.
Schritt 3: Warten für Betrieb

- Wenn Probleme gefunden wurden, zeigt das System die Meldung „Windows Resource Protection hat beschädigte Dateien gefunden und erfolgreich repariert“ an.
- Wenn keine Fehler gefunden werden, lautet die Antwort „Windows Resource Protection hat keine Integritätsverletzungen gefunden“. Das ist gut!
Schritt 4: Ergebnisse
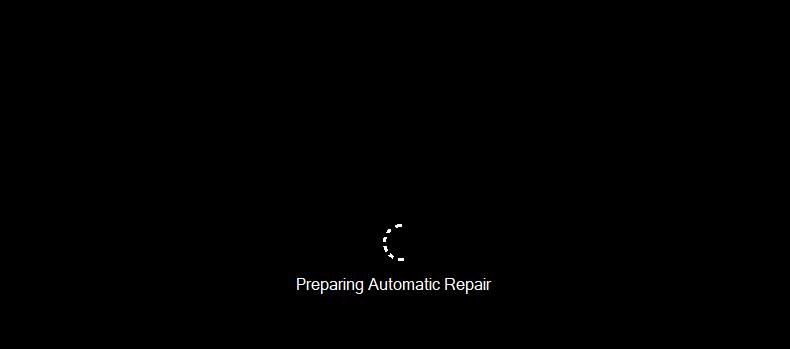
- Wenn keine Integritätsverletzungen gefunden werden, wird Ihr System erfolgreich repariert und Sie können jetzt neu starten.
- Wenn Ihr System den Schaden nicht beheben kann, wird die Meldung „Windows Resource Protection found corrupt files but was unfähig to fix them“ auf Ihrem Bildschirm angezeigt.
- Wenn die obige Meldung angezeigt wird, können Sie weiterhin einige der anderen Methoden wie manuelles Herunterladen, Systemwiederherstellung oder Neuinstallation des Betriebssystems ausprobieren. Siehe unten für weitere Details.
Ein weiteres sehr wahrscheinliches Szenario könnte eine Malware-Infektion sein. Malware ist bösartige Software, die Ihre DLL-Dateien beschädigen kann, was zu Fehlermeldungen oder sogar zum vollständigen Systemausfall führen kann. Ihr System ist möglicherweise ineffizient im Umgang mit Malware, aber Sie können Scans durchführen, um vorhandene Probleme zu identifizieren.
Scannen Sie Ihren Computer auf Malware
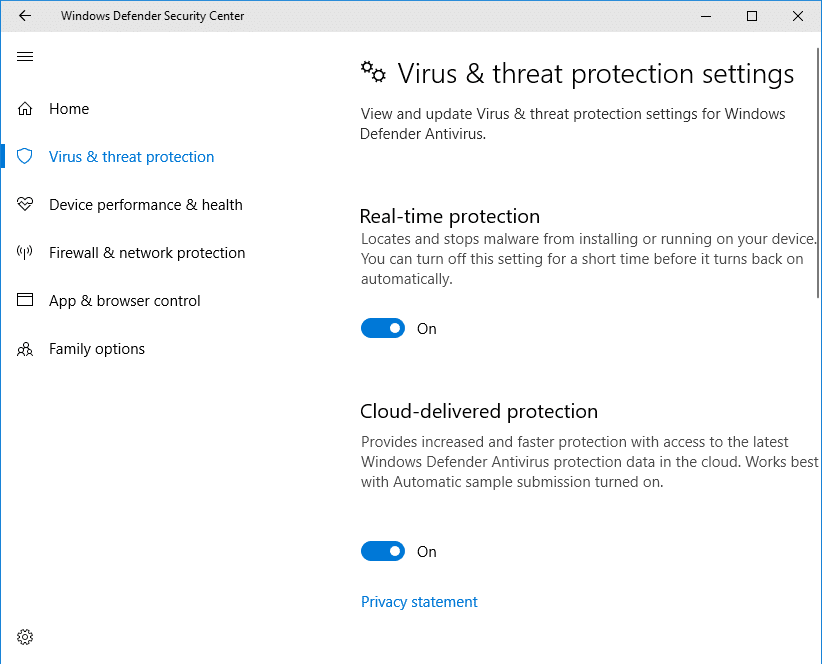
Schritt 1: Öffnen Sie den Malware-Scan
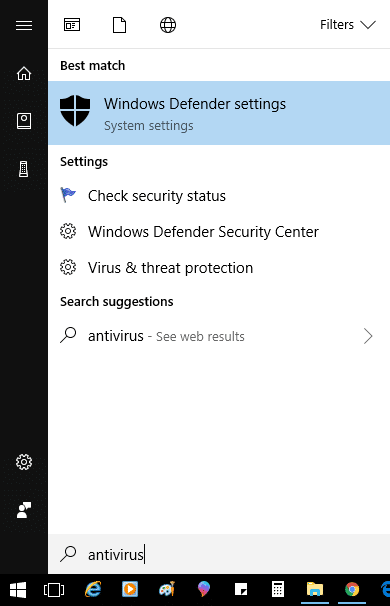
- Die erste Option ist die Verwendung von Windows Security (Windows Defender), einer integrierten Windows-Anwendung, die Ihren Computer scannt und vor schädlicher Software schützt.
- Um die Anwendung zu öffnen, geben Sie einfach „Windows Security“ in Ihr Suchfeld ein und navigieren Sie zur Registerkarte „Virus & threat protection“.
Schritt 2: Führen Sie einen Schnellscan durch
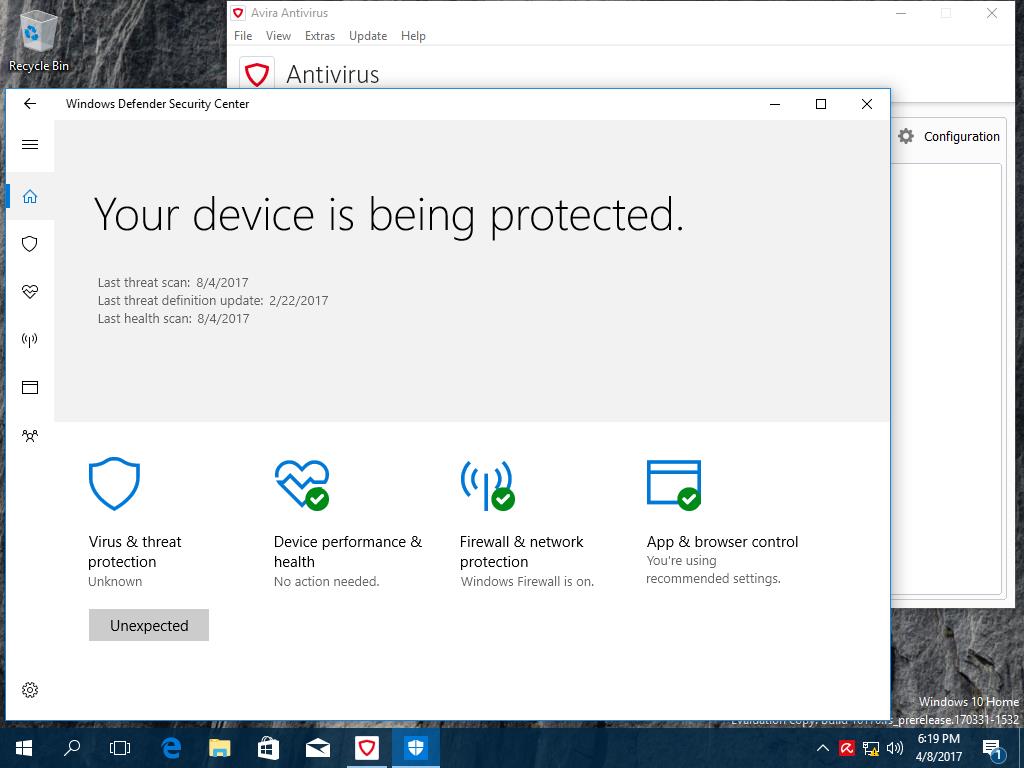
- Klicken Sie dort auf die Schaltfläche „Schnellscan“, um Ihren Computer zu scannen.
- Ihr Windows-System muss auf dem neuesten Stand sein, um die besten Ergebnisse zu erzielen, und Sie finden die Option „Nach Updates suchen“ unten, um sicherzustellen, dass Sie die neueste Version ausführen.
Schritt 3: Echtzeitschutz

- Weitere Optionen sind Software von Drittanbietern, wie die Malwarebytes Anti-Malware-Anwendung. Diese Art von Software ist sehr gut darin, Probleme mit schädlicher Software zu erkennen und zu lösen, und schützt Ihren Computer, solange er ausgeführt wird.
- Wir empfehlen Ihnen dringend, eine leistungsstarke Antivirensoftware für Ihren Computer zu erwerben.
Wenn alles andere fehlschlägt und Ihre Anwendung zu einem bestimmten Zeitpunkt wie vorgesehen funktioniert hat: eine bewährte Lösung könnte eine Dateiwiederherstellung sein, die nichts anderes als die Systemwiederherstellung verwendet.
Führen Sie eine Systemwiederherstellung durch, um den beschädigten HELFER zu reparieren.DLL Datei

Schritt 1: Systemwiederherstellung öffnen
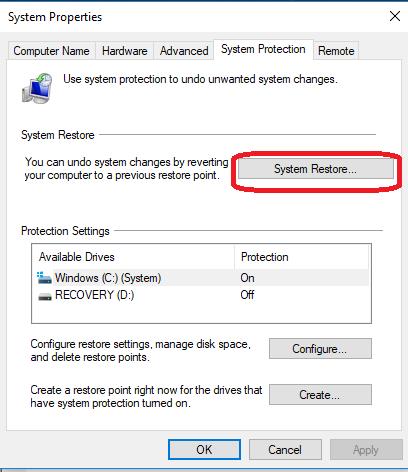
- Drücken Sie die Windows-Taste, öffnen Sie das Suchfeld und geben Sie „Systemwiederherstellung“ ein.
- Klicken Sie auf „Öffnen“.
Schritt 2: Finden Sie den Wiederherstellungspunkt
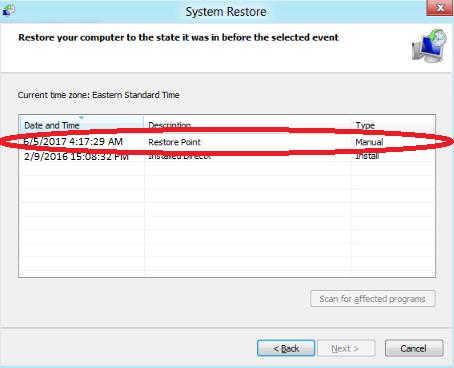
- Rufen Sie im Dialogfeld Systemwiederherstellung die Liste mit Ihren früheren Wiederherstellungspunkten auf.
- Sortieren und filtern Sie die verfügbaren Wiederherstellungspunkte sorgfältig, um ein Datum und eine Uhrzeit zu finden, die mit der letzten Funktion Ihrer Anwendung übereinstimmen.
Schritt 3: Stellen Sie Ihren PC wieder her
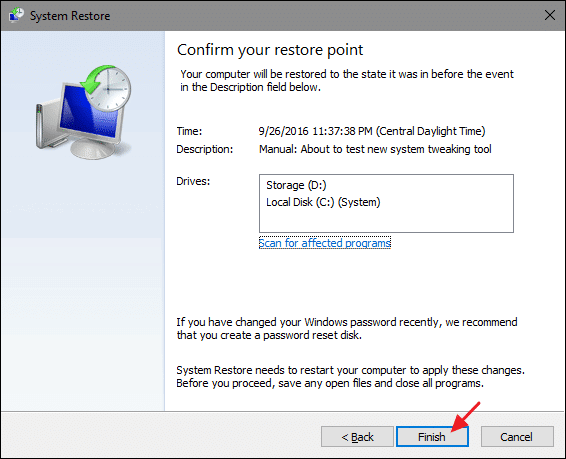
- Wählen Sie einen Wiederherstellungspunkt und drücken Sie Weiter.
- Dieser Vorgang kann einige Zeit dauern und einige der kürzlich installierten Programme deinstallieren.
- Die Systemwiederherstellung ist eine Prozedur, die nur die letzten Fehler betrifft.




