Wie kann ich… Installieren und Konfigurieren von Windows Server 2008 Core?
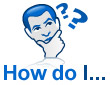 Mit dem bevorstehenden Start von Microsoft Windows Server 2008 am 27. Februar 2008 möchte ich Ihnen eine Funktion zeigen, die ich in diesem neuen Betriebssystem mag. Mit Windows Server 2008 haben Sie die Möglichkeit, eine Windows Server Core-Installation durchzuführen, die Ihnen den Mindestsatz an Tools zum Ausführen von Windows zur Verfügung stellt.
Mit dem bevorstehenden Start von Microsoft Windows Server 2008 am 27. Februar 2008 möchte ich Ihnen eine Funktion zeigen, die ich in diesem neuen Betriebssystem mag. Mit Windows Server 2008 haben Sie die Möglichkeit, eine Windows Server Core-Installation durchzuführen, die Ihnen den Mindestsatz an Tools zum Ausführen von Windows zur Verfügung stellt.
Sie erhalten einen Kernel und eine Befehlszeile zur Verwaltung des Servers. Es ist schlank und nackten Knochen und ermöglicht es Ihnen, Windows präzise zu konfigurieren. Diese Art der Installation ist perfekt für ein Rechenzentrum. Ich bin wirklich begeistert von dieser Funktion.
Dieser Blogbeitrag ist auch als TechRepublic Galerie und TechRepublic Download verfügbar.
Installation
Wenn Sie die Installation von Windows Server 2008 zum ersten Mal durchführen, haben Sie zwei Optionen für die Installation. Sie sind:
- Windows Server 2008 Enterprise (vollständige Installation)
- Windows Server 2008 Enterprise (Server Core-Installation)
Die folgenden acht Screenshots (Abbildungen A-H) führen Sie durch die Installation von Windows Server Core, deren Installation ungefähr zehn Minuten dauerte.
Abbildung A
Abbildung B
Abbildung C
Abbildung D
Abbildung E
Abbildung F
Abbildung G
Abbildung H
Nach der Installation erscheint das Hauptfenster für Ihre neue Installation und Sie können sich wie in Abbildung I gezeigt anmelden. Sie müssen das Kennwort ändern und bei der ersten Anmeldung ein Administratorkennwort festlegen.
Abbildung I
Abbildung J
Nachdem Sie angemeldet sind (Abbildung K), können Sie Datum, Uhrzeit und Zeitzone konfigurieren. Geben Sie in der Befehlszeile Folgendes ein: controltimedate.cpl und stellen Sie die Optionen entsprechend ein (Abbildung L).
Abbildung K
Abbildung L
Wenn Sie das Tastaturlayout und die Einstellungen konfigurieren und ändern müssen, geben Sie Folgendes in das Befehlsfenster ein: control intl.cpl (Abbildung M).
Abbildung M
Gehen wir weiter und ändern Sie den Servernamen. Der Standardname besteht aus einer Reihe zufälliger Buchstaben und Zahlen, und ich möchte den Namen in einen lokalen Standard ändern. Sie können den aktuellen Hostnamen anzeigen, indem Sie Folgendes eingeben:
c:windowssystem32hostname
Verwenden wir nun den Namen ssw-svr15. Wir führen diese Option in der Befehlszeile (Abbildung O) aus, indem wir Folgendes eingeben:
c:windowssystem32netdom renamecomputer %computername% /NewName:ssw-svr15
Abbildung N
Nachdem Sie fortfahren ausgewählt haben, wird die Aufgabe erfolgreich abgeschlossen. Sie müssen nun den Server mit dem Befehl shutdown neu starten. Geben Sie für die richtige Syntax Folgendes ein:
shutdown /?
Nachdem Sie die Syntax überprüft haben (Abbildung N), geben Sie Folgendes ein: herunterfahren / r (Schalter zum Herunterfahren und Neustarten des Computers) / t 10 (Warten Sie 10 Sekunden, um herunterzufahren und neu zu starten) / c „Servername geändert“ (Kommentar mit maximal 512 Zeichen hinzufügen). Die Gesamtsyntax sieht wie folgt aus:
shutdown /r /T 10 /C "Changed Server Name"
Abbildung O
Lassen Sie uns nun unser Netzwerk konfigurieren, damit wir diesen Server mit einer Domäne verbinden können. Um zu sehen, welche Schnittstelle Sie konfigurieren müssen (Abbildung P), geben Sie
netsh interface ipv4 show interface
Abbildung P ein
Die LAN-Verbindung, die wir konfigurieren werden, hat einen Indexwert von zwei. Lassen Sie uns fortfahren und TCP / IP für diese Verbindung konfigurieren. (Abbildung Q) Geben Sie den folgenden Befehl ein, um die TCP/IP-Informationen festzulegen:
netsh interface ipv4 set address name="2" source=static address=192.168.1.199 mask=255.255.255.0 gateway=192.168.1.1
Abbildung Q
Folgen Sie demselben Beispiel, um DNS zu konfigurieren (Abbildung R):
netsh interface ipv4 add dnsserver name="2" address=192.168.1.1 index=1
Abbildung R
Wenn Sie ipconfig /all eingeben, werden die neu hinzugefügten Informationen angezeigt (Abbildung S).
Abbildung S
Verbinden wir es mit einer Domain! Um diese Funktion auszuführen, nutzen wir das Netdom.exe. (Abbildung T) Die Syntax lautet wie folgt:
netdom join ssw-svr15 /domain:watchtower /userd:Administrator /passwordD:Password01
Hinweis: Vergessen Sie nicht, den Server mit dem folgenden Befehl neu zu starten:
shutdown /r /T 10 /C "Added to domain"
Abbildung T
Als letzten Schritt sollten wir nicht vergessen, den Server (Abbildung U) zu aktivieren, indem wir Folgendes eingeben:
slmgr.vbs -ato
Abbildung U
Dies kratzt nicht einmal an der Oberfläche dessen, was Sie mit einer Windows Server Core-Installation tun können, aber es zeigt Ihnen, wie leistungsfähig die Befehlszeile mit einem kleinen Windows-Kernel ist. Mit der Popularität von Virtualisierung und Serverkonsolidierung wird die Möglichkeit, eine Server Core-Installation zu virtualisieren und eine einzelne Rolle anzuhängen, im Rechenzentrum sehr beliebt. Mein nächster Test wird sein, zu versuchen, Virtual Server auf meiner Server Core-Installation zu installieren. Wünsche mir Glück!

























