Verhindern Sie, dass Dateien in Windows gelöscht oder umbenannt werden
Unabhängig davon, für welchen Zweck Sie Ihren Computer verwenden, befinden sich wahrscheinlich einige Dateien auf Ihrem Computer, die niemand umbenennen oder löschen soll. Aber leider funktioniert Windows, es gibt wirklich keinen Standardmechanismus, mit dem Sie verhindern können, dass Ihre Dateien auf Ihrem Computer gelöscht werden. Jeder Benutzer, der Zugriff auf Ihren Computer hat, kann Ihre Dateien finden und ändern, umbenennen und sogar von Ihrem Computer löschen.
Die Sicherung dieser wichtigen Dateien ist eine Aufgabe für sich. Obwohl Windows Ihre Dateien standardmäßig nicht schützt, bietet es eine Option, mit der Sie Ihre Dateien vor Löschversuchen schützen können. In der Tat gibt es mehrere Möglichkeiten, sowohl eingebaute als auch Drittanbieter, die dazu beitragen, dass Ihre Dateien nicht auf Ihrem Computer geändert werden.
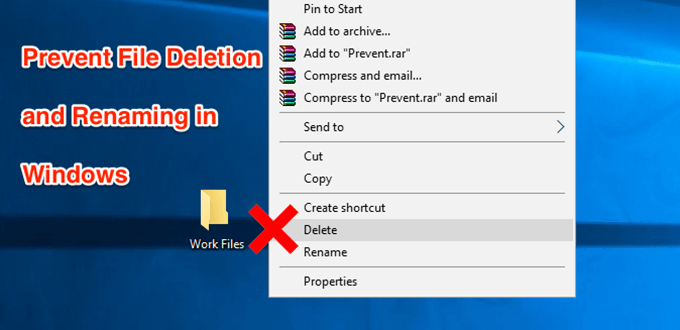
Verhindern Sie das Löschen von Dateien mit der Standardoption
Die beste Möglichkeit, das Umbenennen und Löschen von Dateien in Windows zu verhindern, besteht darin, die auf Ihrem System verfügbare Standardoption zu verwenden. Es erfordert keine Installation und kann auch von Anfängern leicht aufgerufen und verwendet werden.
- Suchen Sie die Datei, deren Löschung Sie verhindern möchten, im Datei-Explorer. Klicken Sie mit der rechten Maustaste auf die Datei und wählen Sie die Option Eigenschaften.
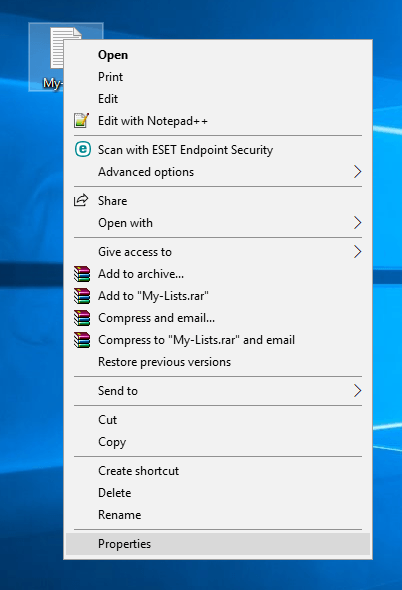
- Wenn das Dialogfeld Eigenschaften geöffnet wird, werden oben vier Registerkarten angezeigt. Klicken Sie auf die Registerkarte Sicherheit, da sich dort die gesuchte Option befindet.
- Auf der Registerkarte Sicherheit finden Sie unten eine Schaltfläche mit der Aufschrift Erweitert. Klicken Sie darauf und es öffnet sich ein neues Dialogfeld.
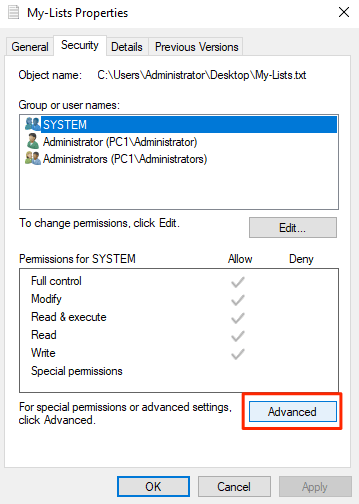
- Im folgenden Bildschirm können Sie Berechtigungen für die ausgewählte Datei definieren. Klicken Sie auf die Schaltfläche Vererbung deaktivieren, um die Dateiberechtigungen ändern zu können.
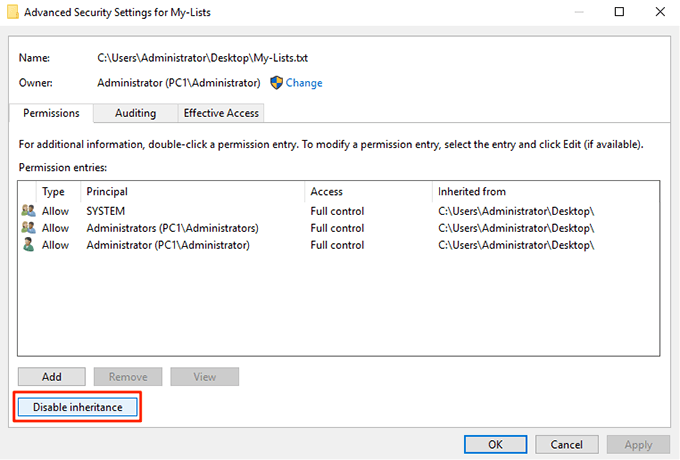
- Eine Eingabeaufforderung mit zwei Optionen wird angezeigt. Wählen Sie die Option aus, die besagt, dass vererbte Berechtigungen in explizite Berechtigungen für dieses Objekt konvertiert werden.
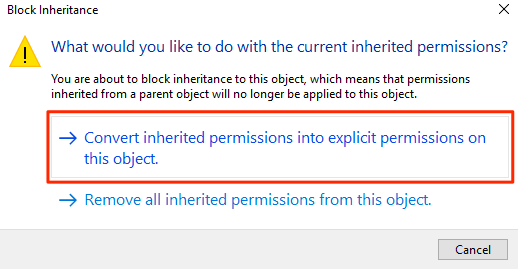
- Sie sehen nun alle Ihre Benutzerkonten auf Ihrem Bildschirm aufgelistet. Klicken Sie auf das Konto, das Sie verhindern möchten, dass Ihre Datei gelöscht wird, und klicken Sie dann auf die Schaltfläche Bearbeiten. Sie können die Dateiberechtigungen für Ihr ausgewähltes Konto bearbeiten.
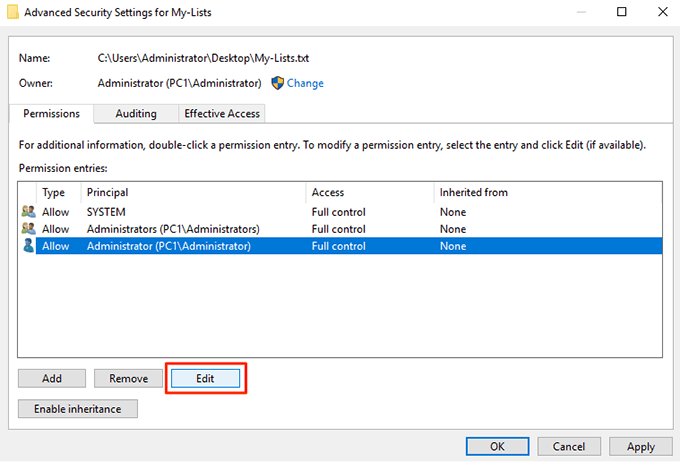
- Stellen Sie sicher, dass Sie auf dem folgenden Bildschirm auf Erweiterte Berechtigungen anzeigen klicken, damit Sie alle verfügbaren Berechtigungen sehen können. Wählen Sie auch Verweigern aus dem Dropdown-Menü Typ.
Markieren Sie dann die folgenden Optionen, und diese Berechtigungsberechtigungen werden Ihrem ausgewählten Benutzerkonto entzogen.
A) Leseberechtigungen
B) Berechtigungen ändern
C) Inhaberschaft übernehmen
D) Löschen
Klicken Sie auf OK, wenn Sie fertig sind, um die Änderungen zu speichern
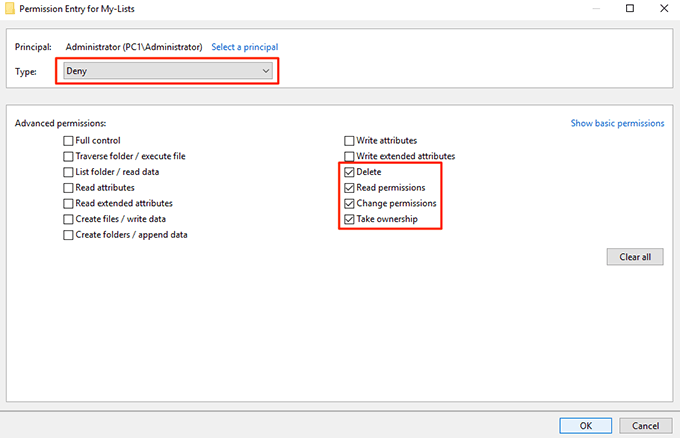
- Klicken Sie auch auf dem folgenden Bildschirm auf OK und beenden Sie dann alle geöffneten Dialogfelder auf Ihrem Computer.
Ihre ausgewählte Datei ist jetzt vor Änderungen, Umbenennungen oder Löschungen auf Ihrem PC geschützt. Wenn der Benutzer, dem Sie den Zugriff verweigert haben, versucht, die Datei zu löschen, wird ein Berechtigungsfehler angezeigt, und er kann die Aufgabe nicht fortsetzen.
Verhindern Sie, dass Dateien umbenannt und gelöscht werden, indem Sie Dateien ausblenden
Eine andere Möglichkeit, das Löschen oder Umbenennen Ihrer Dateien zu verhindern, besteht darin, Ihre Dateien auszublenden. Auf diese Weise werden Ihre Dateien nicht im Datei-Explorer angezeigt und andere Benutzer werden sie nicht sehen, geschweige denn die Datei auf Ihrem Computer löschen.
Verstecken Sie Ihre Dateien, um zu verhindern, dass sie gelöscht werden
- Klicken Sie mit der rechten Maustaste auf Ihre Datei und wählen Sie Eigenschaften.
- Sie befinden sich standardmäßig auf der Registerkarte Allgemein. Am unteren Bildschirmrand finden Sie eine Option mit der Aufschrift Hidden. Markieren Sie die Option und klicken Sie auf OK.
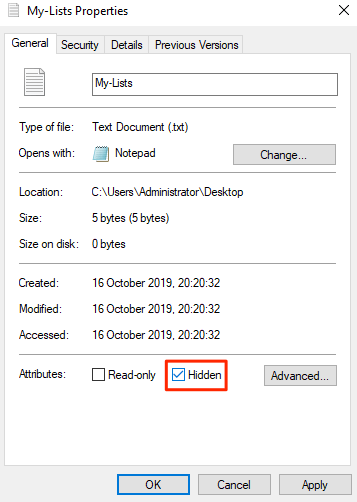
Ihre Datei sollte nun ausgeblendet sein.
Wenn Sie die Option zum Anzeigen versteckter Dateien auf Ihrem Computer aktiviert haben, müssen Sie sie deaktivieren, da sonst Ihre Datei sichtbar wird.
Anzeige versteckter Dateien in Windows deaktivieren
- Öffnen Sie ein Datei-Explorer-Fenster auf Ihrem PC.
- Klicken Sie oben auf das Menü Ansicht, um mehrere neue Optionen anzuzeigen. Suchen Sie die Option Optionen, klicken Sie darauf und wählen Sie Ordner und Suchoptionen ändern.

- Klicken Sie im Dialogfeld, das auf Ihrem Bildschirm geöffnet wird, auf die Registerkarte Ansicht. Suchen Sie den Eintrag Keine versteckten Dateien, Ordner oder Laufwerke anzeigen und aktivieren Sie ihn. Klicken Sie auf OK, um die Änderungen zu speichern.
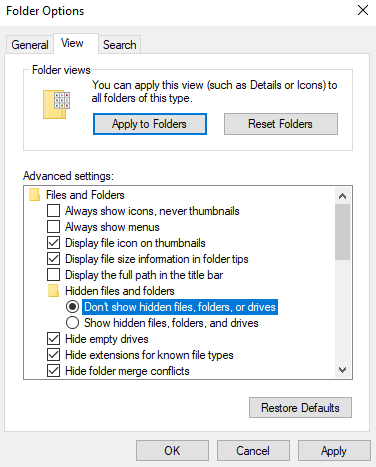
Ihre versteckte Datei sollte jetzt vollständig ausgeblendet sein und im Explorer erst sichtbar sein, wenn die obige Option aktiviert ist.
Verwenden Sie Prevent, um die Optionen zum Löschen und Umbenennen von Dateien zu entfernen
Ein Benutzer kann Ihre Dateien nur löschen oder umbenennen, weil er die Option dazu im Datei-Explorer erhält. Was wäre, wenn Sie die Optionen, die Sie nicht möchten, im Explorer-Menü deaktivieren könnten, damit ein Benutzer nicht einmal unerwünschte Aktionen initiieren kann?
Nun, es gibt eine App, mit der Sie es tun können.
Lernen Sie Prevent kennen, eine kleine Anwendung, mit der Sie bestimmte Optionen im Datei-Explorer auf Ihrem Computer deaktivieren können. Sie können Optionen wie Umbenennen, Löschen, Ausschneiden und Kopieren deaktivieren, damit niemand die ausgewählten Dateien berühren oder ändern kann.
Das Herunterladen und Verwenden dieser App auf Ihrem Computer ist völlig kostenlos. Außerdem belegt es nur wenig Speicherplatz auf Ihrem Computer.
- Laden Sie die Prevent-App herunter, installieren Sie sie und starten Sie sie auf Ihrem Windows-PC.
- Wenn die App gestartet wird, sehen Sie, dass Sie nur eine Option konfigurieren können.
Es heißt Hotkey definieren und ermöglicht es Ihnen, eine Tastenkombination anzugeben, die die Ausführung der App verhindert. Verwenden Sie eine der verfügbaren Tastenkombinationen und klicken Sie dann auf Aktivieren.
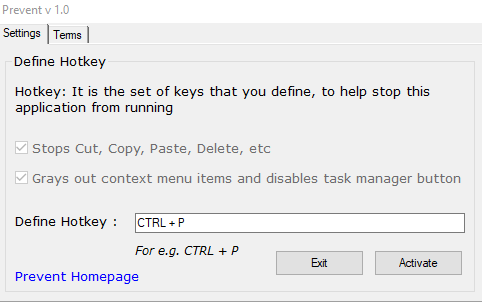
- Wenn Sie mit der rechten Maustaste auf Ihre Datei klicken, werden die oben genannten Optionen ausgegraut angezeigt. Sie können sie nicht anklicken oder verwenden. Die App deaktiviert auch die physischen Schaltflächen für diese Aktionen.
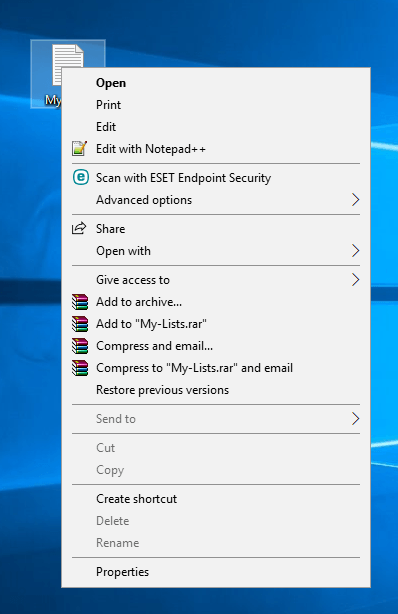
Wenn Sie entscheiden, dass es an der Zeit ist, diese Optionen zuzulassen, drücken Sie einfach die Tastenkombination, die Sie der App zugewiesen haben, und die App funktioniert nicht mehr. Sie können Ihre Datei dann wie zuvor umbenennen, löschen, ausschneiden und kopieren.




