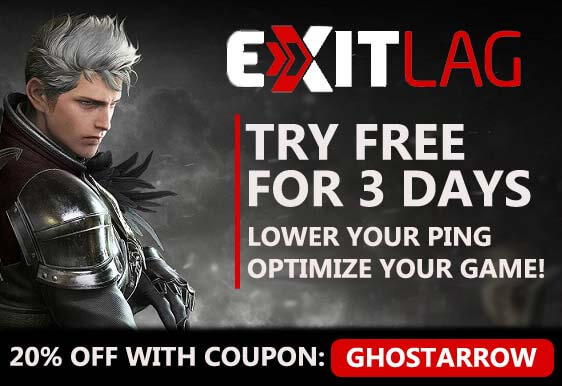Steigern Sie die Leistung in World of Warcraft Classic

Es ist eine Anleitung, wie Sie Ihre fps in WOW Classic verbessern können.
12 Möglichkeiten, Ihre Bildraten (FPS) in World of Warcraft Classic zu erhöhen.
Systemanforderungen für die Ausführung von World of Warcraft Classic
| Minimale Systemanforderungen | Empfohlene Systemanforderungen | |
| HAUPTPROZESSOR | Intel® Core™ 2 Duo E6600 oder AMD Phenom™ 8750 |
Intel® Core™ i7-4770 oder AMD FX™-8310 |
| GPU | NVIDIA® GeForce® 8800 GT 512 MB oder AMD Radeon™ HD 4850 512 MB oder Intel® HD Graphics 4000 |
NVIDIA® GeForce® GTX 960 4 GB oder AMD™ Radeon™ R9 280 |
| ARBEITSSPEICHER | 2 GB ARBEITSSPEICHER | 8 GB ARBEITSSPEICHER |
| Lagerung | 5 GB verfügbar raum | 70 GB verfügbar raum Solid State Drive (SSD) |
| Betriebssystem | Windows 7 64-Bit | Windows 10 64-Bit |
1) Beste Grafikeinstellungen für WOW Classic
Diese Grafikeinstellungen sind für Low-End-Computer.
Wenn Sie einen guten PC haben, können Sie die Einstellungen leicht erhöhen.
Gehen Sie zu den Videoeinstellungen im Spiel (System > Grafik) und stellen Sie sicher, dass die Einstellungen wie folgt sind.
Display Modus: Vollbild
Anti-Aliasing: Keine
Vertikale Sync: Behinderte
Textur Auflösung: Medium
Textur Filterung: 2x
Projiziert Texturen: Behinderte
Schatten Qualität: Low
Flüssigkeit Detail: Low
Sunshafts: Behinderte
Partikel Dichte: Low
SSAO: Behinderte
Umwelt Detail: 3 oder niedriger
Ground Clutter: 3 oder niedriger
2) Aktualisieren Sie Ihre Grafiktreiber
Sie sollten die Grafiktreiber Ihres Computers auf dem neuesten Stand halten.
Benutzer von Nvidia-Grafikkarten können hier die neuesten Grafikkartentreiber herunterladen und installieren.
Benutzer von AMD-Grafikkarten können hier die neuesten Grafikkartentreiber herunterladen und installieren.
3) Einstellungen der NVIDIA-Systemsteuerung
- Öffnen Sie die NVIDIA-Systemsteuerung
- Wechseln Sie zur Registerkarte Bildeinstellungen mit Vorschau anpassen.
- Klicken Sie auf die „Use my preference Hervorhebung“ (Wenn Sie einen Mid& High-End-PC haben, lassen Sie die 3D-Anwendung entscheiden)
- Setzen Sie die Leiste in den Performance-Modus.
- Bewerben

- Klicken Sie auf 3D–Einstellungen verwalten
- Klicken Sie auf die Programmeinstellungen
- Klicken Sie auf Hinzufügen
- Wählen Sie den WOW Classic aus der Liste
- Nehmen Sie anschließend die folgenden Einstellungen vor
Antialiasing – Modus: Aus
Energieverwaltungsmodus: Maximale Leistung bevorzugen
Texturfilterung – Qualität: Hohe Leistung - Bewerben
4) AMD Radeon-Einstellungen
- Öffnen Sie das Fenster AMD Radeon-Einstellungen.
- Klicken Sie auf die Registerkarte Gaming.
- Klicken Sie dann auf Globale Einstellungen.
- Gehen Sie in den Anti-Aliasing-Modus und wählen Sie Anwendungseinstellungen überschreiben.
- Klicken Sie auf die Anti-Aliasing-Ebene, also stellen Sie sicher, dass Sie ausgewählt sind die 2X
- Gehen Sie in den anisotropen Filtermodus und schalten Sie ihn ein.
- Klicken Sie dann auf die anisotrope Filterstufe, stellen Sie also sicher, dass Sie die 2X ausgewählt haben.
- Klicken Sie auf die Texturfilterqualität und wählen Sie die Leistung aus.
- Klicken Sie nun auf Vertikale Aktualisierung warten und wählen Sie Immer aus.
- Klicken Sie auf den Tessellationsmodus und wählen Sie die Anwendungseinstellungen überschreiben.
- Klicken Sie abschließend auf die maximale Tessellationsstufe und wählen Sie die 32x oder niedriger.

5) Energieoptionen
Wenn der CPU-Kühler nicht ausreicht, können Sie diese Einstellung überspringen. Die Prozessortemperatur kann um 5-6 Grad ansteigen.
- Klicken Sie mit der rechten Maustaste auf das Windows-Symbol unten links.
- Klicken Sie auf die Energieoptionen
- Klicken Sie auf die zusätzlichen Energieeinstellungen rechts neben dem sich öffnenden Fenster.
- Wählen Sie auf der Registerkarte Bevorzugte Pläne die Option Hohe Leistung aus.
- Klicken Sie anschließend rechts neben der Hohen Leistung auf den Link Planeinstellungen ändern.
- Tippen Sie auf Erweiterte Energieeinstellungen ändern
- Finden Sie die Prozessorleistungsverwaltung Klicken Sie in der eingehenden Liste auf das Symbol + links davon.
- Setzen Sie den minimalen Prozessorstatus und den maximalen Prozessorstatus auf 100%
- Klicken Sie auf OK
6) Spielmodus
- Um den Windows 10-Spielmodus zu deaktivieren, klicken Sie auf das Startsymbol, um das Startmenü aufzurufen und Einstellungen zu öffnen.
- Klicken Sie auf der Registerkarte Spieleleiste auf Gaming
- und stellen Sie die Option „Spielclips, Screenshots und Übertragung mit der Spieleleiste aufnehmen“ hier auf Aus.
- Setzen Sie auf der Registerkarte Captures die Option „Im Hintergrund aufnehmen, während ich ein Spiel spiele“ hier auf Aus.
- Stellen Sie auf der Registerkarte Spielmodus die Option „Spielmodus“ hier auf Aus.
7) Windows-Leistungsoptionen
- Geben Sie Leistung ein Klicken Sie im Suchbereich von Windows auf, um das Erscheinungsbild und die Leistung von Windows anhand der Ergebnisse anzupassen.
- Wählen Sie die Option Für optimale Leistung anpassen aus den Optionen im sich öffnenden Fenster Leistungsoptionen aus.
- Klicken Sie auf OK

8) Temporäre Dateien bereinigen
- Drücken Sie gleichzeitig die Tasten Windows-Logo und R.
- Typ %temp%
- Drücken Sie die Eingabetaste.
- Löschen Sie alles im Ordner Temp, der geöffnet wird. Sie können undeleted überspringen.
- Drücken Sie erneut gleichzeitig die Tasten Windows-Logo und R.
- Typ temp
- Drücken Sie die Eingabetaste.
- Löschen Sie alles in dem Ordner, der sich öffnet.
- Drücken Sie erneut gleichzeitig die Tasten Windows-Logo und R.
- Typ prefetch
- Drücken Sie die Eingabetaste.
- Löschen Sie alles im Prefetch-Ordner, der geöffnet wird.
Leeren Sie schließlich den Papierkorb
9) SSD
Wenn Sie eine SSD haben, empfehle ich Ihnen, das Spiel auf der SSD zu installieren oder die Spieledateien auf die SSD zu verschieben.
10) Optimieren Sie die Zwietracht
Wenn Sie Discord verwenden, deaktivieren Sie die Hardwarebeschleunigung.

- Öffnen Sie Discord
- Gehen Sie zu den Benutzereinstellungen
- Gehen Sie dann zur Registerkarte Darstellung.
- Deaktivieren Sie die Hardwarebeschleunigung.
11) Google Chrome optimieren
Wenn Sie Google Chrome verwenden, müssen Sie diese Einstellung vornehmen.

- Gehen Sie zur Seite Einstellungen in Chrome
- Klicken Sie auf Erweitert
- Gehen Sie zur Registerkarte System
- Deaktivieren Sie schließlich das Kontrollkästchen „Hintergrund-Apps weiter ausführen, wenn Google Chrome geschlossen ist“
12) Hintergrundprozesse
Sie sollten alle nicht benötigten Apps wie Chrome und OneDrive schließen. Wenn die Zwietracht im Leerlauf ist, sollten Sie Discord beenden.
Außerdem können Sie den CCleaner verwenden, um Ihre Start- und geplanten Aufgaben durchzugehen und alles zu deaktivieren, was Sie für unnötig halten.
Ich hoffe, dieser Artikel hat Ihnen geholfen, Verzögerung, FPS-Abfall, Einfrieren, niedrige fps und Stottern in WOW Classic zu beheben.