Speichern einer Präsentationsvorlage in PowerPoint – Anleitung
Übersicht zum Speichern einer Präsentationsvorlage in PowerPoint:
Sie können eine Präsentationsvorlage in PowerPoint speichern, nachdem Sie die Folienmaster und Folienlayouts einer Präsentation angepasst haben. Nachdem Sie die angepasste Präsentation als Vorlage gespeichert haben, können Sie sie in Zukunft problemlos zum Erstellen neuer Präsentationen verwenden. Auf diese Weise können Sie den benutzerdefinierten Inhalt der Präsentation verwenden, ohne alle Änderungen erneut auf eine neue Präsentation anwenden zu müssen.
Standardmäßig möchte PowerPoint Präsentationsvorlagen in einem bestimmten Ordner auf dem von Ihnen verwendeten Computer speichern, um den Zugriff und die Verwendung der Vorlagen zu erleichtern. Wenn Sie sich dafür entscheiden, müssen Sie auf dasselbe Gerät zugreifen, um sie in Zukunft am einfachsten verwenden zu können. Wenn Sie jedoch wissen, in welchem Ordner Sie die Vorlage speichern, können Sie sie bei Bedarf von jedem Computer aus auswählen, der auf diesen Ordner zugreifen kann.
So speichern Sie eine Präsentationsvorlage in PowerPoint:
Um eine Präsentationsvorlage in PowerPoint zu speichern, öffnen Sie zuerst die angepasste Präsentation, die als Vorlage in PowerPoint gespeichert werden soll. Klicken Sie dann im Menüband auf die Registerkarte „Datei“, um die Backstage-Ansicht der Präsentation anzuzeigen. Klicken Sie auf der linken Seite der Backstage-Ansicht entweder auf den Befehl „Speichern unter“, wenn Sie eine lokal gespeicherte Präsentation verwenden, oder auf den Befehl „Kopie speichern“, wenn Sie eine im Online-Speicher gespeicherte Datei verwenden. Klicken Sie dann im rechten Bereich auf die Option „Dieser PC“.
Geben Sie im rechten Bereich einen Vorlagennamen in das Feld „Dateiname:“ ein. Wählen Sie dann je nach Bedarf „PowerPoint-Vorlage“ oder „PowerPoint-makrofähige Vorlage“ aus der Dropdown-Liste „Speichertyp:“ aus. Um die Verwendung zu vereinfachen, sollten Sie es in dem Standardordner speichern, den PowerPoint dann für Sie auswählt. In diesem Ordner speichert PowerPoint seine Standardvorlagen. Wenn Sie es in diesem Ordner speichern, können Sie den Namen der Vorlage, die beim Erstellen neuer Präsentationen in Zukunft verwendet werden soll, einfach auswählen, indem Sie sie aus der Liste der verfügbaren Vorlagen auswählen, die beim Erstellen einer neuen Präsentation in PowerPoint angezeigt wird.
Wenn Sie die Option „Dieser PC“ nicht zuvor ausgewählt haben und eine online gespeicherte Datei verwenden, empfiehlt PowerPoint Ihnen, den Speicherort des Ordners in einer kleinen Meldung unter dem Dropdown-Menü „Speicherorttyp“ zu ändern. Sie können unter dieser Meldung auf den Link „Gehe zu empfohlenem Ordner“ klicken, um bei Bedarf den Standardvorlagenordner auf Ihrem PC auszuwählen. Um die Präsentationsvorlage zu speichern, wenn Sie fertig sind, klicken Sie auf die Schaltfläche „Speichern“ neben dem Dropdown-Menü „Speichern unter“.
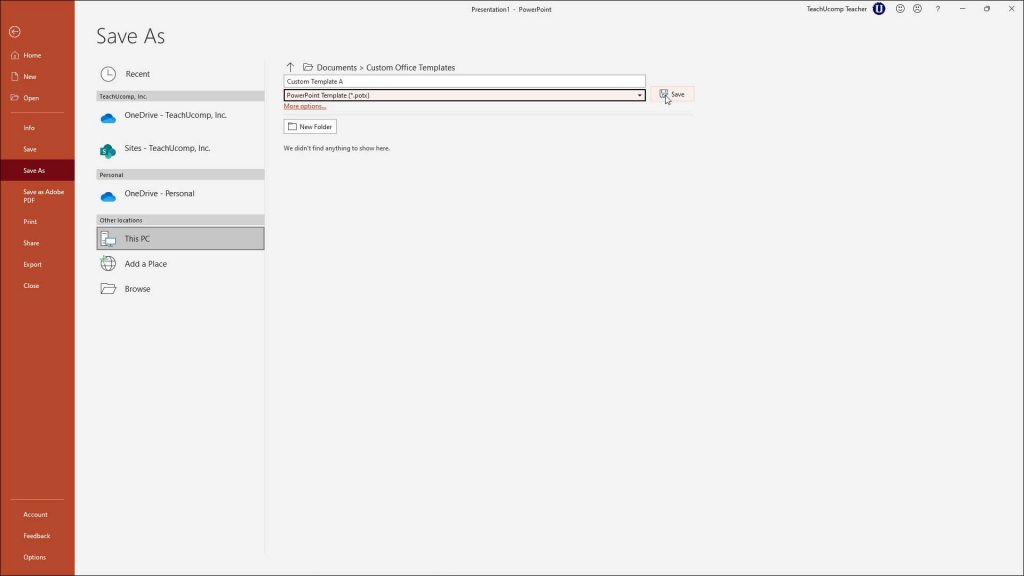
Ein Bild eines Benutzers, der eine Präsentationsvorlage in der Backstage-Ansicht von PowerPoint für Microsoft 365 speichert.
Anleitung zum Speichern einer Präsentationsvorlage in PowerPoint:
- Um eine Präsentationsvorlage in PowerPoint zu speichern, öffnen Sie die Präsentation, die als Vorlage in PowerPoint gespeichert werden soll.
- Klicken Sie dann im Menüband auf die Registerkarte „Datei“, um die Backstage-Ansicht der Präsentation anzuzeigen.
- Klicken Sie auf der linken Seite der Backstage-Ansicht entweder auf den Befehl „Speichern unter“, wenn Sie eine lokal gespeicherte Präsentation verwenden, oder auf den Befehl „Kopie speichern“, wenn Sie eine im Online-Speicher gespeicherte Datei verwenden.
- Klicken Sie dann im rechten Bereich auf die Option „Dieser PC“.
- Geben Sie im rechten Bereich einen Namen für die neue Präsentationsvorlage in das Feld „Dateiname:“ ein.
- Wählen Sie dann je nach Bedarf „PowerPoint-Vorlage“ oder „PowerPoint-makrofähige Vorlage“ aus der Dropdown-Liste „Speichertyp:“ aus.
- Um die Verwendung zu vereinfachen, sollten Sie es in dem Standardordner speichern, den PowerPoint dann für Sie auswählt. In diesem Ordner speichert PowerPoint seine Standardvorlagen.
- Wenn Sie es in diesem Ordner speichern, können Sie den Namen der Vorlage, die beim Erstellen neuer Präsentationen in Zukunft verwendet werden soll, einfach auswählen, indem Sie sie aus der Liste der verfügbaren Vorlagen auswählen, die beim Erstellen einer neuen Präsentation in PowerPoint angezeigt wird.
- Wenn Sie die Option „Dieser PC“ nicht zuvor ausgewählt haben und eine online gespeicherte Datei verwenden, empfiehlt PowerPoint Ihnen, den Speicherort des Ordners in einer kleinen Meldung unter dem Dropdown-Menü „Speicherorttyp“ zu ändern. Sie können unter dieser Meldung auf den Link „Gehe zu empfohlenem Ordner“ klicken, um bei Bedarf den Standardvorlagenordner auf Ihrem PC auszuwählen.
- Um die Präsentationsvorlage zu speichern, wenn Sie fertig sind, klicken Sie auf die Schaltfläche „Speichern“ neben dem Dropdown-Menü „Speichern unter“.
Videolektion zum Speichern einer Präsentationsvorlage in PowerPoint:
Die folgende Videolektion mit dem Titel „Speichern einer Präsentationsvorlage“ zeigt Ihnen, wie Sie eine Präsentationsvorlage in PowerPoint speichern. Diese Video-Lektion stammt aus unserem vollständigen PowerPoint-Tutorial mit dem Titel „Mastering PowerPoint Made Easy v.2019 und 365.“





