So zeichnen Sie eine Linie durch Text in Microsoft Word
Beim Lesen von Word-Dokumenten sind Sie möglicherweise auf Wörter oder Sätze gestoßen, durch die eine Linie gezogen wurde. Dies wird als Durchgestrichen bezeichnet.
Es ist eine Schriftartfunktion, die Text mit einer sauber gezeichneten horizontalen Linie durchgestrichen erscheinen lässt.
Warum die durchgestrichene Funktion verwenden, anstatt zu löschen
Man kann sich fragen, warum jemand die durchgestrichene Funktion verwenden würde, anstatt nur den Text zu löschen.
Dafür gibt es mehrere Gründe:
Manchmal arbeiten mehr als eine Person gleichzeitig an einem Word-Dokument. Aus diesem Grund können sie Änderungen an demselben Dokument vornehmen und es so lange aneinander weiterleiten, bis eine endgültige Kopie erstellt ist.
Anstatt die Änderungen zu speichern oder zu hoffen, dass der Empfänger sie bemerkt, können Sie die Korrekturen durchgehen und sie auffordern, sie entweder abzulehnen oder zu akzeptieren.
Das Durchblättern von Texten ermöglicht es einem Leser und Redakteur, die an einem Dokument vorgenommenen Änderungen von Anfang an zu verfolgen. Dies wird als Collaborative Track-Funktion bezeichnet.
Also, wie schlagen wir durch Text in einem Word-Dokument?
Einfache Schritte zum Zeichnen einer Linie durch Text in Microsoft Word
1. Wählen Sie den Text aus, den Sie durchstreichen möchten
Öffnen Sie das Word-Dokument mit dem Text, den Sie durchstreichen möchten, und wählen Sie es aus.
Sie können auf den Text klicken und ihn ziehen oder doppelklicken, wenn es sich um ein Wort handelt. Wenn Sie eine Maus verwenden, können Sie die linke Taste gedrückt halten und mit der Maus über die Wörter ziehen.
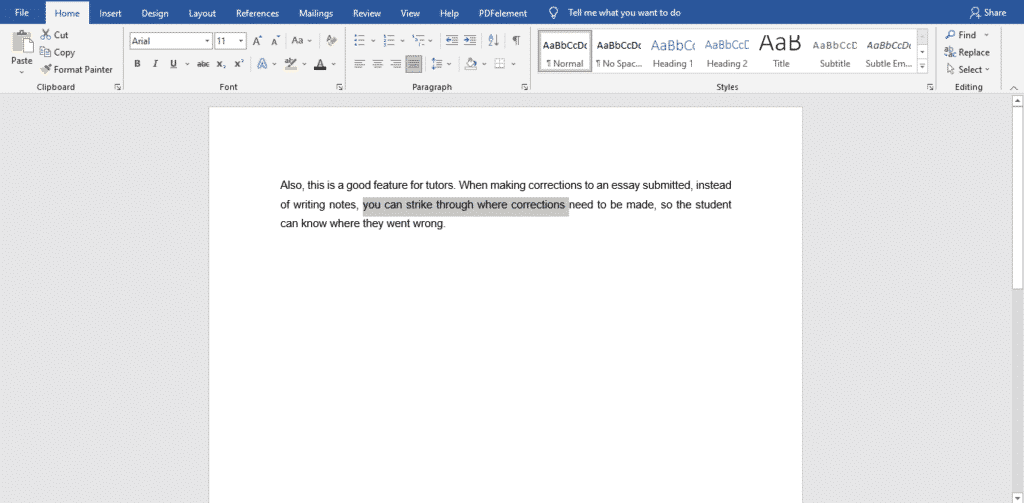
Hinweis: Anstatt jeweils ein Wort oder einen Satz hervorzuheben, können Sie auch alle Texte auswählen, durch die Sie zuerst eine Linie zeichnen möchten, um Zeit zu sparen.
Folgen Sie Schritt eins
Nachdem Sie Ihr erstes Wort oder Ihren ersten Satz ausgewählt haben, halten Sie die Strg-Taste gedrückt und klicken und ziehen Sie über alle anderen Texte, um sie hervorzuheben.
Lassen Sie die Strg-Taste erst los, wenn Sie fertig sind.
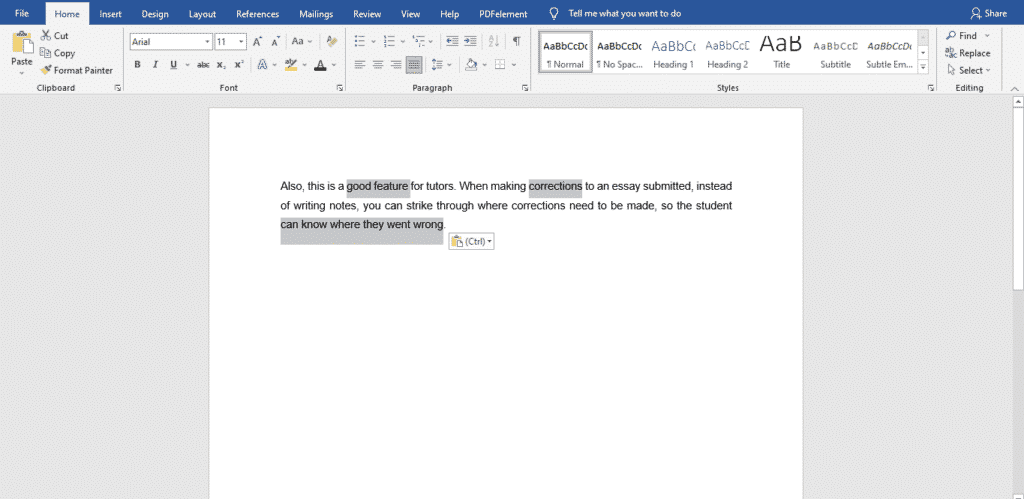
Tun Sie dies jedoch einige Wörter oder Sätze gleichzeitig, sagen Sie jeden Absatz, vermeiden Sie es, alle Hervorhebungen zu verlieren, wenn Sie irgendwo einen Fehler machen oder versehentlich eine falsche Taste drücken.
- Nun, da Sie Ihren Text ausgewählt haben, schauen Sie auf die Registerkarte ‚home‘ am oberen Rand des Bildschirms. Sie sehen ‚abc‘ mit einer durchgezogenen Linie. Dies ist die durchgestrichene Funktion. Klicken Sie darauf.

Alternativ können Sie die durchgestrichene Formatierung über das Schriftfenster anwenden Nachdem Sie Ihren Text ausgewählt haben, drücken Sie Strg + D.
Ein neues Fenster wird geöffnet. Wählen Sie in der Spalte Schriftart unter ‚Effekte‘ die Option Durchgestrichen aus.‘
Es sollte die erste Option sein. OK.
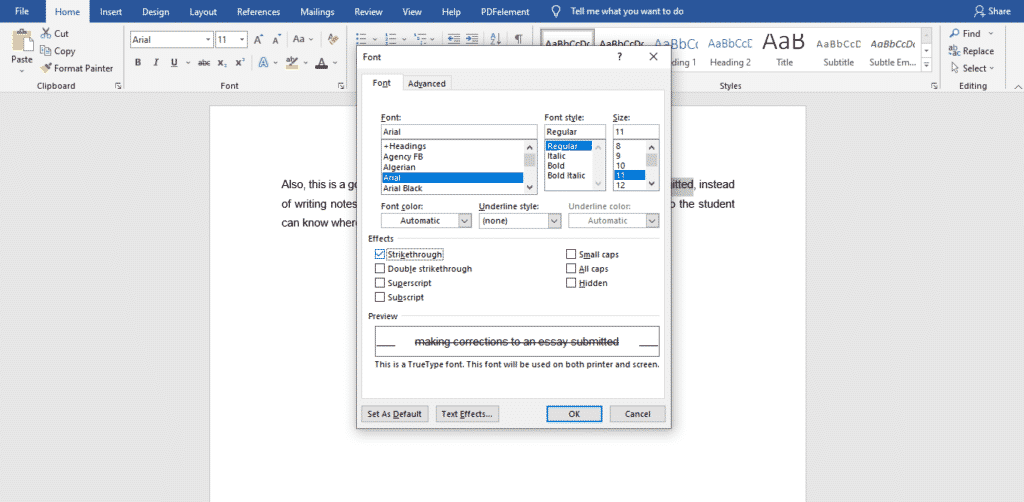
Für jeden Text, den Sie zuvor ausgewählt haben, wird eine Linie durchgezogen.
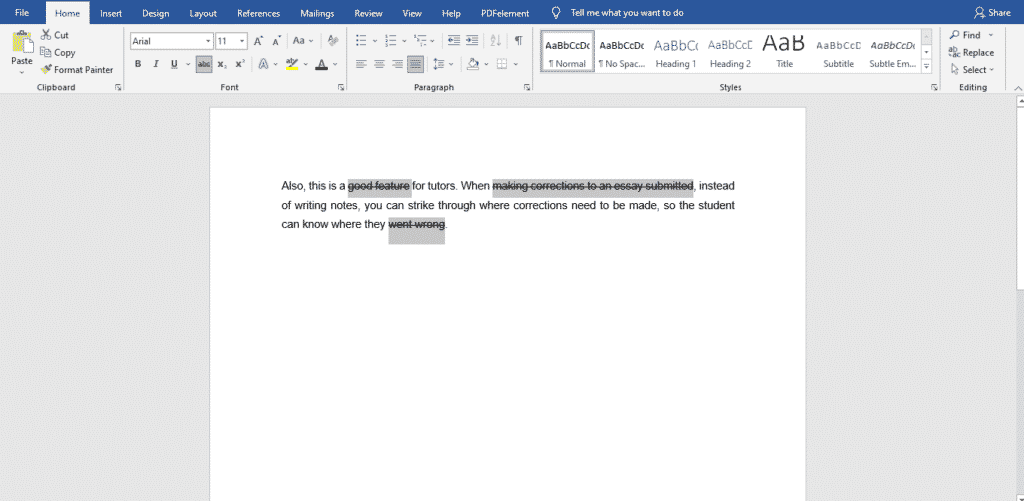
Müssen Sie jemals mit Kollegen an schriftlichen Projekten arbeiten, finden aber keinen organisierten und strukturierten Weg?
Gruppenprojekte sind bereits hektisch, aber wir können ihnen nicht davonlaufen. Sie sind entweder für die Arbeit oder die Schule obligatorisch.
Sie wissen nicht, wer den ersten Entwurf schreiben soll, wer bearbeiten soll oder wie lange es dauern wird, welches Textverarbeitungsprogramm verwendet werden soll. Außerdem laufen viele Dinge wegen der vielen Beteiligten immer schief.
Zum Glück kann Simulink all diese Probleme lösen.
Laden Sie Simul Docs herunter und legen Sie los. Nachdem Sie Ihren ersten Entwurf in Microsoft Word geschrieben haben, laden Sie ihn in Simul Docs hoch. Dadurch wird es automatisch zur ersten Version. Jetzt kann ein anderer Kollege es öffnen und seine Änderungen vornehmen. Dadurch wird eine andere Version als die erste erstellt. Jedes Mal, wenn eine andere Person eine Version öffnet und Änderungen vornimmt, wird eine neue Version mit den neuesten Änderungen erstellt. Das Beste daran ist, dass selbst wenn Sie vergessen, nachverfolgte Änderungen zu aktivieren, diese automatisch dokumentiert werden!
Da es sich um eine Zusammenarbeit handelt, ist ein Bonusfeature die Möglichkeit, dem Dokument Kommentare hinzuzufügen. Wenn Sie möchten, dass ein Kollege die Änderungen bis zu einem bestimmten Zeitpunkt oder andere Anweisungen überprüft, können Sie ihn im Kommentarbereich darüber informieren.
Nehmen wir an, ein anderer Mitarbeiter soll seine Eingabe einschließen, aber er hat keine Simul-Dokumente. Sie müssen lediglich das Dokument herunterladen oder per E-Mail weiterleiten. Alternativ können Sie es auf eine beliebige Speichersoftware wie One Drive hochladen, und sobald die Änderungen vorgenommen wurden, können Sie es erneut an Sie weiterleiten und Sie können es in Simul Docs öffnen.
Sobald alle erforderlichen Änderungen vorgenommen wurden, können Sie die endgültige Version mit allen Änderungen mit einem Klick speichern.
Simul ist das bisher komfortabelste Tool für die Zusammenarbeit. Durch die Zentralisierung Ihres schriftlichen Projekts werden Missgeschicke wie der Verlust Ihrer Arbeit oder des ursprünglichen Formats vermieden.
Besuchen simuldocs.com und vereinfachen Sie Gruppenbearbeitungen heute.




