So verwalten Sie Ihre Wi-Fi-Netzwerke mit Windows 7

In diesem Handbuch erfahren Sie, wie Sie drahtlose Netzwerke mit den neuen Änderungen in Windows 7 verwalten.
Mit Windows 7 hat Microsoft den Umgang mit drahtlosen Netzwerken erheblich verbessert. Wenn Sie das enorme Wachstum von Wireless in den letzten fünf Jahren betrachten, ist es leicht zu verstehen, warum dieses Upgrade ein Shoo-In war. Diese groovige Anleitung zeigt Ihnen die Seile für die Verwaltung von drahtlosen Netzwerken mit den neuen Änderungen in Windows 7.
So verwalten Sie drahtlose Netzwerke in Windows 7
Wenn Sie eine drahtlose Netzwerkkarte installiert haben, wird in der Windows-Taskleiste ein Symbol angezeigt. Sie können auf dieses Symbol klicken, um verfügbare Netzwerke anzuzeigen und schnell auf das Netzwerk- und Freigabecenter zuzugreifen.


Im Netzwerk- und Freigabecenter wird zunächst der Bildschirm zur Verwaltung drahtloser Netzwerke angezeigt. Um dorthin zu gelangen, klicken Sie in der linken Seitenleiste auf Drahtlose Netzwerke verwalten.
Alternativ können Sie über das Startmenü darauf zugreifen, indem Sie manage wireless in das Suchfeld eingeben und auf den Link Manage wireless networks Control Panel klicken.
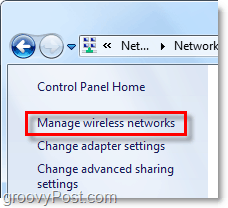
![]()
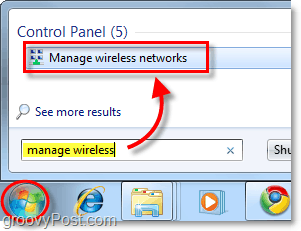
Jetzt befinden wir uns auf dem Bildschirm, auf dem wir sein möchten, im Abschnitt Systemsteuerung mit dem Titel Drahtlose Netzwerke verwalten. Es werden alle drahtlosen Netzwerke aufgelistet, mit denen Windows 7 eine Verbindung hergestellt und deren Verbindungsdaten gespeichert hat. Von hier aus können Sie einige verschiedene Dinge tun. Nur um ein paar aufzulisten:
- Passen Sie die Netzwerkpriorität an, indem Sie Netzwerke in der Liste nach oben oder unten verschieben
- Adaptereigenschaften anpassen
- Neue Netzwerke hinzufügen
- Vorhandene Netzwerke entfernen
- Profiltypen anpassen
Wenn Sie mehrere Benutzer auf Ihrem Computer haben und die Sicherheit ein Problem darstellt, sollten Sie sie tun möchten, ist Profiltypen klicken und die Einstellungen dort anpassen.


Wenn die Sicherheit kein Problem darstellt, ist die beste Option „Alle verwenden – Nur Benutzerprofile (empfohlen)“ – dies hängt davon ab, mit welchem Netzwerk Sie eine Verbindung herstellen, und von den Umständen. Wenn Sie jedoch verhindern möchten, dass andere Benutzer auf Ihrem Computer auf dieselben Netzwerke zugreifen, legen Sie den Profiltyp auf „Profile für alle Benutzer und pro Benutzer verwenden“ fest.“


Jetzt müssen wir das Netzwerk- und Freigabecenter öffnen, um einige weitere Einstellungen anzupassen. Sie können hierher gelangen, indem Sie im Fenster auf die Schaltfläche Zurück klicken oder einfach auf die Schaltfläche Netzwerk- und Freigabecenter klicken.


Das Netzwerk- und Freigabecenter ist nur der Hub für Ihre Netzwerkverwaltung. Sie können nicht viel von dieser aktuellen Seite aus tun, aber Sie haben Zugriff auf alle anderen Netzwerkdialoge. Wenn Sie beispielsweise eine Verbindung zu einem drahtlosen Netzwerk hergestellt haben, aber den falschen Zugangspunkttyp festgelegt haben oder nicht dazu aufgefordert wurden, können Sie dies hier ändern. Um anzupassen, wie Windows das Netzwerk behandelt, mit dem Sie verbunden sind, klicken Sie auf den Netzwerktyp direkt unter dem Netzwerknamen. Im folgenden Beispiel heißt es Öffentliches Netzwerk.


Ein neues Dialogfeld wird angezeigt, in dem drei verschiedene Netzwerktypen zur Auswahl stehen. Wählen Sie die Option, die es am besten beschreibt. Es gibt sogar ein Kontrollkästchen unten, wenn Sie möchten, dass Windows sich an diese Auswahl erinnert und ALLE gefundenen neuen Netzwerke als diesen Typ behandelt, obwohl diese Funktion deaktiviert werden sollte, es sei denn, Sie befinden sich längere Zeit an derselben Stelle. Sobald Sie fertig sind, werden Sie zurück zum Netzwerk- und Freigabecenter gebracht.


Nachdem wir nun festgelegt haben, auf welchem Netzwerktyp wir uns befinden, können wir als Nächstes anpassen, wie Windows 7 mit allen Netzwerken dieser Art umgeht. Klicken Sie dazu im Netzwerk- und Freigabecenter auf Erweiterte Freigabeeinstellungen ändern.


Dies ist ein großer Schritt gegenüber der vorherigen Version in Bezug auf die drahtlose Netzwerkverwaltung. In diesem Fenster mit den erweiterten Freigabeeinstellungen können Sie vollständig anpassen, wie Windows jedes Netzwerk behandelt, das Sie als bestimmten Typ zuweisen. Dies bedeutet, dass alle öffentlichen Netzwerke, mit denen Sie eine Verbindung herstellen, diese Einstellungen verwenden, und das gleiche gilt für alle Heimnetzwerke. Sie müssen nicht jede Verbindung anpassen, sondern nur jede Verbindung als Heim-, Arbeits- oder öffentliches Netzwerk zuweisen. Jede Einstellung hat eine genaue und detaillierte Beschreibung daneben, also gehen Sie durch und passen Sie sie an Ihre Bedürfnisse an.
Wenn Sie mit dem Aktivieren oder Deaktivieren der einzelnen Funktionen fertig sind, vergessen Sie nicht, auf Änderungen speichern zu klicken.


Fazit
Das ist alles, um drahtlose Netzwerke in Windows 7 zu verwalten. Es ist nicht schmerzhaft kompliziert, obwohl es manchmal wie ein Labyrinth erscheinen kann, besonders wenn Sie von Windows XP kommen. Hoffentlich hilft Ihnen dieser groovige Leitfaden dabei, die Grundlagen der Funktionsweise drahtloser Netzwerke in Windows 7 zu verstehen.





