So sichern, wiederherstellen und erstellen Sie ein bootfähiges USB-Laufwerk
Von Nicole Sioni

Starten wir es hoch!
Wenn Sie dachten, dass Ihr USB-Laufwerk nur für alte Bilder und vergessene Hausaufgaben geeignet ist, dann halten Sie Ihren Hut fest. USB-Laufwerke können so viel mehr! Sie können nicht nur Dokument- und Bilddateien speichern, sondern auch Programme und sogar ein ganzes Betriebssystem. Gelegenheitsbenutzer sind sich oft des Umfangs der Fähigkeiten eines Laufwerks nicht bewusst, oder sie glauben, dass das Wiederherstellen, Sichern oder Erstellen eines bootfähigen Laufwerks etwas für Technikfreaks ist — weit über sie hinaus. Das ist unwahr; Es ist sehr einfach und die Vorteile überwiegen die paar Minuten, die es braucht, um diese Dinge zu tun. Wenn Sie immer noch eingeschüchtert sind, machen wir es Ihnen leicht.
Fragen Sie sich zunächst: Warum muss ich ein bootfähiges Flash-Laufwerk sichern, wiederherstellen oder verwenden? Nun, das Sichern eines Flash-Laufwerks ist einfach sinnvoll. Wenn Sie Daten an mehr als einem Ort sichern, haben Sie mehr Möglichkeiten, darauf zuzugreifen. Es bedeutet auch, dass, wenn eine Speichermethode fehlschlägt (sagen wir, Ihr Laufwerksanschluss ist kaputt gegangen oder Ihr Computer ist abgestürzt), dann haben Sie eine andere Kopie oder Kopien herumliegen, um mehr zu machen.
Wenn Sie Ihr USB-Laufwerk wiederherstellen, wird Ihr Laufwerk wieder voll ausgelastet. Viele Benutzer wissen nicht, dass mehrere Faktoren die Nutzung der gesamten Speicherkapazität eines Laufwerks verhindern können. Dazu gehören nicht zugewiesener Speicherplatz, versteckte Wiederherstellungspartitionen, Schattendateien und Formatierungsaufwand, der unnötigen Speicherplatz beansprucht. Um das volle Potenzial Ihres USB-Laufwerks auszuschöpfen, ist es eine gute Idee, es wiederherzustellen, damit es vollständig klar ist und Ihnen der gesamte Speicherplatz zur Verfügung steht.
Schließlich bietet Ihnen das Erstellen eines bootfähigen USB-Laufwerks große Flexibilität und Sicherheit. Normalerweise erstellen Benutzer bootfähige Laufwerke, um ein anderes Betriebssystem (OS) auszuführen als das, was auf ihrem Schreibtisch oder Laptop verfügbar ist. Dies ist praktisch, denn wenn Sie bestimmte Programme verwenden, die in einem Betriebssystem nicht verfügbar oder schwieriger zu arbeiten sind, können Sie es problemlos mit einem bootfähigen Betriebssystem auf Ihrem Laufwerk verwenden, ohne es auf Ihrem Computer selbst installieren zu müssen. Wechseln Sie einfach zwischen Betriebssystemen für eine Vielzahl von Projekten, ohne wertvollen Speicherplatz auf Ihrem Desktop zu entfernen. Sie können auch spezielle Programme wie Wiederherstellungs- oder Partitionierungssoftware mit einem bootfähigen Flash-Laufwerk ausführen. Bootfähige Laufwerke sind auch für ihre Nützlichkeit beim Kopieren Ihrer Festplatte bekannt, ohne eine teure, physische Festplatte zu kaufen. Bootfähige Laufwerke sind eine großartige Möglichkeit, den Speicherplatz zu erhöhen und Ihnen Optionen für die Interaktion mit Ihren Programmen und Daten zu geben. Gelegenheitsnutzer können durch die Teilnahme an diesen „Hacks“, die in High-Tech-Kreisen seit Jahren allgemein bekannt und üblich sind, erheblich profitieren.
Also, wie machst du das? Beginnen wir mit dem einfachsten: Sichern Sie Ihr Flash-Laufwerk. Sie wissen wahrscheinlich bereits, wie das geht, aber wir sind gerne gründlich.
So sichern Sie Ihr USB-Laufwerk
Entscheiden Sie zunächst, auf welchen Medien Sie Kopien Ihrer Informationen speichern möchten. Die Datenmenge, die Sie kopieren müssen, und Ihre persönlichen Vorlieben bestimmen, ob Sie Ihre Daten auf einer Disc, einem anderen USB-Laufwerk, einem anderen Computer oder einer Festplatte speichern.
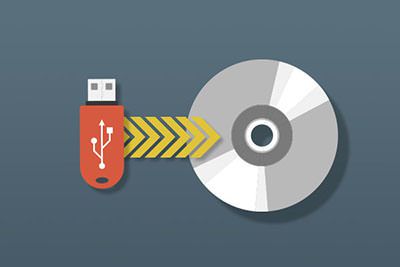
- So sichern Sie Ihr USB-Laufwerk auf einer beschreibbaren CD:
- Leere beschreibbare CD in CD-Fach einlegen
- Wählen Sie alle zu kopierenden Elemente aus (Sie können auch ganze Ordner kopieren)
- Klicken Sie mit der rechten Maustaste und wählen Sie In Ordner kopieren
- Wählen Sie die Option leere CD-R/RW und klicken Sie auf Kopieren

- So sichern Sie Ihren USB-Stick auf einem anderen USB-Laufwerk oder einer anderen Festplatte:
- Legen Sie beide USB-Laufwerke in den Computer ein
*Wenn Ihr Computer nicht über genügend USB-Anschlüsse verfügt, müssen Sie das zu kopierende Laufwerk einlegen und auf den Desktop kopieren, dann entfernen und das leere Laufwerk anschließen, um von dort zu kopieren - Öffnen Sie beide Dateibetrachter
- Wählen Sie die zu übertragenden Daten aus und ziehen Sie sie in das Fenster des leeren Laufwerks
- Das Kopierfenster wird geschlossen, wenn Sie fertig sind
- Legen Sie beide USB-Laufwerke in den Computer ein
Als nächstes müssen Sie Ihr USB-Laufwerk auf volle Kapazität zurücksetzen. Beachten Sie, dass dies nicht dasselbe ist wie das Neuformatieren Ihres Laufwerks. Wenn Sie erfahren möchten, wie das geht, Schauen Sie sich unseren vorherigen Blog an. Es gibt viele Möglichkeiten, Ihr Flash-Laufwerk wiederherzustellen, aber wir zeigen Ihnen eine, für die keine heruntergeladene Software erforderlich ist. Dies kann entweder mit Windows oder Mac OS erfolgen und erfordert nur einfache eingegebene Befehle.
Wiederherstellen Ihres USB-Laufwerks
- Schließen Sie Ihr USB-Laufwerk an
- Starten Sie die Eingabeaufforderung
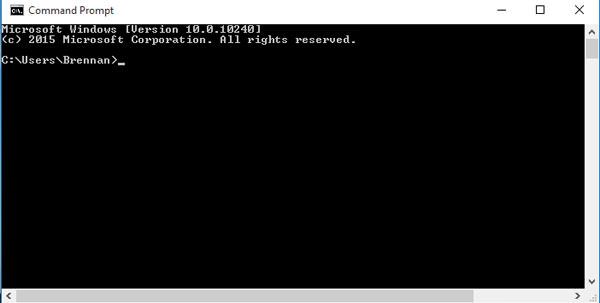
- In Windows: Gehen Sie zu Windows und suchen Sie nach „cmd.exe“ und wählen Sie es dann aus
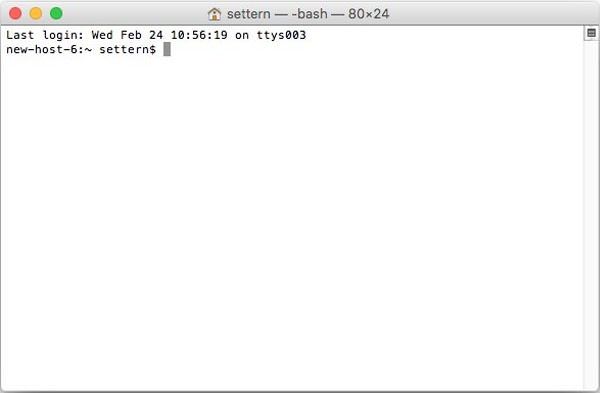
- In Mac: Klicken Sie auf das Spotlight-Symbol, geben Sie „Terminal“ ein und wählen Sie es aus
- Geben Sie „Diskpart“ ein und drücken Sie die Eingabetaste
- Geben Sie „List Disk“ ein und drücken Sie die Eingabetaste. Daraufhin wird eine Tabelle angezeigt, in der die verfügbaren Festplatten (Ihr Laufwerk) aufgelistet sind.
- Geben Sie „Select Disk x“ ein (x bezieht sich auf die Nummer Ihres Flash-Laufwerks im obigen Schritt) und drücken Sie die Eingabetaste.
- Geben Sie „Clean“ ein und geben Sie dann
- Geben Sie „Create Partition Primary“ ein und drücken Sie die Eingabetaste.
- Fat32 Quick“und drücken Sie die Eingabetaste
- Geben Sie „Exit“ ein und drücken Sie dann die Eingabetaste
Und jetzt die pièce de résistance, wie man ein bootfähiges USB-Laufwerk erstellt. Dies ist eigentlich sehr ähnlich, wie Sie Ihr Flash-Laufwerk wiederherstellen, so sollte es vertraut erscheinen. Wir zeigen Ihnen, wie Sie dies sowohl für Windows als auch für Mac OS tun können, ohne herunterladbare Software zu verwenden.
So erstellen Sie ein bootfähiges USB-Laufwerk
Windows

- Schließen Sie das USB-Laufwerk an (Sie benötigen mindestens 8 GB Speicherplatz, um ein Betriebssystem unterzubringen)
- Gehen Sie zu Windows und wählen Sie Start
- Geben Sie „Eingabeaufforderung“ ein und führen Sie es als Administrator aus
- Sie können dies entweder tun, indem Sie „cmd.exe“ anstelle von „Eingabeaufforderung“ ODER klicken Sie mit der rechten Maustaste auf „Eingabeaufforderung“ und wählen Sie „Als Administrator ausführen“ im Dropdown-Menü
- Geben Sie „Diskpart“ ein und drücken Sie die Eingabetaste
- Geben Sie „List disk“ ein und geben Sie dann
- Suchen Sie in der generierten Tabelle, welche Festplatte Ihr Flash-Laufwerk ist.
- Wenn Sie sich nicht sicher sind, entfernen Sie es und führen Sie den Befehl „List disk“ erneut aus, um zu sehen, welche Option weg ist (das ist Ihre Festplatte!)
- Dies ist normalerweise die untere Option im Menü
- Geben Sie „Select disk x“ ein (wobei x die Nummer ist, die Ihrem USB-Laufwerk im vorherigen Schritt entspricht) und geben Sie dann
- Geben Sie „Clean“ ein und geben Sie dann
- Geben Sie „Create partition primary“ ein und geben Sie dann
- Geben Sie „Active“ ein und geben Sie dann
- Geben Sie „format fs=fat32 quick“ ein und drücken Sie dann die Eingabetaste
- Wenn Sie eine Fehlermeldung erhalten, wiederholen Sie den Vorgang, geben Sie jedoch stattdessen „format fs=ntfs quick“ ein
- Geben Sie „Assign“ ein und drücken Sie die Eingabetaste
- Eingabeaufforderungsfenster schließen; Sie können jetzt ein Betriebssystem auf Ihr bootfähiges Laufwerk kopieren!
Mac

- Legen Sie ein USB-Laufwerk in den Computer ein (Sie benötigen mindestens 8 GB Speicherplatz, um ein Betriebssystem unterzubringen)
- Für Mac müssen Sie eine ISO-Datei oder Image-Datei bereit haben, um in Terminal zu bringen (im Gegensatz zu Windows, das in Ihrer Freizeit gemacht werden kann)
- Öffnen Sie Spotlight
- Geben Sie „Terminal“ ein und doppelklicken Sie, um zu öffnen
- Geben Sie „diskutil list“ 8189>
- Suchen Sie Ihr USB-Laufwerk und suchen Sie seinen Namen unter der Überschrift „Bezeichner“
- Es befindet sich normalerweise unter „extern, physikalisch“ Überschrift
- Es wird normalerweise so etwas wie „disk1“ oder „disk2“ genannt
- Geben Sie „diskutil unmountDisk /dev/x“ ein, wobei x für den Namen und die Nummer der Datenträgerkennung steht, und drücken Sie dann die Eingabetaste
- Geben Sie „sudo dd if=“ein (DRÜCKEN SIE NOCH NICHT die Eingabetaste)
- Ziehen Sie die ISO- oder Image-Datei, die kopieren Sie die Adresse
- Sie können auch den Ordnerpfad zur ISO-Datei eingeben, um dasselbe zu tun
- Drücken Sie die Leertaste
- Geben Sie den Rest des Befehls ein: „of=/ dev/x bs=1m“ (x ist der Name Ihres USB-Laufwerks, das Sie vor einigen Schritten verwendet haben) und drücken Sie die Eingabetaste
- Geben Sie Ihr Kennwort ein, mit dem Sie sich bei Ihrem Mac anmelden
- Es ist normal, wenn die Buchstaben während der Eingabe nicht angezeigt werden!
- Drücken Sie Return, um Ihr Passwort zu übermitteln. Der Mac beginnt mit der Erstellung des bootfähigen Laufwerks und kann einige Zeit in Anspruch nehmen. Lassen Sie das Terminal geöffnet und Ihren Computer angeschlossen.
Es gibt andere Tools und Software, mit denen Sie bootfähige Laufwerke erstellen können, von denen einige mit Ihrem Computer vorinstalliert sind, z. B. das Windows 10/7-Installationstool. Es gibt eine Fülle von Software von Drittanbietern, mit der Sie auch bootfähige Laufwerke erstellen können, die für Anfänger und Fortgeschrittene geeignet sind.




