So setzen Sie Ihre Xbox One nach einem schwarzen Bildschirm des Todes auf die Werkseinstellungen zurück
Das neueste Xbox One-Update von Microsoft hat bei ausgewählten Benutzern schwerwiegende Probleme verursacht. Es hat dazu geführt, dass einige Leute einen ewigen schwarzen Bildschirm des Todes sehen. Und kein Neustart oder Kaltstart löst das Problem.
Ich bin einer dieser betroffenen Benutzer; Meine Xbox One wurde vor ein paar Nächten abrupt zugemauert. Ich bin frustriert und habe viele Fragen darüber, wie das passiert ist, aber zum Glück ist meine Konsole nicht dauerhaft kaputt und deine auch nicht.
- Sehen Sie sich die besten PC-Spiele und die besten Xbox Game Pass-PC-Spiele an, die Sie jetzt spielen können
- Schauen Sie sich die bisher bestätigten Xbox Series X-Spiele und PS5-Spiele an
- Dies wissen wir bisher über die Xbox Series X und PS5
Haftungsausschluss vor dem Zurücksetzen der Xbox One auf die Werkseinstellungen
Das Zurücksetzen auf die Werkseinstellungen Ihrer Xbox One ist derzeit die einzige bekannte Möglichkeit, die Konsole wieder verwendbar zu machen. Jedoch, es könnte zu einem Preis kommen: Außerhalb der in die Cloud hochgeladenen Daten können Ihre gespeicherten Spiele, Konten und Einstellungen zurückgesetzt und gelöscht werden. Als ich meine Xbox One zurücksetzte, hatte ich die Möglichkeit, meine Spiele und Apps heruntergeladen zu lassen, aber ich kann nicht garantieren, dass Sie das gleiche Glück haben werden.
Dies ist auch keine einfache Aufgabe. Unter normalen Umständen ist ein Werksreset eine leicht zugängliche Option, die im Einstellungsmenü der Xbox One vorhanden ist. Leider macht dieser böse Fehler die Oberfläche der Konsole völlig unzugänglich, was bedeutet, dass Sie durch eine Reihe von Reifen springen müssen, um einen Werksreset zu initiieren.
Sie benötigen außerdem zusätzliche Elemente, um diesen Vorgang überhaupt zu starten. Da die Konsole unbrauchbar ist, müssen Sie die erforderlichen Dateien auf ein USB-Flash-Laufwerk oder ein anderes externes Laufwerk herunterladen. Wir empfehlen, einen mit mindestens 4 GB freiem Speicherplatz zu verwenden. Sie benötigen außerdem einen Computer mit Internetverbindung oder zumindest etwas, mit dem Sie diese Datei herunterladen und auf das externe Laufwerk verschieben können.
Wenn Sie über die erforderlichen Elemente verfügen und nichts dagegen haben, den Verlust gespeicherter Daten zu riskieren, können Sie Ihre Xbox One auf die Werkseinstellungen zurücksetzen, selbst wenn Sie auf dem schwarzen Bildschirm des Todes gefangen sind.
Zurücksetzen der Xbox One auf die Werkseinstellungen
Diese zusätzlichen Schritte sind nur erforderlich, wenn auf die Einstellungen Ihrer Xbox One nicht zugegriffen werden kann. Wenn nicht, können Sie problemlos einen Werksreset durchführen. Drücken Sie einfach die Xbox-Taste und gehen Sie zu Profil & System > Einstellungen > System > Konsoleninformationen > Konsole zurücksetzen. Sie können jetzt wählen, ob Sie Ihre Daten und Apps behalten oder alles zurücksetzen möchten. Wenn Ihre Xbox One am schwarzen Bildschirm des Todes hängen bleibt, sind zusätzliche Maßnahmen erforderlich.

Schritt eins: Stellen Sie sicher, dass Ihr externes Laufwerk in NTFS formatiert ist.
1. Legen Sie ein externes Laufwerk in den Computer oder Laptop ein.
2. Öffnen Sie den Datei-Explorer.
3. Klicken Sie mit der rechten Maustaste auf Ihr externes Laufwerk unter Geräte und Laufwerke. Wenn es nicht angezeigt wird, kann es auch unter Diesem PC im Datei-Explorer gefunden werden.
4. Wählen Sie Eigenschaften.
5. Stellen Sie neben Dateisystem sicher, dass NTFS gelesen wird. Wenn nicht, müssen Sie den zweiten Schritt durchlaufen. Wenn Ihr Laufwerk bereits in NTFS formatiert ist, können Sie den zweiten Schritt vollständig überspringen.
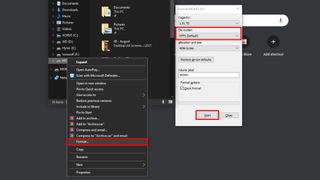
Schritt zwei: Formatieren Sie Ihr externes Gerät in NTFS um. Ein paar Haftungsausschlüsse, bevor wir beginnen: Ihr externes Laufwerk muss vollständig abgewischt werden. Wenn Sie Ihr Gerät neu formatieren, gehen alle darauf gespeicherten Daten verloren. Wir empfehlen, alle auf dem externen Gerät gespeicherten Daten auf Ihren Computer hochzuladen, während Sie das externe Laufwerk für diese Anleitung verwenden.
1. Legen Sie ein externes Laufwerk in den Computer oder Laptop ein.
2. Öffnen Sie den Datei-Explorer
3. Klicken Sie mit der rechten Maustaste auf Ihr externes Laufwerk unter Geräte und Laufwerke. Wenn es nicht angezeigt wird, kann es auch unter Diesem PC im Datei-Explorer gefunden werden.
4. Wählen Sie Format.
5. Wählen Sie unter Dateisystem die Option NTFS aus.
6. Wählen Sie Start. Es öffnet sich ein Fenster, in dem Sie gewarnt werden, dass alle Daten auf dem Laufwerk gelöscht werden. OK. Ihr externes Laufwerk ist jetzt in NTFS formatiert.

Schritt drei: Laden Sie die erforderlichen Dateien auf Ihr externes Laufwerk herunter.
1. Stellen Sie sicher, dass Ihr externes Laufwerk sauber gewischt wird, bevor wir beginnen. Das Laufwerk muss leer sein, damit die Xbox One den Werksreset ordnungsgemäß initiieren kann.
2. Laden Sie diese Datei auf Ihren PC herunter.
3. Entpacken Sie die heruntergeladene Datei und verschieben Sie $SystemUpdate auf Ihr externes Laufwerk. Denken Sie daran, dass sich keine anderen Dateien auf dem Laufwerk befinden sollten.
4. Klicken Sie in der Taskleiste auf Ausgeblendete Symbole anzeigen. Es ist das Symbol, das einen nach oben zeigenden Pfeil darstellt.
5. Rechtsklick Hardware sicher entfernen und Medien auswerfen. Es ist das Symbol, das wie ein USB-Flash-Laufwerk mit einem Häkchen aussieht.
6. Werfen Sie Ihr externes Laufwerk aus.

Schritt vier: Setzen Sie Ihre Xbox One auf die Werkseinstellungen zurück.
1. Trennen Sie alle Kabelverbindungen in der Konsole.
2. Schalten Sie die Xbox One manuell aus, und ziehen Sie dann das Netzkabel vollständig ab, um sicherzustellen, dass es ausgeschaltet ist.
3. Stecken Sie das Netzkabel nach 30 Sekunden wieder in die Konsole.
4. Stecken Sie Ihr externes Laufwerk in einen der USB-Anschlüsse. Es sollten sich zwei auf der Rückseite der Konsole und eine auf der linken Seite der Konsole befinden.
5. Halten Sie die Pair-Taste auf der linken Seite der Xbox One gedrückt, während Sie gleichzeitig die Auswurftaste an der Vorderseite der Konsole gedrückt halten. Während Sie immer noch an beiden festhalten, müssen Sie die Xbox-Taste auf der Konsole drücken und nicht gedrückt halten.
6. Halten Sie die Paar- und Auswurftasten etwa 10-15 Sekunden lang gedrückt. Nachdem Sie zwei Pieptöne kurz hintereinander hören, können Sie diese beiden Tasten loslassen. Wenn Ihre Xbox One sagt, dass etwas schief gelaufen ist (das ist mir passiert), sollten Sie die Möglichkeit haben, auf Weiter zu klicken. Von hier aus gibt es eine Reset-Option, in der Sie entscheiden, ob Sie Spiele und Apps behalten oder alle Daten entfernen möchten.
7. Sobald das Zurücksetzen abgeschlossen ist, werden Sie durch einen Einrichtungsprozess geführt, als ob die Konsole frisch aus der Box käme. Sie können nun das externe Laufwerk entfernen und die Vorbereitung Ihrer Konsole abschließen.
Während dieser Vorgang ein bisschen schmerzhaft ist, hat er bei der Reparatur meiner Xbox One funktioniert. Es ist immer noch schockierend, dass dieses Systemupdate überhaupt so viele Konsolen gemauert hat, aber zumindest gibt es eine Lösung, unabhängig davon, wie frustriert ich darüber bin.




