So setzen Sie das Easy File Locker-Passwort zurück und rufen versteckte Dateien ab
Easy File Locker von XOSLAB ist eine leichte und benutzerfreundliche Dateischließfachsoftware für Windows-Geräte. Es hilft Ihnen, Ihre wichtigen und sensiblen Dateien / Ordner für jeden Zugriff auf Ihr System zu verstecken. Um die geschützten Dateien und Ordner erneut anzuzeigen, müssen Sie Easy File Locker mit Ihrem Kennwort öffnen und die Option „Schutz beenden“ auswählen. Ohne Eingabe des richtigen Passworts ist es nicht möglich, die versteckten Dateien einzublenden. Wenn Sie das Passwort vergessen haben, haben Sie sich buchstäblich gesperrt, da dieses Tool keine Möglichkeit hat, das Passwort zurückzusetzen. Keine Sorge, wenn Sie das Passwort verloren oder vergessen haben, gibt es immer noch eine Möglichkeit, die Dateien von Easy File Locker abzurufen, ohne Ihr altes Passwort einzugeben.
Möglicherweise haben Sie bereits bemerkt, dass Sie nach der Installation der Easy File Locker-Software Ihr Passwort nur zweimal eingeben müssen. Es werden keine Sicherheitsfragen oder Wiederherstellungs-E-Mails gestellt, um das Kennwort zurückzusetzen, wenn der Benutzer versehentlich sein Kennwort verloren hat. Dies bedeutet eindeutig, dass Easy File Locker keine offizielle Möglichkeit hat, das verlorene Passwort wiederherzustellen oder zurückzusetzen. Außerdem haben sich die Entwickler dieses Tools nicht um die Sicherheit gekümmert und zum Glück ist es unser Lebensretter.
Wir müssen nur eine einzelne Datei löschen und die Software neu installieren, um das Easy File Locker-Passwort ohne Datenverlust zurückzusetzen. Es dauert weniger als 5 Minuten, um das neue Passwort Ihrer Wahl zu entfernen und festzulegen.
Zum Zeitpunkt des Schreibens dieses Artikels ist die neueste Version von Easy File Locker v2.2. Entwickler können diese Sicherheitslücke in den kommenden Updates beheben oder den Fehler ignorieren, wenn dies beabsichtigt ist.
Schritt-für-Schritt-Anleitung zum Wiederherstellen des Easy File Locker-Passworts
Wenn Sie Easy File Locker unter Windows installieren und Ihr Passwort konfigurieren, muss dieses Tool das Passwort irgendwo speichern, um es beim nächsten Mal zu validieren. Technisch ist es die Schaffung „.dat“-Datei, die Ihr Passwort speichert. Offensichtlich ist es nicht möglich, den Dateiinhalt zu lesen, um das Kennwort anzuzeigen. Hier ist die einfache Möglichkeit, das Passwort von Easy File Locker zurückzusetzen und auf die versteckten Dateien zuzugreifen:
Schritt 1: Benutzer löschen.dat-Datei
Um das Easy File Locker-Kennwort zurückzusetzen, müssen Sie „Benutzer“ löschen.dat“ Datei dauerhaft unter C: > Benutzer > Öffentlich > Öffentliche Dokumente > EFL.
Klicken Sie mit der rechten Maustaste auf „Benutzer.dat“-Datei und wählen Sie „Löschen“. Sobald Sie die Datei gelöscht haben, müssen Sie auch den Papierkorb leeren.
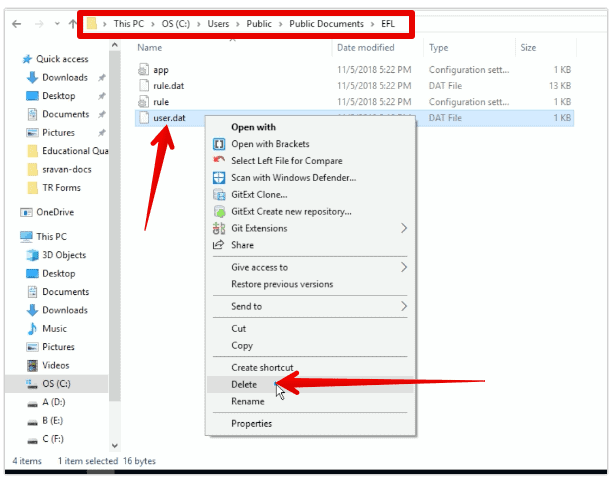
Auf einigen Geräten wird der Ordner Öffentliche Dokumente als Dokumente benannt.
Schritt 2: Easy File Locker neu installieren
Laden Sie Easy File Locker herunter und doppelklicken Sie auf die Installationsdatei, um die Software neu zu installieren. Sie sollten die vorhandene Easy File Locker-Software NICHT deinstallieren. Installieren Sie es einfach erneut, indem Sie die grundlegenden Anweisungen auf dem Bildschirm befolgen, um die vorherigen Konfigurationen zu überschreiben. Durch die Neuinstallation von Easy File Locker wird ein neuer Benutzer erstellt.bat-Datei im EFL-Verzeichnis.
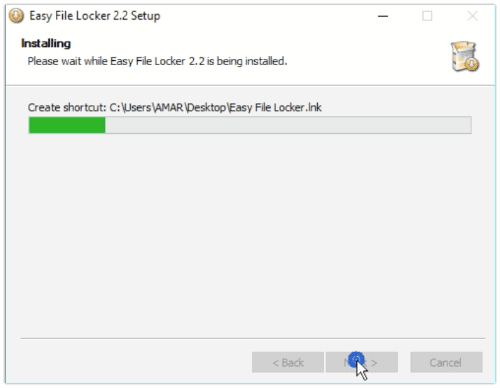
Schritt 3: Stoppen Sie den Schutz, um versteckte Dateien und Ordner abzurufen
Nachdem Sie Easy File Locker erneut installiert haben, müssen Sie die Software öffnen, indem Sie auf das auf dem Desktop erstellte Verknüpfungssymbol doppelklicken. Ein Doppelklick auf das Symbol öffnet das Tool und listet alle Ihre versteckten Dateien und Ordner auf, ohne Ihr verlorenes Passwort einzugeben.
Um alle geschützten Daten einzublenden und normal darauf zuzugreifen, klicken Sie auf „System“ und wählen Sie „Schutz beenden“.
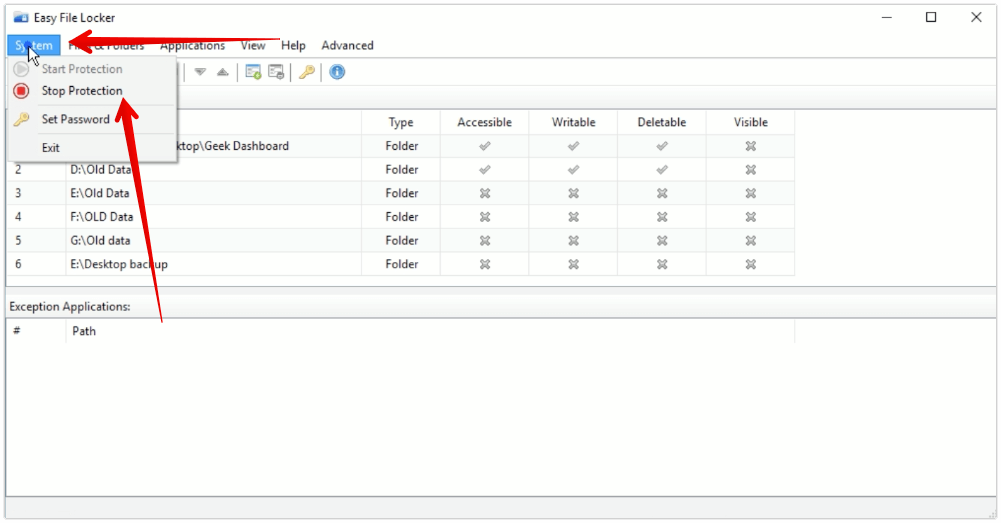
Schritt 4: Legen Sie ein neues Passwort fest
Sie haben jetzt Zugriff auf Ihre Dateien, ohne das eigentliche Passwort einzugeben, und müssen nun ein neues Passwort festlegen. Um das Easy File Locker-Passwort zurückzusetzen, klicken Sie auf „System“ und wählen Sie „Passwort festlegen“. Geben Sie Ihr neues Passwort zweimal ein und klicken Sie auf OK, um das Passwort zu bestätigen.
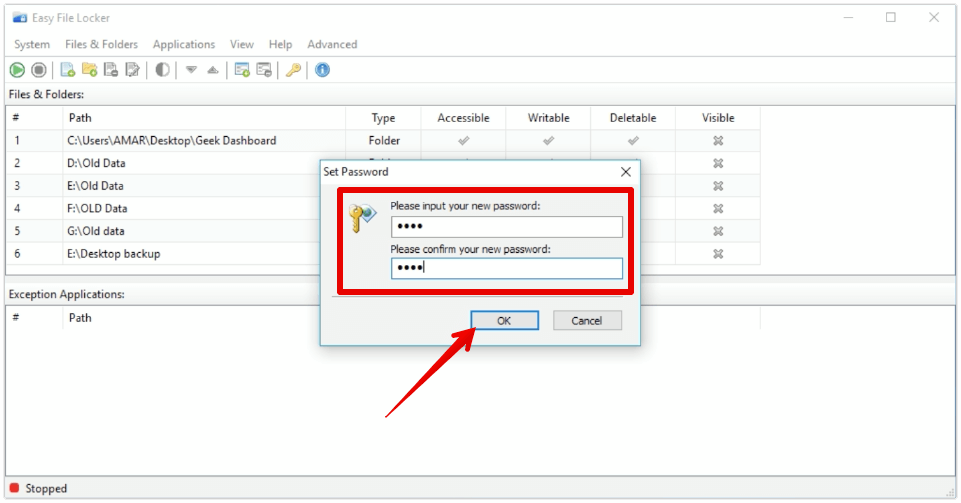
Um Ihre Dateien erneut mit dem neuen Passwort zu schützen, klicken Sie auf „System“ und wählen Sie „Start Protection“. Wenn Sie den Schutz starten, werden alle in Easy File Locker aufgelisteten Dateien und Ordner für alle Benutzer, einschließlich Administratoren, ausgeblendet.
Easy File Locker Passwort leicht zurücksetzen
Die obige Methode wurde mit Easy File Locker v2.2 auf dem 64-Bit-Betriebssystem Windows 10 getestet und bewährt. Es funktioniert auch mit älteren Versionen von Windows und Easy File Locker. Wenn diese Methode zum Zurücksetzen von Easy File Locker für Sie nicht funktioniert hat, können Sie versuchen, Ihren Windows-Computer im abgesicherten Modus neu zu starten. Sobald Sie in den abgesicherten Modus wechseln, werden alle mit Easy File Locker versteckten Dateien und Ordner normal angezeigt. Sie können sie jedoch nicht bearbeiten oder anzeigen. Um auf diese Dateien zuzugreifen, müssen Sie sie in einen anderen Ordner kopieren und das Gerät normal neu starten.




