So reparieren Sie den EFI-Bootloader in Windows 10
In diesem Artikel erfahren Sie, wie Sie den Windows 10-Bootloader auf einem modernen Computer wiederherstellen, der die UEFI-Schnittstelle anstelle des BIOS und die GPT-Festplattenpartitionstabelle (anstelle von MBR) verwendet.


Inhalt:
- Die Hauptgründe für die Beschädigung des EFI-Bootloaders
- GPT-Festplattenpartitionierungsstruktur für Windows 10
- Wie repariere ich den EFI-Bootloader mit der automatischen Windows-Bootloader-Wiederherstellungsfunktion?
- Wie repariere ich den EFI-Bootloader manuell in Windows 10?
- Was tun, wenn wichtige Daten durch falsche Reparatur des EFI-Bootloaders verloren gehen?
Die Hauptgründe für die Beschädigung des EFI-Bootloaders
Die Beschädigung des EFI-Bootloaders ist weit verbreitet. Das Hauptsymptom eines Bootloader-Schadens ist das System, das sich weigert zu booten, was von einem Fehler begleitet wird:
Die Bootkonfigurationsdaten für Ihren PC fehlen oder enthalten Fehler.
Datei: \ EFI \ Microsoft \ Boot\ BCD
Fehlercode: 0xc0000***
Dieser Fehler zeigt an, dass die Datei unter der obigen EFI \ Microsoft \ Boot \ BCD-Adresse beschädigt ist und daher die Daten in der Bootkonfigurationsdatendatei Ihre Windows-Bootloader-Konfiguration nicht erkennen.
Wenn Sie mit dieser Meldung einen blauen Bildschirm des Todes sehen, können Sie sicher sein, dass der Grund, warum das System nicht booten kann, auf den EFI-Bootloader zurückzuführen ist.
Die häufigsten Ursachen für die Beschädigung des EFI-Bootloaders sind:
- Installation eines zweiten Betriebssystems;
- Unsachgemäße Systemwiederherstellung (oder eine fehlgeschlagene Systemwiederherstellung);
- Löschen einiger Daten aus versteckten Partitionen. Wenn Sie beispielsweise das Dienstprogramm zur Datenträgerverwaltung verwenden, können sie die Partition, die den EFI-Bootloader enthält, löschen oder formatieren;
- Fehlerhafte Sektoren. Es ist auch sehr häufig Fall, wenn Laufwerk, wegen seines Alters (oder aus einem anderen Grund) hat tote Sektoren und damit Daten auf sie beschädigt wird;
- Die Wirkung von Viren oder Spyware.
Unabhängig vom Grund für die Beschädigung des Bootloaders ist es wichtig zu wissen, wie er repariert werden kann, da Sie die Situation häufig selbst beheben können, ohne sich an einen Spezialisten wenden zu müssen.
GPT-Festplattenpartitionierungsstruktur für Windows 10
In diesem Kapitel haben wir beschlossen, die GPT-Festplattenstruktur für Windows 10 zu überprüfen, damit der Benutzer leichter verstehen kann, wie UEFI funktioniert, damit der Benutzer erkennen kann, welche Partition den EFI-Bootloader enthält, und damit der Benutzer diese Partition nicht versehentlich formatiert.
Die Partitionsstruktur in der GPT-Tabelle auf einem Windows, das im UEFI-Modus gestartet wurde, sieht am häufigsten folgendermaßen aus:
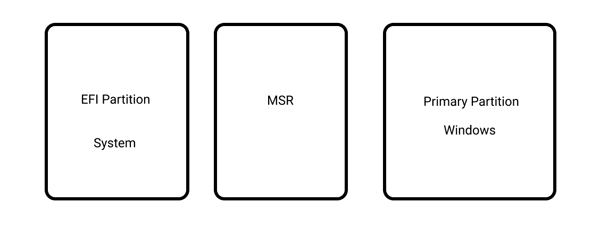
wo:
– EFI ist die ESP-Partition (Extensible Firmware Interface), auf der die Software mit den Treibern gespeichert ist, mit denen Windows gestartet werden kann;
— MSR (Microsoft Reserved) ist die Partition, die während des Windows—Setups reserviert ist und möglicherweise auf Ihrem Computer vorhanden ist oder nicht
– Primäre Partition – das Volume, auf dem Systemdateien gespeichert sind: Registrierung, Dienste, Systemdienstprogramme, Konfigurationsdateien usw.
Windows 10 fügt auch ein Wiederherstellungsvolume hinzu. Standardmäßig (d. H. Wenn Sie Windows auf einer NICHT FORMATIERTEN Festplatte installieren) haben die ersten beiden Partitionen eine eindeutige Größe. In Windows 10 zum Beispiel sind sie 100MB und 128MB, und so ist es einfach, sie nach Bedarf zu trennen, basierend nur auf der Größe von beiden.
Dies ist eine klassische Konfiguration. Einige Computerhersteller erstellen ihre Partitionen, indem sie auch die Windows PE-Wiederherstellungsumgebung in die winre einbetten.wim-Datei. Wenn Sie eine solche Datei finden, sollten Sie wissen, dass sie das Systemwiederherstellungsimage des Herstellers enthält.
Die EFI-Partition ist auf GPT-Festplatten mit UEFI-Unterstützung obligatorisch. Beim Einschalten des Computers lädt die UEFI-Umgebung den Bootloader (EFI\Microsoft\Boot\bootmgfw.efi) von der EFI-Partition (ESP), so dass es die Kontrolle über das Booten von Windows selbst. Wenn also keine solche Partition vorhanden ist oder die darauf befindlichen Dateien beschädigt sind, kann das System nicht gestartet werden.
Die MSR-Partition auf der Festplatte wird erstellt, um die Überprüfung der Partition zu erleichtern, und wird für Systemvorgänge verwendet (z. B. Konvertieren einer Festplatte von einer einfachen in eine dynamische Festplatte). Es handelt sich um eine reservierte Partition, der Windows niemals Identifikationsmarkierungen zuweist. Und es enthält keine Benutzerdaten. In Windows 10 beträgt die MSR-Partitionsgröße 16 MB und der Dateisystemtyp NTFS.
Wie repariere ich den EFI-Bootloader mit der automatischen Windows-Bootloader-Wiederherstellungsfunktion?
Das in die Windows-Wiederherstellungsumgebung (WinRE) integrierte Bootloader-Wiederherstellungsverfahren ist keine schlechte Lösung, obwohl es nicht immer möglich ist, den EFI-Bootloader mit dieser Methode zu reparieren. Es ist jedoch immer noch einen Versuch wert.
Dazu:
Schritt 1: Booten Sie von einem bootfähigen Laufwerk, einer Wiederherstellungsdiskette oder einem Windows 10-Installations-Flash-Laufwerk;
In diesem Artikel erfahren Sie, wie Sie ein bootfähiges Windows 10-Flash-Laufwerk erstellen.
Schritt 2: Klicken Sie auf dem Installationsbildschirm auf „Computer reparieren“ oder drücken Sie die Tastenkombination „Umschalt + F10“;
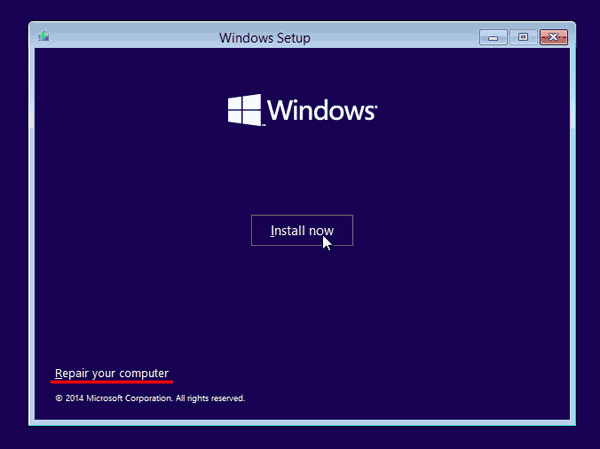
Schritt 3: Wählen Sie im angezeigten Fenster „Fehlerbehebung“
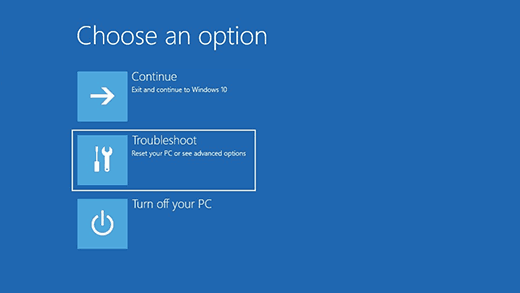
Schritt 4: Klicken Sie auf die Schaltfläche „Erweiterte Optionen“
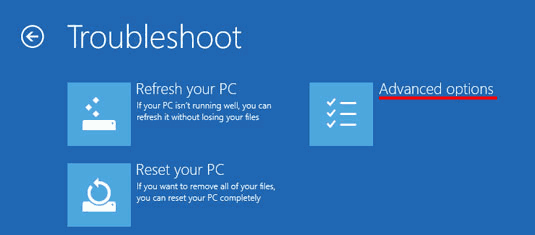
Schritt 5: Klicken Sie auf „Start-up-Reparatur“ und wählen Sie das System aus, für das Sie den EFI-Bootloader reparieren möchten.
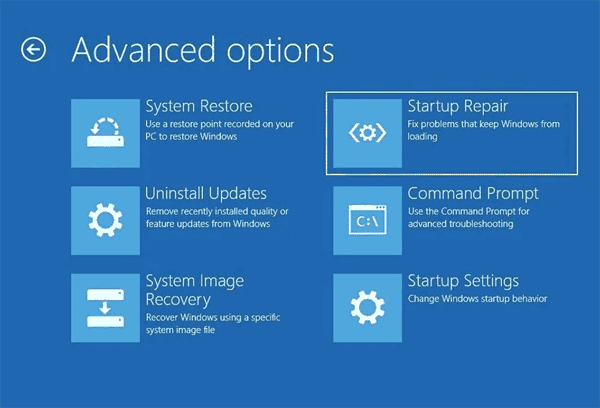
Danach versucht das System, den EFI-Bootloader automatisch zu reparieren. Wenn alles gut geht, ist Ihr Bootloader in Ordnung und das System startet erneut. Wenn Sie eine Fehlermeldung sehen, versuchen Sie die folgende Methode.
Wie repariere ich den EFI-Bootloader manuell in Windows 10?
Um den Bootloader wiederherzustellen, benötigen Sie entweder eine Windows 10-Distribution (bootfähiges Flash-Laufwerk oder Diskette) oder eine Windows 10-Wiederherstellungsdiskette.
Der Vorgang zum Erstellen eines bootfähigen Flash-Laufwerks wird in diesem Artikel ausführlich beschrieben.
Schritt 1: Befolgen Sie die ersten drei Schritte aus dem vorherigen Punkt in diesem Artikel, um zum Menü „Erweiterte Optionen“ zu gelangen. Danach wählen Sie „Eingabeaufforderung“
Schritt 2: Geben Sie an der Eingabeaufforderung zwei Befehle der Reihe nach ein (drücken Sie nach jedem die Eingabetaste, um sie zu verwenden):
diskpart
— um das Dienstprogramm diskpart auszuführen;
Diskette auflisten
– – um alle Volumes auf Ihrem Computer anzuzeigen;
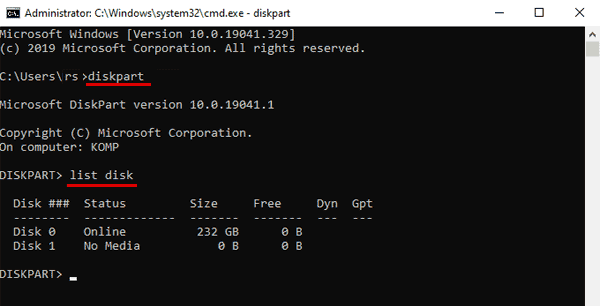
Schritt 3: Wählen Sie Ihre Festplatte aus. Geben Sie dazu den Befehl ein:
sel disk 0
Schritt 4: Jetzt müssen Sie sehen, welche Volumes sich auf der ausgewählten Festplatte befinden. Geben Sie dazu den Befehl ein:
list vol
Sie sehen eine Liste Ihrer Partitionen auf der ausgewählten Festplatte. Die Partition, nach der wir suchen, hat ein 100-MB-Startvolume mit einem Fat32-Dateisystem.
In unserem Fall ist es Band 3 – es ist im Bild unten unterstrichen.
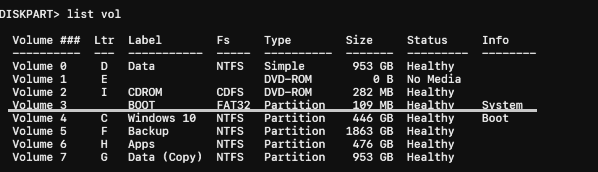
Schritt 5: Wählen Sie das gewünschte Volume aus, indem Sie den Befehl eingeben:
Wählen Sie Volume 3
– wobei 3 die Nummer Ihres Laufwerks ist, und drücken Sie zur Bestätigung „Enter“.
Schritt 6: Um mit Volume weiter zu arbeiten, weisen Sie diesem Volume einen freien Laufwerksbuchstaben zu, z. B. „K“. Geben Sie dazu den Befehl ein:
Buchstaben K zuweisen:
und drücken Sie „Enter“. Geben Sie dann „exit“ ein und drücken Sie erneut „Enter“, um diskpart zu beenden (die Eingabeaufforderung bleibt geöffnet)
Schritt 7: Wechseln Sie zum Bootloader-Verzeichnis selbst (K ist der Buchstabe, den wir zuvor zugewiesen haben). Geben Sie dazu an der Eingabeaufforderung Folgendes ein:
cd /d K:\efi\microsoft\boot\
und drücken Sie „Enter“.
Schritt 8: Führen Sie den Befehl aus:
bootrec / fixboot
und drücken Sie „Enter“, um den Bootsektor zu überschreiben.
Schritt 9: Benennen wir für alle Fälle die alte Bootloader-Konfiguration um. Geben Sie dazu den Befehl ein:
ren BCD BCD.bak
und drücken Sie erneut „Enter“.
Schritt 10: Geben Sie den folgenden Befehl ein, um eine neue Bootloader-Konfiguration zu erstellen:
bcdboot C:\Windows /s K: /l de-de /f ALLE
wo:
- “ K“ ist der Partitionsbuchstabe, auf den die Startdateien des Betriebssystems kopiert werden (wir haben ihn zuvor zugewiesen)
- /l de-de ist die Sprache Ihres Betriebssystems;
- /f ALL in Kombination mit dem Befehl /s gibt den Firmwaretyp auf der Zielsystempartition an („UEFI“, „BIOS“ oder „ALLE“).
Schritt 11: Geben Sie „exit“ ein und drücken Sie mehrmals „Enter“, bis das Eingabeaufforderungsfenster geschlossen wird. Sobald die Eingabeaufforderung geschlossen ist, starten Sie Ihren Computer neu.
Ihr EFI-Bootloader wird wiederhergestellt und Ihr System sollte wieder hochfahren.
Was tun, wenn wichtige Daten durch falsche Reparatur des EFI-Bootloaders verloren gehen?
Benutzer, die versuchen, einen beschädigten EFI-Bootloader zu reparieren, führen häufig Manipulationen durch, die zum Verlust wichtiger Daten führen. Beispielsweise hat der Benutzer den Bootloader auf dem falschen Laufwerk wiederhergestellt, oder nach dem Wiederherstellen des EFI-Bootloaders zeigt das System an, dass das Dateisystem auf dem Laufwerk beschädigt ist.
In einer solchen Situation ist es am besten, nicht zu hastig zu handeln und sofort RS Partition Recovery — das professionelle Datenwiederherstellungsprogramm – zu verwenden, da es die Chancen auf eine erfolgreiche Datenwiederherstellung erheblich erhöht.
Außerdem eignet sich RS Partition Recovery hervorragend für die Wiederherstellung von Daten, die durch versehentliches Löschen, Formatieren eines Laufwerks, Dateisystembeschädigungen oder durch beschädigte logische Struktur eines Laufwerks verloren gegangen sind.
Das Programm unterstützt absolut Alle Dateisysteme, die in den modernen Computern verwendet werden, es fordert zu den Ressourcen des Computers nicht, und besitzt die intuitive und klare Schnittstelle, dank der der Wiederherstellungsprozess einfach ist und selbst unerfahrenen Benutzern keine Schwierigkeiten bereitet.
Wenn Sie aus irgendeinem Grund wichtige Informationen verloren haben, müssen Sie einige einfache Schritte ausführen, um sie wiederherzustellen:
Schritt 1. Installieren und starten Sie die RS Partition Recovery.

Herunterladen RS-Partitionswiederherstellung
All-in-One-Datenwiederherstellungssoftware
Schritt 2. Wählen Sie das Laufwerk oder die Partition aus, von der Sie Daten wiederherstellen möchten.
Schritt 3. Wählen Sie die Art der Analyse.
Schneller Scan, den Sie verwenden sollten, falls die Datei kürzlich verloren gegangen ist. Das Programm scannt das Laufwerk schnell und zeigt die zur Wiederherstellung verfügbaren Dateien an.
Mit der vollständigen Analysefunktion können Sie verlorene Daten nach Formatierung, Größenänderung der Festplatte oder Beschädigung der Dateistruktur (RAW) finden.
Schritt 4. Vorschau und wählen Sie die Dateien, um sie wiederherzustellen.
Schritt 5. Fügen Sie die zu speichernden Dateien zur „Wiederherstellungsliste“ hinzu oder wählen Sie die gesamte Partition aus und klicken Sie auf Wiederherstellung.
Es ist zu beachten, dass es am besten ist, die wiederhergestellte Datei auf einer externen Festplatte oder einem USB-Flash-Laufwerk zu speichern.




