So migrieren Sie Daten nach SharePoint Online: Eine Schritt-für-Schritt-Anleitung
Auslaufen eines Legacy-ECM (e.g., Livelink, FileNet, OpenText, Documentum) und die Einführung eines modernen und kostengünstigeren Systems wird für Unternehmen heutzutage immer dringlicher, insbesondere wenn Remote-Arbeit notwendig und immer beliebter wird. Microsoft 365 ist mit seinen leistungsstarken Funktionen für Wissensmanagement, Zusammenarbeit und Intranet-Vernetzung der führende Anbieter von Software in der Cloud (33%). Die Migration zu Microsoft 365 oder SharePoint kann jedoch angesichts der Unterschiede zwischen dem Original- und dem Zielsystem eine Herausforderung darstellen. Nachdem ich jahrelang Migrationsprojekte aller Größen und Komplexitäten durchgeführt habe, habe ich diesen Leitfaden zusammengefasst, um Ihre Migration zu SharePoint zu einem schnellen und sicheren Prozess zu machen.
1. Analysieren Sie immer zuerst den Inhalt des Quellsystems
Genau wie ein Umzug die beste Zeit ist, um den Müll in Ihrem Haus loszuwerden, ist die Migration auf ein neues System auch die beste Gelegenheit, Ihre Dokumente und Daten zu sortieren. Sie möchten keinen Müll migrieren oder mit einem neuen System arbeiten, das genauso durcheinander ist wie das alte. Mein Vorschlag für jede Migration ist daher, zuerst eine gründliche Analyse aller Inhalte in Ihrem Quellsystem durchzuführen. Ich mache es mit Xillio Insight, einem praktischen Tool, um einen ausführlichen Bericht zu erhalten.
Während dieser Analyse sollten Sie die folgenden Informationen erhalten:
- Das Volumen und die Formate Ihrer Dokumente
- Dateikategorien und -erweiterungen
- Inhaltstypen, Schemata oder Blueprints und Datenmodelle
- Ordner- und Dateiaktivität
- Metadaten-Schlüsselwörter und -verwendung
- Duplikate von Dateien und Ordnerstrukturen
Mit diesem Analysebericht können Sie Ihre Migrationsregeln definieren, z. B. Duplikate löschen, veraltete Inhalte archivieren oder Dateien mit einer bestimmten Erweiterung abbrechen. Auf diese Weise verschieben Sie nur die Inhalte, die Sie benötigen und möchten, in gutem Zustand auf Ihr neues System.
Nachdem Sie alle Ihre Pakete fertig haben, vergessen Sie nicht zu prüfen, ob eine API oder Exportfunktion verfügbar ist, um die ausgewählten Daten automatisiert und strukturiert aus Ihrem alten System zu exportieren.
2. Bestimmen der Datenstruktur in Ihrem neuen SharePoint-System
Nach der Analyse der Inhalte in den Quellsystemen können Sie Ihre Datenstruktur in SharePoint bestimmen. SharePoint strukturiert Daten von allgemein bis spezifisch in Webanwendungen, Websitesammlungen, Websites und Unterwebsites, Listen / Bibliotheken und Ordnern. Die häufigste Methode zum Strukturieren von SharePoint-Daten ist die Verwendung mehrerer hierarchischer Bäume von Websites. 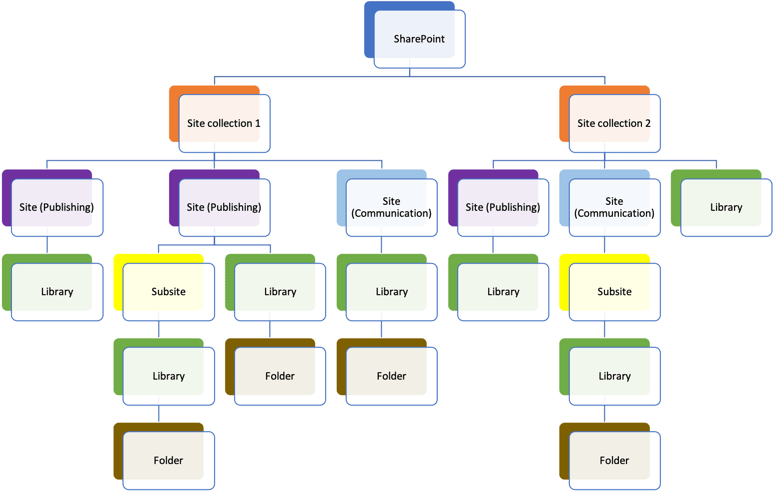
Ein Beispiel für die Datenstruktur in SharePoint
Jede Website in einer solchen Hierarchie verfügt über eine eigene Konfiguration von Inhaltstypen, Benutzern, Berechtigungen, Metadatenfeldern und anderen Websiteeinstellungen. Standorte auf niedrigeren Hierarchieebenen können die Einstellungen von Standorten auf höheren Ebenen übernehmen und spezialisieren. Und Sie können die Berechtigung ändern, indem Sie die Vererbung brechen.
3. Definieren eines globalen Datenmodells in SharePoint
Es ist an der Zeit, ein neues Metadatenmodell basierend auf der in Schritt 1 getroffenen Entscheidung zu definieren. In diesem Schritt können Sie die Datenmodelle des Quellsystems mit dem Zielsystem vergleichen und die Datenmodelle zu einem globalen Datenmodell zusammenführen, sodass alle Daten abgedeckt werden können. Ein globales Metadatenmodell verbessert die Qualität Ihrer SharePoint-Inhalte und die Auffindbarkeit.
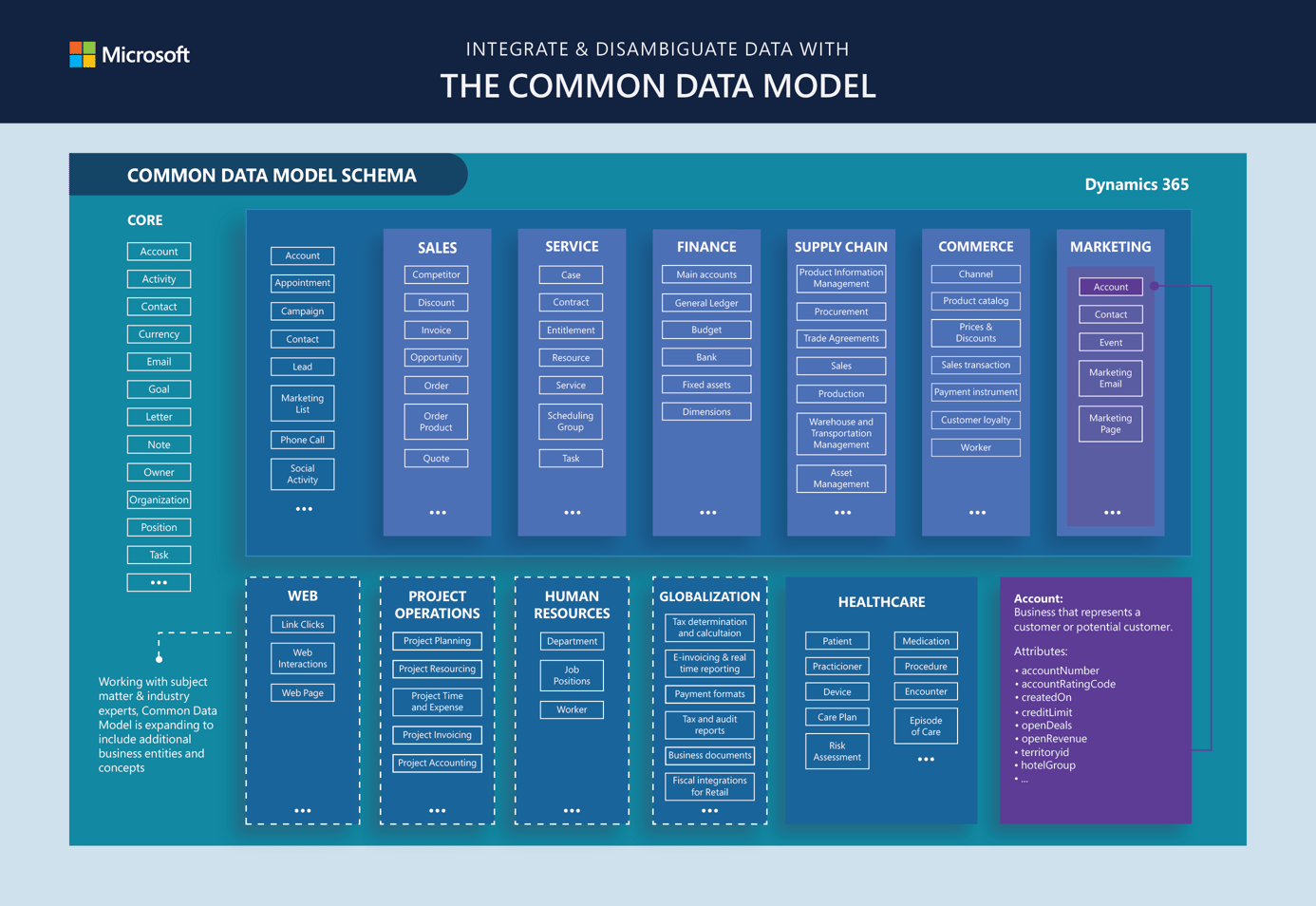
Das gemeinsame Datenmodell in SharePoint
4. Klassifizieren Sie alle Inhalte nach dem neuen Metadatenmodell
Wenn Sie die Auffindbarkeit Ihrer Inhalte erhöhen möchten, müssen Sie Metadaten-Tags hinzufügen, um Ihre Daten zu klassifizieren. Sie können SharePoint ‚Content types‘, ‚Managed Metadata‘ und ‚Lookup fields‘ verwenden, um Ihre Klassifizierung zu verwalten. Wenn Sie über eine große Datenmenge verfügen, würde ich empfehlen, Tools zu verwenden, um den Inhalt Ihres Quellsystems automatisch zu klassifizieren.
5. Übertragen Sie Ihre Daten in SharePoint
Jetzt haben Sie Ihr neues Haus aufgeräumt und erhalten die Schränke und Schubladen, in die Sie Ihre Sachen legen können. Es ist Zeit, sich zu bewegen!
Verwenden des SharePoint Import Connectors zum Übertragen von Daten von einem beliebigen System nach SharePoint
In den einfachsten Szenarien können Sie die Daten manuell übertragen. Wenn Sie jedoch sicherstellen möchten, dass bei einer Migration keine Daten oder Metadaten verloren gehen, sollten Sie die Übertragung automatisiert durchführen. Wich wird Ihre Inhalte an der richtigen Stelle setzen.
Beschlossen, zu SharePoint zu migrieren?
Laden Sie dieses kostenlose Whitepaper herunter und erfahren Sie mehr über die Herausforderungen der SharePoint-Migration und wie Sie diese meistern können.





