So machen Sie ein Bild in Photoshop transparent
Müssen Sie mit der Transparenz Ihres neuesten Bildes herumspielen?
Wenn Sie ein Bild transparent machen – auch nur teilweise -, haben Sie endlose Möglichkeiten, Ihr Material zu verbessern. Sie können beispielsweise Bilder kombinieren, um etwas Neues für Ihre Kunden zu erstellen, oder einem Produkt aus Branding-Gründen ein transparentes Bild hinzufügen.
Die Frage für viele Anfänger in der Fotobearbeitungswelt lautet: Wie macht man ein Bild transparent?
Die einfache Antwort ist Photoshop.
Wenn Sie es noch nicht haben, können Sie Photoshop hier von der Adobe-Website herunterladen.
Photoshop ist ein beliebtes Bildbearbeitungswerkzeug, mit dem Sie Ihren Fotos auf verschiedene Arten Transparenz verleihen können. Heute werden wir uns drei verschiedene Möglichkeiten ansehen, wie Sie Ihren Bildern Transparenz hinzufügen können, indem Sie Folgendes besprechen:
- Ebenen transparent machen
- Erstellen Sie transparente Auswahlen in Fotos
- Erstellen Sie einen transparenten Hintergrund
- Machen Sie das Beste aus Ihren transparenten Bildern
Beginnen wir.
Option 1: Ebenen transparent machen
Wenn Sie sich fragen, wie Sie ein Bild für Ihr Portfolio transparent machen können, können Sie ganz einfach lernen, wie Sie Ebenen transparent machen. Wenn Sie eine Ebene transparent machen, können Sie sie anderen Bildern hinzufügen oder auf Produkten platzieren, ohne sich Gedanken über Hintergrundkanten und Deckkraft machen zu müssen. Sie können sogar Ebenen verwenden, um Ihre Fotos zu retuschieren.
- Wählen Sie die Ebene aus, die Sie transparent machen möchten, indem Sie auf die Registerkarte Ebenen klicken.
- Wählen Sie die Deckkraftstufe in dem Feld aus, das oben in den Ebenen angezeigt wird. Der Standardwert ist 100%, aber Sie können es so niedrig wie 0% nehmen.
- Speichern Sie Ihr Bild als .PNG-Datei, um die Transparenz zu erhalten.
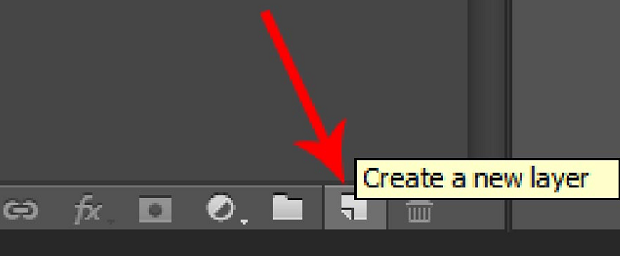
Option 2: Erstellen transparenter Auswahlen
Wenn Sie Bilder in Ihrem Portfolio zusammenführen oder kombinieren möchten, müssen Sie möglicherweise Teile Ihrer Ebene transparent machen. Um dies zu tun, müssen Sie Ihre Ebene erneut wie oben auswählen, aber stellen Sie sicher, dass die Ebenen unter diesem Bild transparent sind. Wählen Sie mit dem Auswahlwerkzeug den Bereich aus, den Sie ändern möchten, und:
- Kopieren Sie den Bereich mit der rechten Maustaste und wählen Sie Kopieren
- Löschen Sie die Auswahl mit der Entf-Taste
- Fügen Sie Ihre kopierte Auswahl in eine neue Ebene ein
- Verringern Sie die Deckkraft dieser Ebene
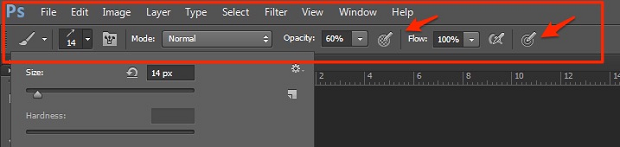
Option 3: Erstellen eines transparenten Hintergrunds
Vielleicht möchten Sie, dass der Fokus Ihres Bildes klar und undurchsichtig ist, der Hintergrund jedoch transparent, damit Sie Bilder kombinieren oder das Motiv Ihres Bildes an eine andere Stelle verschieben können. Dazu müssen Sie einen transparenten Hintergrund erstellen.
- Klicken Sie auf Datei, dann Neu in Photoshop und ein neues Fenster erscheint.
- Gehen Sie zu dem Abschnitt „Hintergrundinhalt“ und wählen Sie Transparent, dann klicken Sie auf OK
- Gehen Sie zu Ihrem Ebenenbereich und stellen Sie sicher, dass er wie ein kariertes weißes und graues Kästchen aussieht – dies bestätigt, dass die Ebene transparent ist.
- Bild hinzufügen
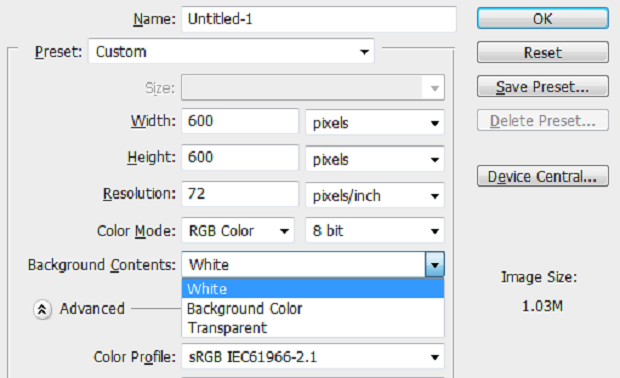
Sobald Sie Ihr Bild in den transparenten Hintergrund eingefügt haben, können Sie alle Kanten oder zusätzlichen Elemente aus dem Foto entfernen, die auch transparent sein sollen. Klicken Sie dazu auf das Radiergummi-Werkzeug oder das magische Radiergummi-Werkzeug auf der linken Seite des Bildes. Ziehen Sie den Radiergummi über die Bereiche, die Sie transparent machen möchten.
Das Beste aus Ihren transparenten Fotos herausholen
Sobald Sie gelernt haben, wie Sie ein Bild in Photoshop transparent machen, müssen Sie sicherstellen, dass Sie diese Bilder verwenden können, ohne dass sie beim Öffnen der Datei versehentlich einen neuen Hintergrund annehmen. Der Schlüssel besteht darin, sicherzustellen, dass Ihre Ebenen beim Speichern Ihrer Photoshop-Datei nicht zusammengeführt werden.
Wenn Sie Ihr neues transparentes Foto speichern, klicken Sie auf das Dropdown-Menü Format und wählen Sie die Option PNG. Wählen Sie einen Ort, an dem Sie Ihr Bild leicht finden können, und klicken Sie auf die Schaltfläche Speichern.
Wenn in Ihren Photoshop-Dokumenten keine PNG-Dateioption angezeigt wird, bearbeiten Sie Ihr Bild möglicherweise im CMYK-Format, was bedeutet, dass Sie es in den RGB-Modus konvertieren müssen, damit Sie es als PNG-Datei speichern können. Speichern Sie nicht als JPG, da dies all Ihre harte Arbeit überflüssig macht.
Da haben Sie es – zu lernen, wie man ein Bild mit Photoshop transparent macht, war wahrscheinlich viel einfacher als Sie dachten! Jetzt können Sie Ihre transparenten Fotos verwenden, um eine atemberaubende Auswahl an Bildern zu erstellen, die Sie Ihrem wachsenden Portfolio hinzufügen können!
Für weitere schnelle Photoshop-Tipps und Fotografie-Ratschläge, denken Sie daran, uns auf Twitter und Facebook zu folgen.
Sie verwenden WordPress und möchten Envira Gallery kostenlos erhalten?
Mit Envira Gallery können Fotografen mit nur wenigen Klicks wunderschöne Foto- und Videogalerien erstellen, um ihre Arbeiten zu präsentieren und zu verkaufen.




