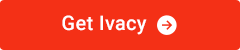So installieren Sie Kodi auf Apple TV ohne Jailbreak
Inhaltsverzeichnis:
- So laden Sie Kodi auf Apple TV ohne Jailbreak herunter
- So installieren Sie Kodi auf Apple TV 4
- Kann ich Kodi auf Apple TV 3 installieren?
- Kann ich Kodi auf Apple TV 1 installieren?
- So installieren Sie Kodi auf Apple TV 2
Kodi ist wohl der beliebteste Open-Source-Media-Player da draußen. Einer der Gründe für die unglaubliche Popularität von Kodi ist, dass es mit fast jedem Gerät kompatibel ist. In diesem Blog zeigen wir Ihnen, wie Sie Kodi auf Apple TV installieren, ohne es zu jailbreaken.
Lesen Sie einfach weiter, um zu erfahren, wie Sie Kodi auf Apple TV streamen.
Herunterladen von Kodi auf Apple TV ohne Jailbreak
Die Wahrheit ist, dass Sie Kodi nicht direkt auf Apple TV herunterladen können, da im Apple Store keine offizielle iOS-App verfügbar ist. Sie können Kodi jedoch sowohl auf Apple TV der 4. als auch der 2. Generation installieren. Hier ist, was Sie brauchen, um Apple TV mit Kodi zu sehen:
VORSICHT! Das Streamen von kostenpflichtigen Kodi-Inhalten auf Apple TV kann zu DMCA-Prüfungen einladen. Abonnieren Sie Ivacy VPN und schützen Sie Ihre Online-Privatsphäre..
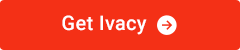
So installieren Sie Kodi auf Apple TV 4

Glücklicherweise können Sie Kodi auf Apple TV 4 installieren. Der Prozess ist jedoch langwierig und ziemlich schwierig. Also kommen wir zur Sache und fangen an:
- Verbinden Sie Apple TV 4 mit einem USB-C-zu-USB-A-Kabel mit dem Mac.
- Öffnen Sie Xcode und wählen Sie im Hauptmenü „Neues Xcode-Projekt erstellen“
- Klicken Sie auf Anwendung> Einzelansicht Anwendung>Weiter.
- Geben Sie Optionen für ’neues Projekt‘ an, indem Sie ihm einen Produktnamen, einen Organisationsnamen und eine Bundle-ID geben. Wenn Sie fertig sind, klicken Sie auf Weiter.
- Im Xcode-Hauptfenster wird eine Fehlermeldung angezeigt, dass die Software kein „passendes Bereitstellungsprofil“ finden kann. Klicken Sie auf Problem beheben. (Möglicherweise müssen Sie sich mit Ihrer Apple ID anmelden)
- Wählen Sie anschließend Apple TV aus dem Dropdown-Menü im Xcode-Fenster aus.
- Öffnen Sie die iOS App Signer App und klicken Sie im Dropdown-Menü auf „Signaturzertifikat“.
- Wiederholen Sie den Schritt für das Feld „Bereitstellungsprofil“ und stellen Sie sicher, dass der Name mit dem Namen Ihres Xcode-Projekts übereinstimmt.
- An dieser Stelle werden Sie in der „Eingabedatei“ nach der .deb Kodi Datei. Klicken Sie auf Durchsuchen und navigieren Sie zu der zuvor heruntergeladenen Datei. (Lassen Sie das Feld „App Display Name“ leer)
- Nachdem Sie alle Felder ausgefüllt haben, klicken Sie auf „Start“, damit der iOS App Signer eine IPA-Datei erstellt, die auf Kodi installiert werden soll.
- Klicken Sie in Xcode auf Fenster > Geräte > Apple TV und klicken Sie unter Installierte Apps auf die Schaltfläche „+“.
- Suchen und klicken Sie nun in der iOS App Signer App auf die IPA-Datei, um Kodi auf Ihrem Apple TV der 4. Generation zu installieren.
Das war’s! Sobald Sie Kodi auf Ihrem Apple TV 4 installiert haben, können Sie die besten Kodi-Inhalte problemlos direkt auf Ihrem Apple TV streamen. So einfach geht’s!
Kann ich Kodi auf Apple TV 3 installieren?
Leider gibt es derzeit keine Möglichkeit, Kodi auf Ihrem Apple TV 3 zu installieren. Wir werden Sie jedoch sicherlich informieren, wenn es ein Update zum Ansehen von Apple TV auf Kodi gibt.
VORSICHT! Das Streamen von kostenpflichtigen Kodi-Inhalten auf Apple TV kann zu DMCA-Prüfungen einladen. Abonnieren Sie Ivacy VPN und schützen Sie Ihre Online-Privatsphäre..
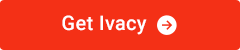
Kann ich Kodi auf Apple TV 1 installieren?
Auch hier ist es ziemlich bedauerlich, dass es derzeit keine Möglichkeit gibt, Kodi auf Ihrem Apple TV 1 zu installieren. Wir werden Sie jedoch sicherlich informieren, wenn es ein Update zum Ansehen von Apple TV auf Kodi gibt.
So installieren Sie Kodi auf Apple TV 2
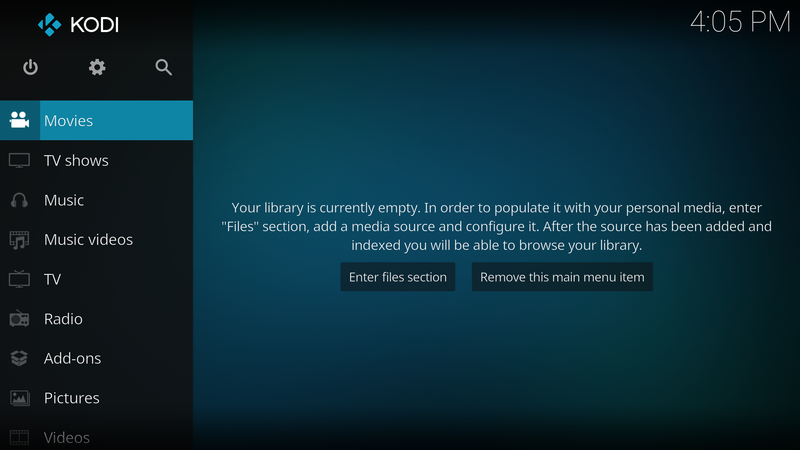
Wenn Sie ein Apple TV 2 anstelle von 4 haben, haben Sie Glück, da die Installation von Kodi auf Apple TV 2 viel einfacher ist. Ein Apple TV 2 hat jedoch einen Nachteil, da Sie nicht die neueste Version von Kodi (oder die neuesten Kodi-Add-Ons) installieren können.
Um Kodi 14.2 „Helix auf Apple TV 2 zu installieren, führen Sie einfach die folgenden Schritte aus:
- Öffnen Sie das Terminal auf Ihrem Mac und geben Sie diesen Befehl ein: „ssh [email protected]“
- Jetzt stellen Sie sicher, zu ersetzen „IHRE.ATV2.IP.ADRESSE“ mit Ihrer Apple TV 2 IP-Adresse. (Möglicherweise werden Sie aufgefordert, ein Kennwort einzugeben. Standard passwort ist alpine).
- Geben Sie schließlich diese Befehle nacheinander ein:
- apt-get install wget
- wget -0- http://apt.awkwardtv.org/awkwardtv.pub / apt-key add –
- echo „deb http://apt.awkwardtv.org/ stable main“ > /etc/apt/sources.Liste.in: awkwardtv.liste
- echo „deb http://mirrors.kodi.tv/apt/atv2 ./“ > /etc/apt/Quellen.Liste.in: d/xbmc.liste
- apt-get update
- apt-get install org.in: xbmc.kodi-atv2
- Neustart
- Sobald Apple TV neu gestartet wird, sehen Sie das Kodi-Symbol auf Ihrem Apple TV-Startbildschirm.
Herzlichen Glückwunsch! Sie haben Kodi erfolgreich auf Ihrem Apple TV 2 installiert. Jetzt können Sie Kodi-Inhalte direkt auf Ihrem Apple TV 2 streamen und alle Ihre Lieblingsfernsehkanäle, Filme, Sport und Fernsehsendungen ansehen, ohne ins Schwitzen zu geraten.
Wir würden erneut riskieren, zu wiederholen, dass das Streamen von kostenpflichtigen Kodi-Inhalten auf Ihrem Apple TV riskant sein kann, da Sie möglicherweise auf DMCA aufmerksam werden. Schützen Sie Ihre Online-Privatsphäre und verabschieden Sie sich von DMCA, indem Sie Ivacy jetzt abonnieren!