So finden Sie die IMEI-Nummer auf dem iPhone X 8 7 6S 6 SE 5S 5C 5 & iPad
Viele von Ihnen kennen möglicherweise bereits die IMEI-Nummer Ihres iPhones und wie Sie sie finden. Es gibt zahlreiche Beiträge zu IMEI sowie zur Überprüfung, ob die IMEI gültig ist oder nicht. Viele Leute sprechen heutzutage über das iPhone, und hier erfahren Sie, wie Sie die iPhone IMEI-Nummer, die Seriennummer und die ICCID Ihres iPhones ermitteln können.

So finden Sie die iPhone IMEI in iTunes mit angeschlossenem iPhone
Die Schritte, die Sie ausführen müssen, um den iPhone IMEI-Code zu finden, sind:
- Sie müssen Ihr iPhone an Ihren PC anschließen und dann Ihr Gerät auswählen, wenn es in iTunes (7.6 oder höher) angezeigt wird.
- Wählen Sie die Registerkarte ‚Zusammenfassung‘ und Sie erhalten Informationen zur Seriennummer Ihres Geräts.
- Sie erhalten die IMEI-Nummer zu sehen, indem Sie auf die ‚Telefonnummer‘ in der gleichen Registerkarte ‚Zusammenfassung‘ klicken.
- Um die ICCID zu kennen, können Sie auf ‚IMEI‘ klicken.
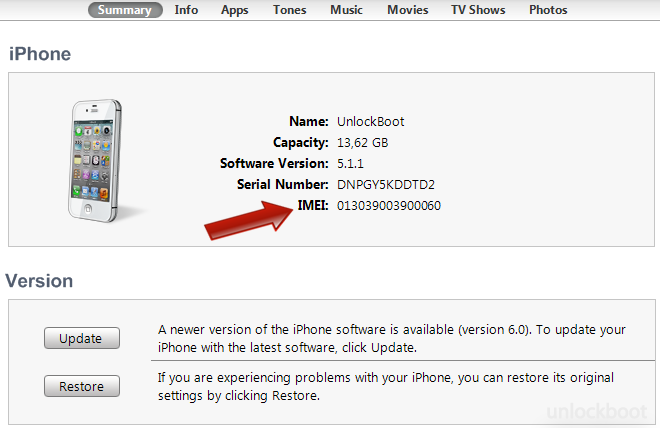
Nachdem Sie den IMEI-Code Ihres iDevice gefunden haben, können Sie ihn verwenden oder aufschreiben. Sie können auch die IMEI verwenden, um zu überprüfen, ob Ihr Gerät entsperrt oder gesperrt ist. Gehen wir nun zur nächsten Methode, um die IMEI auf dem iPhone, iPad oder iPod Touch zu finden:
Finden Sie die iPhone-IMEI-Nummer in iTunes, wenn das iPhone nicht verbunden ist
Die Schritte, die Sie ausführen müssen, sind:
- Sie müssen iTunes 8.1 oder eine höhere Version öffnen und dann mit der Maus über eine Gerätesicherung fahren.
- Sie müssen die ‚Einstellungen‘ von iTunes öffnen. Wenn Sie ein Windows-Benutzer sind, können Sie diese Aktion ausführen, indem Sie ‚Bearbeiten‘ und dann ‚Einstellungen‘ auswählen. Wenn Sie ein Mac-Benutzer sind, können Sie dies tun, indem Sie zu ‚iTunes‘ und dann zu ‚Einstellungen‘ gehen.
- Wählen Sie nun die Registerkarte ‚Geräte‘. Wenn Sie mit der Maus über das iPhone-Backup fahren, werden die IMEI und die Seriennummer angezeigt.
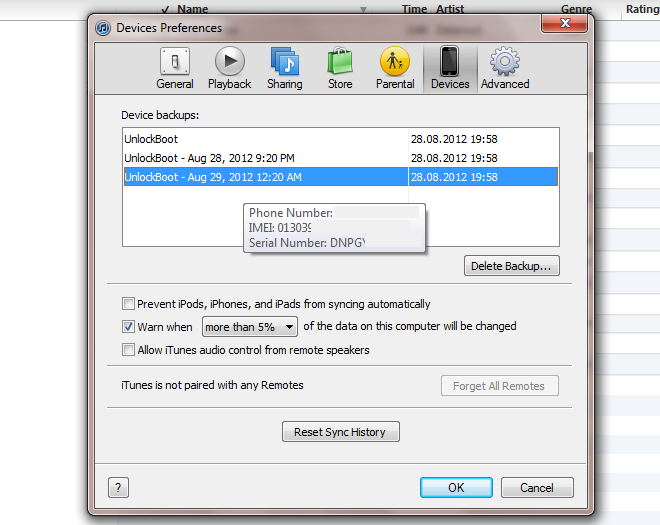
Die dritte Methode ist unten angegeben:
Finden Sie IMEI auf dem iPhone über den Info-Bildschirm
Die Schritte, die Sie ausführen müssen, sind:
- Öffnen Sie den Info-Bildschirm Ihres Geräts, indem Sie auf dem Startbildschirm zu Einstellungen, dann zu Allgemein und dann zu Info gehen.
- Scrollen Sie ein wenig nach unten und Sie werden die IMEI und die Seriennummer sehen.
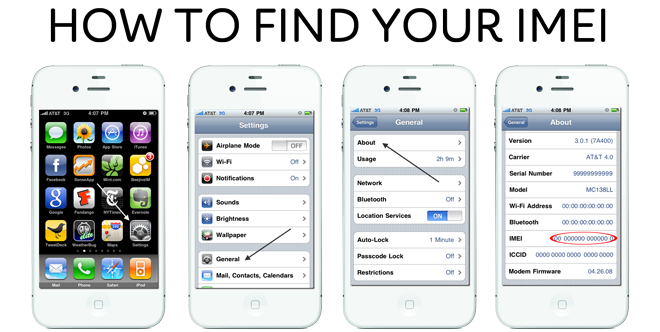
Finden iPhone IMEI code von Einstellungen-> Allgemeine-> Über
Die vierte methode ist:
Erhalten IMEI von Gesperrt iPhone von der SIM tray
Sie können leicht erhalten IMEI anzahl auf iPhone wenn es der gesperrt durch auswerfen die sim tray von ihrem gerät. Entfernen Sie mit einem Werkzeug das SIM-Fach Ihres iPhones und sehen Sie einfach die IMEI und die Seriennummer, die auf dem iPhone-SIM-Fach angezeigt werden. Diese Methode funktioniert für iPhone 7 Plus, 7, 8, 8 Plus, X, 6 S, 6 S Plus, 4 S, 4, 3GS und 3G.

iPhone IMEI auf SIM tray
Wenn sie besitzen ein anderes gerät oder ihre SIM tray wurde ersetzt, wir empfehlen sie zu versuchen die nächste methode zu finden ihre IMEI code. Die fünfte Methode zum Ermitteln des IMEI-Codes Ihres iPhones wird im Folgenden beschrieben:
Finden Sie die IMEI des iPhones direkt durch Wählen *#06#
Sie können Ihren IMEI-Code finden, indem Sie einfach * # 06 # auf Ihrem iPhone wählen. Dies ist eine einfache Methode und 100% genau. Es funktioniert mit jedem iPhone, iPad, iPod Touch oder Android-Gerät.
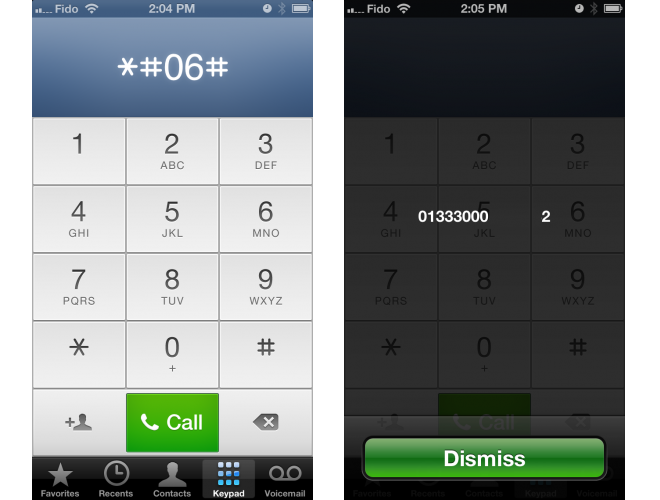
iPhone IMEI durch Wählen finden *#06#
Der IMEI-Code ist auf der Rückseite des iPhones eingraviert
Den IMEI-Code Ihres iPhone 8, 7, 6S, 6, 6 Plus, SE, 5S, 5C oder iPhone 5 finden Sie ganz einfach auf der Rückseite des Geräts. Die IMEI-Nummer ist auf der Rückseite Ihres Geräts eingraviert.

Finden IMEI auf iPhone Von der Gerät der Original Box
Alle iPhone und iPad modelle sind kommen mit original verpackung, sie können finden die IMEI code auf der rückseite der verpackung. Auf der Rückseite Ihrer Box sehen Sie einen Barcode und eine IMEI-Nummer.
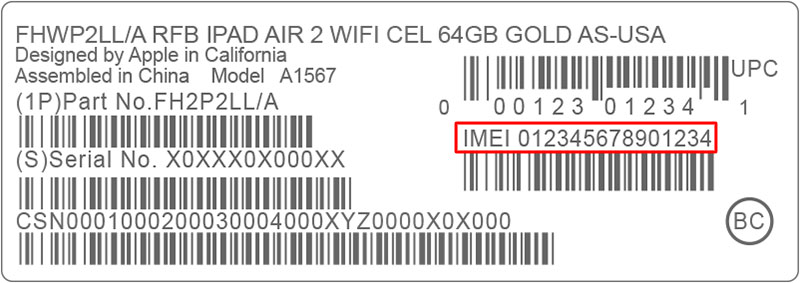
Finden Sie den IMEI-Code auf dem Aktivierungsbildschirm Ihres iPhone, iPad oder iPod Touch
Wenn Sie Ihr iPhone oder iPad kürzlich wiederhergestellt haben, es jedoch noch nicht aktiviert oder iCloud gesperrt ist, können Sie den IMEI-Code auf dem Aktivierungsbildschirm finden, indem Sie einfach auf das Symbol (i) in der unteren rechten Ecke Ihres Geräts tippen. Eine Popup-Nachricht mit dem IMEI-Code und der UDID Ihres Geräts wird angezeigt. Jetzt können Sie den IMEI-Code kopieren oder aufschreiben.

Update # 1: Um Ihren ursprünglichen Carrier & Entsperrstatus nach IMEI zu finden, können Sie unseren KOSTENLOSEN iPhone IMEI Check ausprobieren.




