So führen Sie Ubuntu in Windows 8 Hyper-V schnell aus
Heute sind wir mit einer weiteren Kurzanleitung zurück. Dieser konzentriert sich auf die schnelle Installation von Ubuntu auf einem Windows 8-Desktop mit Hyper-V. Der Windows 7 XP-Modus war ideal für die Ausführung von Windows XP. Bei anderen Betriebssystemen wandten sich Benutzer häufig an VMware Workstation oder VirtualBox. Diese Lösungen, insbesondere VirtualBox, können Probleme mit VPN-Clients und anderen Dingen auf dem Host verursachen. Mit Windows 8 Hyper-V gibt es jetzt viele Anwendungen, die nativ unter Windows 8 ausgeführt werden können. Für diejenigen, die es verpasst haben, haben wir kürzlich eine Anleitung zur Installation von Windows 8 Hyper-V veröffentlicht. Dies ist von unschätzbarem Wert für diejenigen, die ein Testlabor für einen Linux-Server auf einem Computer erstellen möchten. Heute ist es für einen Anfänger einfach genug, dies alles zum Laufen zu bringen.
Testkonfiguration für Windows 8 Hyper-V
Für dieses Handbuch verwenden wir das Windows 8 X79-Testbed. Dazu wird der Windows 8 iSCSI-Initiator installiert, um virtuelle Hyper-V-Maschinen zu unterstützen.
- CPU (s): Intel Core i7-3930K
- Motherboard: ASUS P9X79 WS
- Speicher: 32 gb (8×4 gb) G.Fähigkeiten Ripjaws X DDR3 1600
- Laufwerke: Corsair Force3 120GB, OCZ Vertex 3 120GB
- Stromversorgung: Corsair AX850 850w 80 Plus Gold
Ubuntu Linux unter Windows 8 Hyper-V
Erstellen Sie im Windows 8 Hyper-V-Manager eine neue virtuelle Maschine. Wenn der Windows 8 Hyper-V-Assistent geöffnet wird, geben Sie der virtuellen Maschine einen beschreibenden Namen. Dafür ist Ubuntu 12.10 gut, da dies die Linux-Distribution ist, die wir verwenden.
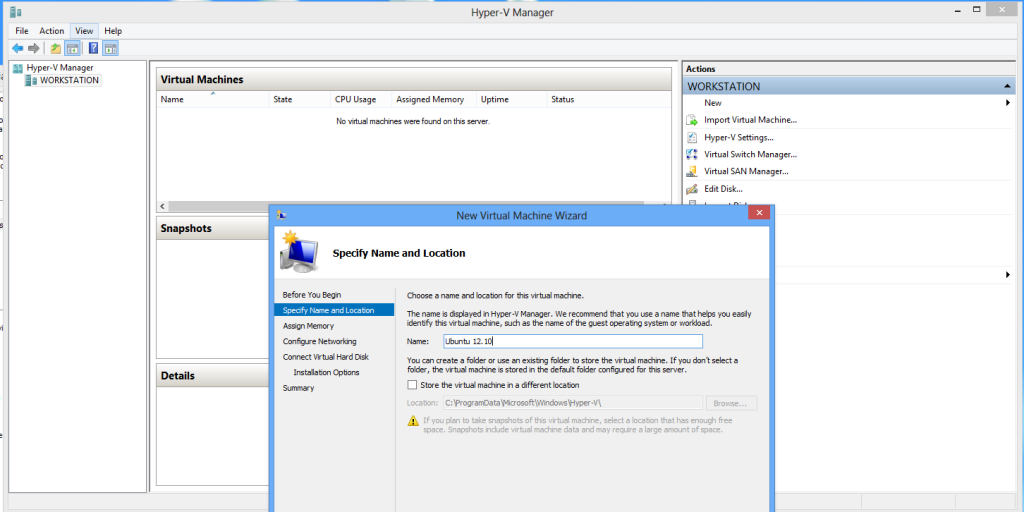
Als nächstes müssen Sie die Speicherzuweisung durchführen. In diesem Beispiel sind 2 GB ausreichend. Wir verwenden hier eine Ubuntu 12.10-Desktop-Installation, um am Ende eine Linux-GUI anzuzeigen. Die gleichen Schritte funktionieren mit Ubuntu 12.10 Server. Der Betrieb eines Linux-Servers ist heutzutage einfach. Vor drei Jahren, viel weniger.
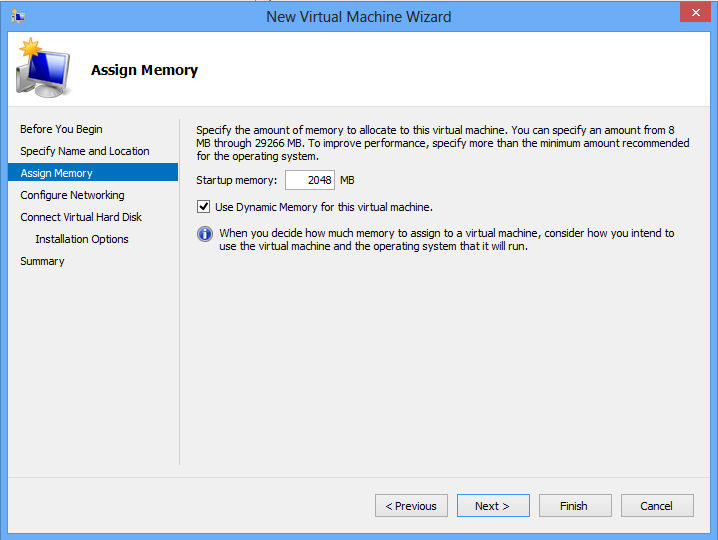
Der nächste Schritt besteht darin, den virtuellen Switch zu konfigurieren. Um die Installation von Sicherheitsupdates zu vereinfachen, verwenden wir einen externen virtuellen Switch. Wir haben gezeigt, wie man einen in der Windows 8 Hyper-V-Installationsanleitung konfiguriert.
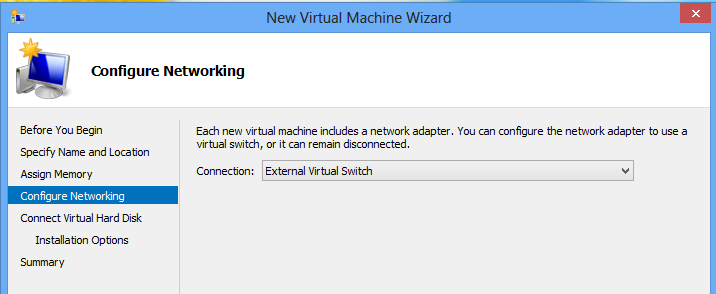
Jetzt muss eine virtuelle Festplatte konfiguriert werden. Für diejenigen, die sich fragen, sitzt diese virtuelle Festplatte gestern auf dem Synology DS1812 + iSCSI Volume Setup. Weitere Informationen zum Einrichten des Windows 8 iSCSI-Initiators finden Sie im aktuellen Artikel. Diese vhdx wird von RAID 6 Synology-Speicher im Labor versteckt gesichert.
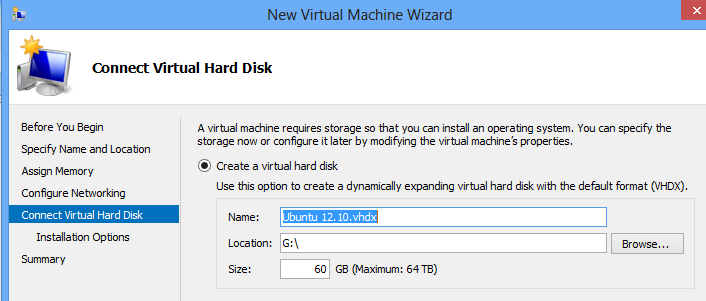
Auf dem nächsten Bildschirm würde ich empfehlen, es einfach zu machen und die folgende Option für CD / DVD auszuwählen. Wählen Sie hier die ISO aus, die Sie verwenden möchten. Da Ubuntu jetzt Hyper-V-Integrationskomponenten enthält, ist es eine einfache Linux-Distribution, die in Windows 8 Hyper-V installiert werden kann.Für dieses Handbuch verwenden wir die 64-Bit-Desktop-Version von Ubuntu 12.10. Kurz danach haben wir dasselbe mit Ubuntu 12.10 Server gemacht. Kein großer Unterschied.
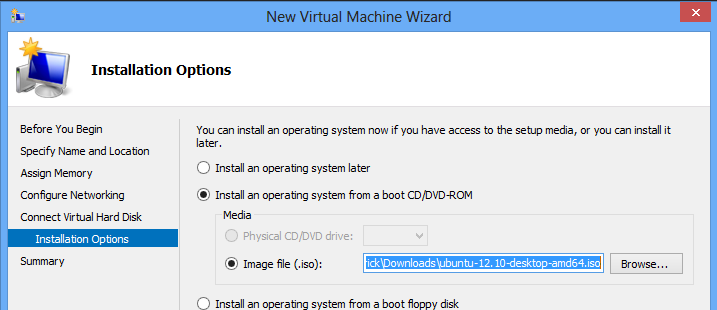
Nachdem Sie sich durch die Zusammenfassung geklickt haben, möchten Sie den Computer starten. Der obige Schritt war das physische Äquivalent zum Laden der Maschine mit den Installationsmedien. Wir sind alle bereit zu gehen. Wählen Sie die Windows 8 Hyper-V-VM aus und klicken Sie auf Start.
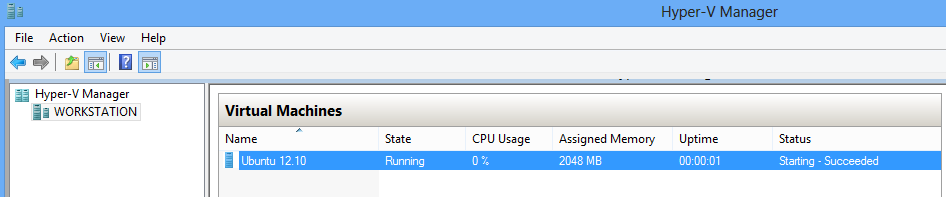
Als nächstes klicken Sie auf Verbinden, um zur Konsole zu gelangen. Da wir die Desktop-Ubuntu-Version auf dem Windows 8 Hyper-V-Computer installieren, gibt es ein schönes grafisches Installationsprogramm. Für diejenigen, die sich fragen, funktioniert die Maus gut! Für diejenigen, die dies nicht erlebt haben, würde die Hyper-V-Virtualisierung die Maus vor nicht allzu langer Zeit unbrauchbar machen. Jetzt funktioniert alles vom Installationsprogramm aus.

Während Ubuntu installiert wurde, haben wir uns die Aktivitätsdiagramme der Synology DS1812 + angesehen. Für diejenigen, die sich erinnern werden, wird diese virtuelle Maschine auf einem iSCSI-Volume installiert. Dadurch kann die Workstation eine SSD verwenden, während sich das Synology NAS um RAID und die Spindellaufwerke kümmert. Hier sind einige anständige Netzwerkaktivitäten aus der Installation.

Nach einigen Minuten wird Ubuntu nach einem Neustart eingerichtet. Sie sehen einen Begrüßungsbildschirm ähnlich diesem:
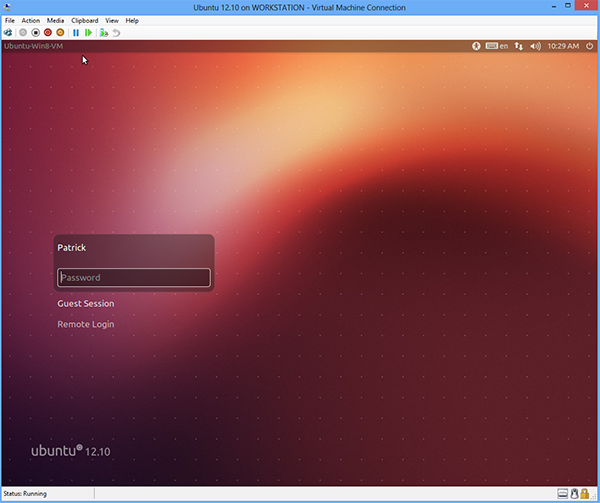
An diesem Punkt können Sie loslegen. Eine Einschränkung ist, dass wir die CPU-Zuweisungen nicht angepasst haben. Im Moment hat die virtuelle Maschine eine einzige virtuelle CPU. Sie müssen eine virtuelle Windows 8 Hyper-V-Maschine herunterfahren, bevor Sie diese Einstellung bearbeiten können. Wir empfehlen, diese Änderung vorzunehmen, bevor jemand versucht, seine Hauptarbeitslast zu starten.
Das ist alles, um eine voll funktionsfähige virtuelle Linux-Maschine in Microsoft Windows 8 Hyper-V. Ubuntu ist sehr beliebt und ein Vorteil ist, dass Sie jetzt durch Desktop- und Server-Installationsmenüs Brise. Alles funktioniert jetzt einfach.




