So fügen Sie reCAPTCHA zu WordPress-Kommentaren hinzu, um Spam-Kommentare zu verhindern
Spam-Kommentare in Ihren Blog-Posts verstopfen Ihre Datenbank und Ihr E-Mail-Konto mit falschen Benachrichtigungen. Glauben Sie uns, wir wissen hier alles darüber.
Monatelang erhielten wir täglich Hunderte von Spam-Kommentaren. Glücklicherweise lösen wir das Problem, indem wir dem Kommentarformular ein Kommentarfeld hinzufügen.
In diesem Artikel erfahren Sie, wie Sie Ihrem WordPress-Kommentarformular Kommentare hinzufügen, um Spam-Nachrichten zu verhindern.
Was ist Google re?
re ist das Feld, das dem Formular über der Schaltfläche Senden hinzugefügt wurde und den Benutzer auffordert, zu beweisen, dass er kein Roboter ist.
Sie sind weit verbreitet und es gibt verschiedene Überprüfungsoptionen:
Die am häufigsten verwendete ist das Häkchen ‚Ich bin kein Roboter‘, genau wie dieses (das verwenden wir).
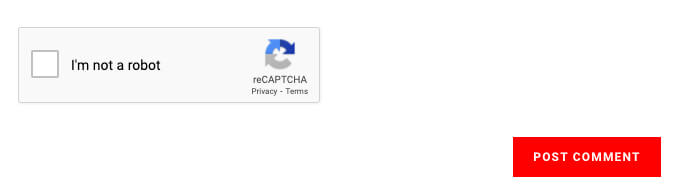
Auf der anderen Seite beweist ein anderer beliebter, dass Sie kein Roboter sind, indem Sie bestimmte Bilder aus derselben Gruppe wie Autos auswählen.
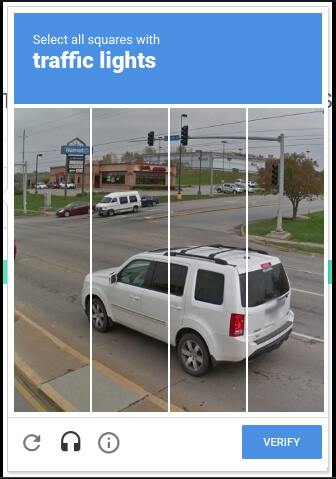
re verwendet eine fortschrittliche Risikoanalyse-Engine und adaptive Herausforderungen, um zu verhindern, dass bösartige Software missbräuchliche Aktivitäten auf Ihrer Website ausführt. In der Zwischenzeit können sich legitime Benutzer anmelden, Einkäufe tätigen, Seiten anzeigen oder Konten erstellen, und gefälschte Benutzer werden blockiert.
Offizielle Google re-Website
Google Re-Typen
Es gibt zwei Versionen von Google re.
re v2 – das Feld, das im Formular angezeigt wird (Kommentare, Anmelden, Registrieren usw.). Dies sind die Beispiele, die ich Ihnen oben gezeigt habe, und dies ist die Version, die wir in diesem Tutorial verwenden werden.
Der Benutzer muss eine Herausforderung lösen, bevor er das Formular absendet.
re v3 – wird zu jeder Seite (oder ausgewählten Seiten) auf Ihrer Website hinzugefügt und analysiert Ihr Verhalten als Besucher. Menschliche Benutzer verhalten sich anders als Bots (dah!!) und daher legitim sein. Wenn ein Roboter versucht, einen Kommentar oder eine Bewertung zu hinterlassen, wird er blockiert.

Wir möchten dem WordPress-Kommentarformular anstelle aller Seiten nur eine Re-Box hinzufügen. Daher werden wir den Typ re v2 verwenden.
Warum re verwenden?
Wie oben erwähnt, machen Spam-Kommentare keinen Spaß und können die Erfahrung Ihrer Website oder Ihres Administrators beeinträchtigen.
Darüber hinaus beanspruchen Spam-Kommentare Speicherplatz in Ihrer Datenbank und verstopfen diese, wenn sie nicht häufig gelöscht werden, und verlangsamen sie.
Wenn Sie für jeden auf Ihrer Website hinterlassenen Kommentar eine E-Mail-Benachrichtigung erhalten (wie wir), wird sich diese schnell häufen. Das wird Ihren Workflow verlangsamen und Sie davon abhalten, sich auf kritische E-Mails zu konzentrieren.
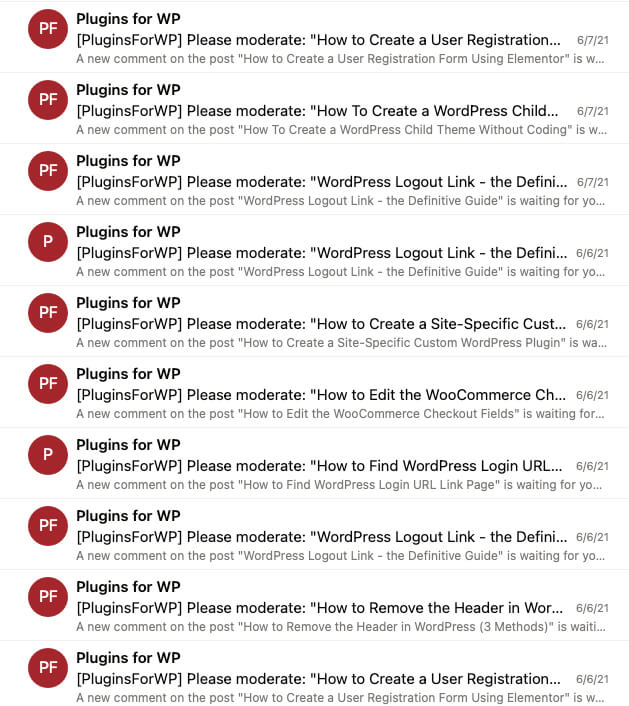
Wir haben oft wertvolle Kommentare von legitimen Benutzern übersprungen, weil wir davon ausgegangen sind, dass es sich um Spam-Kommentare handelt. Es passiert nicht mehr, nachdem Sie das Re-Formular zu unserer Website hinzugefügt haben.
Nach dem Aktivieren der re-Option sind alle Kommentare legitim und werden beim Empfang von Kommentaren genehmigt.
re zum WordPress-Kommentarformular hinzufügen
Wir können re auf zwei verschiedene Arten hinzufügen. Der erste Weg besteht darin, ein Plugin zu installieren, und der zweite Weg besteht darin, eine PHP-Funktion zu verwenden. In diesem Tutorial werden wir beide Methoden behandeln.

Unabhängig von der von Ihnen gewählten Option müssen wir zuerst unsere Re-API-Schlüssel generieren.
Re-API-Schlüssel generieren
Öffnen Sie die Google re-Website und klicken Sie auf den Link v3 Admin Console, um die Schlüssel zu generieren.

Klicken Sie dann auf re v2 und aktivieren Sie das Kontrollkästchen ‚Ich bin kein Roboter‘. Geben Sie den Domainnamen Ihrer Website ein, akzeptieren Sie die Nutzungsbedingungen und klicken Sie auf Senden.

Auf dem nächsten Bildschirm sehen Sie sowohl den öffentlichen als auch den geheimen API-Schlüssel. Halten Sie dieses Fenster offen, und wir müssen sie in Kürze kopieren.

Wir können nun zum zweiten Schritt übergehen und die Schlüssel mit einem Plugin oder einer Funktion verwenden.
Fügen Sie re mit einem Plugin hinzu
Navigieren Sie in Ihrem WordPress-Dashboard zu Plugins -> Add New und installieren Sie das re by BestWebSoft-Plugin.

Navigieren Sie nach der Aktivierung zu re -> Einstellungen, wählen Sie Version 2 und geben Sie Ihre Site und die im letzten Schritt generierten geheimen Schlüssel ein.
Wählen Sie die Formulare aus, für die Sie die Wiederverwendung aktivieren möchten, und scrollen Sie zum Ende der Seite, um die Änderungen zu speichern.

Besuchen Sie nach dem Speichern einen Ihrer Blog-Beiträge, scrollen Sie zum Kommentarbereich und sehen Sie das Feld hinzugefügt re.

Folgen Sie dem Abschnitt unten, wenn Sie eine Funktion anstelle eines Plugins verwenden möchten.
Fügen Sie re mit einer Funktion hinzu
Wir werden eine PHP-Funktion verwenden, um re mit dieser Methode in das Kommentarformular zu integrieren.
Navigieren Sie zunächst zum Appearance -> Theme Editor und öffnen Sie die single.php (oder singular.php) Datei Ihres untergeordneten Themas.
Wenn Sie noch kein untergeordnetes Thema haben, erstellen Sie eines, nachdem Sie den Artikel So erstellen Sie ein WordPress-untergeordnetes Thema gelesen haben.
Kopieren Sie dann den folgenden Code und fügen Sie ihn kurz vor der Funktion get_header(); in die Datei single.php ein und klicken Sie auf Speichern.
wp_enqueue_script('google-re', 'https://www.google.com/re/api.js');
Öffnen Sie nach dem Speichern die Datei functions.php, scrollen Sie zum Ende und fügen Sie den folgenden Code ein:
/* Add Google re to WordPress comment box */function add_google_re($submit_field) { $submit_field = '<div class="g-re" data-sitekey="enter_your_site_key_here"></div><br>' . $submit_field; return $submit_field;}if (!is_user_logged_in()) { add_filter('comment_form_defaults','add_google_re');} /** Google re check, validate and catch the spammer */function is_valid_($) {$_postdata = http_build_query(array( 'secret' => 'enter_your_secret_key_here', 'response' => $, 'remoteip' => $_SERVER));$_opts = array('http' => array( 'method' => 'POST', 'header' => 'Content-type: application/x-www-form-urlencoded', 'content' => $_postdata));$_context = stream_context_create($_opts);$_response = json_decode(file_get_contents("https://www.google.com/re/api/siteverify" , false , $_context), true);if ($_response) return true;else return false;} function verify_google_re() {$re = $_POST;if (empty($re)) wp_die( __("<b>ERROR:</b> please select <b>I'm not a robot!</b><p><a href='javascript:history.back()'>" Back</a></p>"));else if (!is_valid_($re)) wp_die( __("<b>Go away SPAMMER!</b>"));}if (!is_user_logged_in()) { add_action('pre_comment_on_post', 'verify_google_re');} Stellen Sie sicher, dass Sie ‚enter_your_site_key_here‚ und ‚enter_your_secret_key_here‚ durch die tatsächlichen Schlüssel ersetzen, die wir zuvor generiert haben. Klicken Sie nach dem Ersetzen auf Speichern.

Besuchen Sie abschließend den Kommentarbereich zu einem Ihrer Blogposts und überprüfen Sie, ob das Kontrollkästchen erfolgreich hinzugefügt wurde. Testen Sie die Box, indem Sie einen Kommentar hinterlassen.




