So extrahieren Sie mehrere RAR-Dateien [Vollständige Anleitung]
- Durch das Extrahieren mehrerer RAR-Dateien können Sie einen effektiven Workflow erstellen. Also, nutzen Sie das einfach aus.
- Sie können alle Dateien in Unterordnern extrahieren, indem Sie Powershell oder einen dedizierten Dateiarchivierer und -entpacker verwenden.
- Wenn Sie mehr über die Funktionsweise dieser Tools erfahren möchten, besuchen Sie unseren Abschnitt Dateiverwaltungssoftware.
- Um eine Vielzahl von Dateitypen problemlos öffnen zu können, sollten Sie sich diesen Dateiöffner-Hub ansehen.

Viele von Ihnen fragen sich, ob es möglich ist, mehrere RAR-Dateien in einem Verzeichnis in ihre jeweiligen Ordner / Unterordner zu extrahieren. Genau darum geht es in diesem Leitfaden.
Die RAR-Dateien sind praktisch ein Datencontainer, der eine große Anzahl von Dateien in komprimierter Form speichern kann. Sie auf einmal zu extrahieren, könnte klare Vorteile in Bezug auf Geschwindigkeit und Effizienz haben.
Daher können wir Sie nur ermutigen, einen genaueren Blick darauf zu werfen und die verschiedenen unten diskutierten Methoden auszuprobieren.
Wie extrahiere ich mehrere RAR-Dateien aus verschiedenen Ordnern?
Wie extrahiere ich mehrere RAR-Dateien mit 7-Zip?
- Verwenden Sie 7-Zip, um mehrere RAR-Dateien zu extrahieren

- Gruppieren Sie zunächst alle Volumes der zu extrahierenden Datei im selben Ordner.
- Klicken Sie als nächstes mit der rechten Maustaste auf die Datei mit der niedrigsten Nummer und wählen Sie 7-Zip > Extrahieren Sie die Dateien aus dem angezeigten Menü.
- Sie können nun den Ordner auswählen, um die Dateien zu extrapolieren, indem Sie auf die Schaltfläche (…) klicken.
- Bestätigen Sie Ihre Aktion und der Extraktionsvorgang sollte sofort beginnen.
Um den Vorgang abzuschließen, führen Sie einfach die obigen Schritte aus. Wenn die Datei jedoch ein Volume enthält, dessen Name keine Nummern enthält, wählen Sie dies anstelle der tatsächlichen Dateien aus, die auf enden 00 o 01.
2. Verwenden Sie WinZip, um mehrere RAR-Dateien zu extrahieren
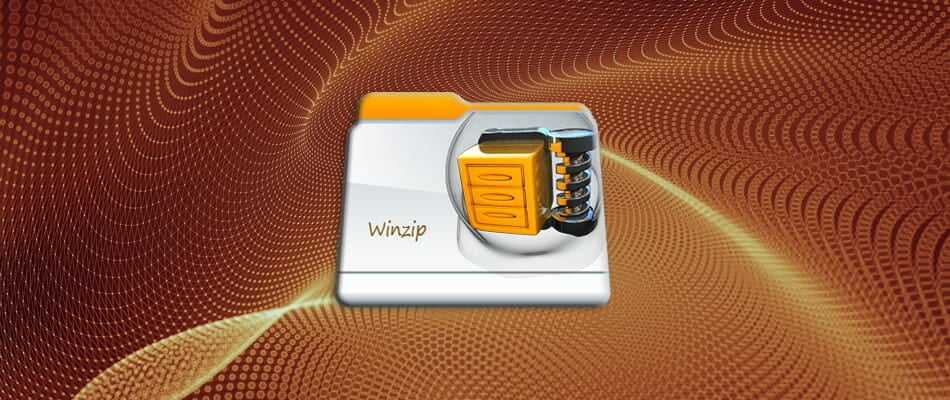
WinZip, der weltweit beste Dateiarchivierer und -entpacker, ermöglicht es Ihnen, eine Vielzahl von Dateiformaten komprimierter Dateien auf extrem einfache Weise zu extrahieren.
Sie müssen WinZip nur herunterladen und auf Ihrem Computer installieren und auf das RAR-Dateisymbol doppelklicken, um es in WinZip zu öffnen.
Als nächstes wählen Sie einfach den gesamten Inhalt der RAR aus, indem Sie während der Auswahl die STRG-Taste gedrückt halten. Klicken Sie mit der rechten Maustaste, um die Extraktionsoption auszuwählen und einen Zielpfad zum Speichern der Ausgabe anzugeben.
So einfach ist das Verfahren wirklich. WinZip ist bekannt für die Fähigkeit, Split (Multi-Volume) RAR-Dateien in ihrer Gesamtheit zu verarbeiten, solange sie im selben Ordner und starke AES-Verschlüsselung gespeichert wurden.
Darüber hinaus enthält es die Erkennung doppelter Dateien und die nahtlose Integration in Microsoft Teams, um Ihren täglichen Workflow zu verbessern.

WinZip
Suchen Sie nach einer schnellen Möglichkeit, mehrere RAR-Dateien zu extrahieren? Lassen Sie WinZip diese Aufgabe für Sie erledigen!
Jetzt herunterladen
Extrahieren Sie alle RAR-Dateien in Unterordnern

Für diejenigen unter Ihnen, die es nicht wissen, kann das Entpacken von RAR-Dateien in die Unterordner eines Quellordners problemlos direkt mit Rar erfolgen.exe.
Genauer gesagt, Rar.exe unterstützt derzeit Platzhalter beim Dekomprimieren von RAR-Archivdateien. Beachten Sie, dass die Option -ad aus der RAR-Befehlszeile entfernt werden kann, wenn alle Archive einen eindeutigen Ordnernamen enthalten.
Das ist das eigentliche Batch-Skript:
@echo offset "SourceFolder=C:\Users\Unpack"set "TargetFolder=C:\Users\New-Location"if not exist "%TargetFolder%" md "%TargetFolder%""%ProgramFiles%\WinRAR\Rar.exe" x -ad -cfg- -idq -r -y "%SourceFolder%\*.rar" "%TargetFolder%"del /F /Q /S "%SourceFolder%\*.rar">nulfor /D %%D in ("%SourceFolder%\*") do rd "%%D" 2>nulExtrahieren mehrerer ZIP-Dateien PowerShell

- Drücken Sie Start.
- Geben Sie als nächstes Powershell ein, um PowerShell mit Administratorrechten zu starten.
- Geben Sie den folgenden Befehl ein und drücken Sie die Eingabetaste:
PARAM ( $ZipFilesPath = "X:\Somepath\Full\Of\Zipfiles", $UnzipPath = "X:\Somepath\to\extract\to") $Shell = New-Object -com Shell.Application$Location = $Shell.NameSpace($UnzipPath) $ZipFiles = Get-Childitem $ZipFilesPath -Recurse -Include *.ZIP $progress = 1foreach ($ZipFile in $ZipFiles) { Write-Progress -Activity "Unzipping to $($UnzipPath)" -PercentComplete (($progress / ($ZipFiles.Count + 1)) * 100) -CurrentOperation $ZipFile.FullName -Status "File $($Progress) of $($ZipFiles.Count)" $ZipFolder = $Shell.NameSpace($ZipFile.fullname) $Location.Copyhere($ZipFolder.items(), 1040) # 1040 - No msgboxes to the user - http://msdn.microsoft.com/en-us/library/bb787866%28VS.85%29.aspx $progress++}Um mehrere Dateien in einem Ordner zu entpacken, können Sie auch eine schnelle PowerShell-Funktion verwenden. Beachten Sie diesbezüglich die obigen Schritte.
Dies sind also einige effektive Methoden, um mehrere RAR-Dateien zu extrahieren. Was das eigentliche Verfahren betrifft, denken Sie daran, dass es intuitiver ist, sich von Anfang an für WinZip zu entscheiden.
Wenn Sie weitere Vorschläge oder Fragen haben, können Sie diese gerne im Kommentarbereich unten hinterlassen.
{{/ werte}}
- rar




