So erstellen Sie HDR-Fotos in Photoshop CS5

Das neue Photoshop CS5 enthält neue revolutionäre Funktionen, die die Arbeitsweise von Photoshop-Benutzern verändern werden. Diese Änderungen machen ihre Projekte einfacher, schneller und es hilft ihnen, mit anderen Adobe-Produkten in der Adobe Creative Suite 5 zu integrieren.
Bevor Sie diesen Beitrag weiter lesen, haben Sie sich bereits unserem Twitter angeschlossen und unseren RSS-Feed abonniert? Wenn nicht, beeilen Sie sich und besuchen Sie uns jetzt, um Updates über neue Beiträge und kostenlose Ressourcen zu erhalten.
Die neue Photoshop CS5 enthält neue funktionen wie Mixer pinsel, Content-aware, 3D Repoussé, 3D materialien, verbesserte raw plug-in und die verbesserte MergeHDR Pro funktion. In diesem Artikel werden wir die MergeHDR Pro-Funktion in Photoshop CS5 und deren Verwendung zum Erstellen von HDR-Fotoeffekten in einfachen Schritten behandeln. Bevor wir in die Tutorial-Schritte gehen, lassen Sie uns kurz einige Informationen über das HDR-Fotokonzept angehen.
Was ist HDR-Bildgebung?
High Dynamic Range (HDR) Imaging ist eine Technologie, mit der Bilder im Vergleich zu normalen Bildern eine breite Palette von Farben enthalten können. Diese breite palette von farben unterstützung hohe bereiche von licht und farbe kontrast;, der die bilder aussehen wie die reale umgebung während geben die szene eine mehr dramatische fühlen. Dies geschieht durch Verwendung des höchsten Luminanzbereichs in den Licht- und Schattenbereichen der Bilder.
HDR-Bildgebung wird durch Zusammenführen mehrerer Fotos desselben Objekts oder einer Szene erzeugt, die mit unterschiedlichen Belichtungswerten fotografiert wurden.
Im Folgenden finden Sie einige Tipps, wie Sie Ihre eigenen Fotos nacheinander aufnehmen können, um HDR-Fotografie zu erstellen:
- Setzen Sie die Kamera auf ein Stativ, um sie stabil zu machen.
- Nehmen Sie etwa fünf bis sieben Fotos mit unterschiedlichen Belichtungswerten auf, die Mindestanzahl von Bildern, die Photoshop akzeptieren kann, beträgt drei Bilder.
- Verwenden Sie unterschiedliche Verschlusszeiten, um unterschiedliche Belichtungen zu erzeugen. Das Ändern der Blende ändert die Schärfentiefe und kann Fotos von geringer Qualität erzeugen.
- Die Variation zwischen den Belichtungswerten sollte zwischen jedem Bild ein oder zwei Schritte betragen.
- Stellen Sie sicher, dass das Licht genauso ist wie die Objekte in den Bildern, da Photoshop nur die Änderungen in der Belichtung berechnet.
In diesem Tutorial konvertieren wir mehrere Bilder in ein HDR-Bild mit dem verbesserten Merge to HDR Pro in Photoshop CS5.
Arbeiten mit dem Merge to HDR Pro
Das Merge to HDR Pro ist eine der erweiterten Funktionen in Photoshop CS5 und ermöglicht es Ihnen, mehrere Fotos in das Dialogfeld Merge to HDR Pro zu importieren, sodass Sie verschiedene Effekte auf das erzeugte Bild anwenden können. Sie können dieses Beispiel auf das HDR-Beispiel im Verzeichnis von Photoshop CS5 anwenden: Programme>Adobe>Adobe Photoshop CS5>Samples>Merge to HDR.
In diesem Beispiel laden wir in Merge to HDR Pro drei Bilder, die mit unterschiedlichen Belichtungen und Einstellungen wie folgt aufgenommen wurden:
1.Öffnen Sie Photoshop CS5 und wählen Sie File > Automate > Merge to HDR Pro
2.In im Dialogfeld Mit HDR Pro zusammenführen können Sie entweder die Bilder laden, indem Sie die Bilder separat auswählen, oder den gesamten Ordner über die Dropdown-Liste Verwenden
3 auswählen.Klicken Sie auf Browser und wechseln Sie zum HDR-Standardbeispiel im Ordner Photoshop CS5 :\Programme\Adobe\Adobe Photoshop CS5\Samples\Merge to HDR
4.Wählen Sie alle Bilder aus, indem Sie auf das Bild klicken, während Sie die Strg-Taste gedrückt halten (Befehl in Mac). Und klicken Sie auf OK, um die ausgewählten Dateien zu laden
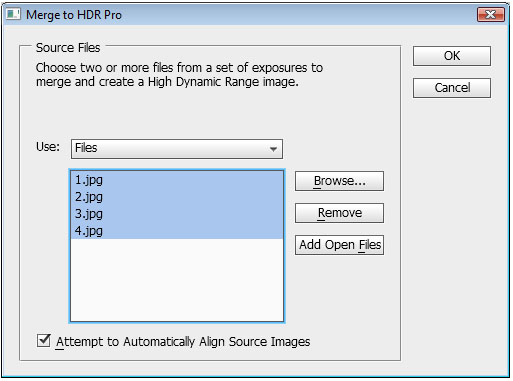
Das Dialogfeld Mit HDR Pro zusammenführen wird angezeigt, in dem Sie die HDR-Einstellungen bearbeiten können. Das Dialogfeld besteht aus drei Hauptteilen. Der Vorschau-Teil, der Bildersequenz-Teil und der Einstellungen-Teil. Im Vorschauteil können Sie die Ergebnisse der verschiedenen Einstellungen anzeigen und die Vorschau mithilfe der Dropdown-Liste Vorschau unten links im Vorschauteil vergrößern und verkleinern. Der Bildsequenzteil zeigt die Bilder, die zum Erstellen des HDR-Bildes und seiner Blende verwendet werden.
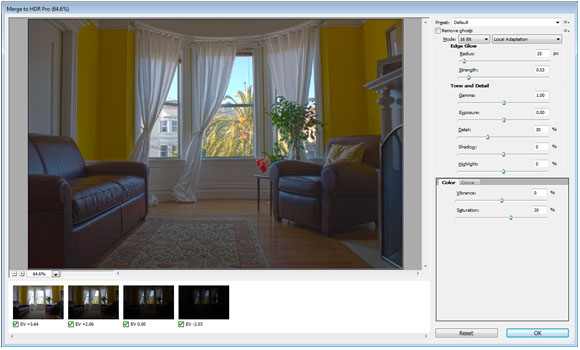
Sie können diese Bilder auch überprüfen, um sie in die Sequenz einzuschließen oder aus ihr auszuschließen. Der Einstellungsteil enthält die verschiedenen Optionen zum Festlegen der HDR-Bildparameter zum Erstellen verschiedener Effekte wie folgt:
Voreinstellung
Diese Dropdown-Liste enthält gebrauchsfertige HDR-Effekte, die Sie anwenden können, indem Sie sie auswählen und dann die Vorschau jedes Effekts im Vorschaubild anzeigen. Sie können Ihr benutzerdefiniertes Preset auch über das Symbol neben der Preset-Liste im HDT-Format speichern oder auch externe Presets laden.
Geister entfernen
Wenn Sie mehrere Bilder anwenden, können sich die Positionen einiger Bilder geringfügig ändern. Das Kontrollkästchen Geister entfernen entfernt diese unerwünschten Geister und hält das Bild klar.
32-Bit-Bilder
In der Modusliste können Sie den Bildmodus aus den unterstützten 8-, 16- und 32-Bit-Bildern auswählen. Jeder Modus hat seine eigenen Optionen und Einstellungen; Im Allgemeinen hat der 32-Bit-Modus eine begrenzte Option, um nur das Bildhistogramm zu ändern. Wenn Sie einen der 8- oder 16-Bit-Modi auswählen, erhalten Sie die folgenden Optionen:
Lokale Anpassung
Diese Option ändert den Ton des HDR, indem die hellen Bereiche im Bild geändert werden.
Edge Glow
Mit diesem Wert können Sie die Einstellungen für helle Bereiche festlegen. Der Radiuswert legt die Größe der hellen Bereiche fest und die Stärke legt den Abstand fest, der erforderlich ist, um die hellen und die nicht hellen Bereiche zu unterscheiden.
Ton und Details
Mit diesen Werten können Sie Farben und Tondetails über eine Reihe von Optionen wie Gamma, Belichtung, Details, Schatten und Hervorhebung festlegen.
Farbe
Sie können die intensität der subtilen farben durch die Lebendigkeit; und sie können die farbe sättigung durch die Sättigung wert.
Tonwertkurve
T
Mit der Tonwertkurve können Sie die Laminierung des Bildes über die Histogrammkurve festlegen, wo Sie Punkte hinzufügen und ziehen können, um die Bildlaminierung anzupassen. Jeder Punkt stellt eine Änderung der Kurvenwerte dar, die sich auf das Bild auswirken.
Kehren wir nun zu unserem Beispiel zurück und stellen die HDR-Werte wie folgt ein:
5. Wählen Sie den Modus 16 Bit und wählen Sie Lokale Anpassung
6. Stellen Sie im Kantenmodus den Radiuswert auf 360 und die Stärke auf 4
7 ein. Stellen Sie in Ton und Details den Gammawert auf 3, Belichtung auf -50, Detail auf 88, Schatten auf -100 und Hervorhebung auf 82
8 ein. Fügen Sie im Kurvendiagramm zwei Punkte hinzu und legen Sie ihre Position fest, wie in der folgenden Abbildung dargestellt
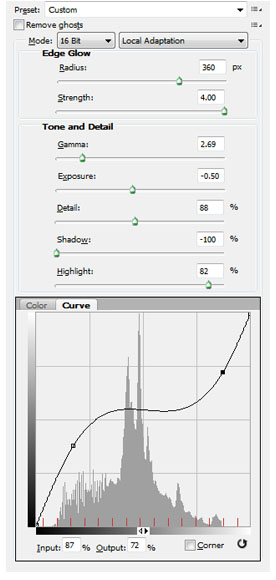
9.Klicken Sie auf OK, um das Ergebnis als Bild zu öffnen
Sie können die obigen Werte basierend auf Ihren Wünschen ändern und wie das HDR-Fotobild aussehen soll.

Fazit
Die HDR-Bilder enthalten eine Vielzahl von Einstellungen und jede Einstellung erzeugt einen anderen Effekt. Das obige Beispiel zeigt nur einen dieser Effekte und Sie können immer mehr Effekte und Töne üben. Die beste Vorgehensweise für den HDR-Bildgebungsprozess besteht darin, zunächst einige Bilder basierend auf den oben genannten Richtlinien aufzunehmen und damit Ihre eigenen HDR-Bilder zu erstellen.




