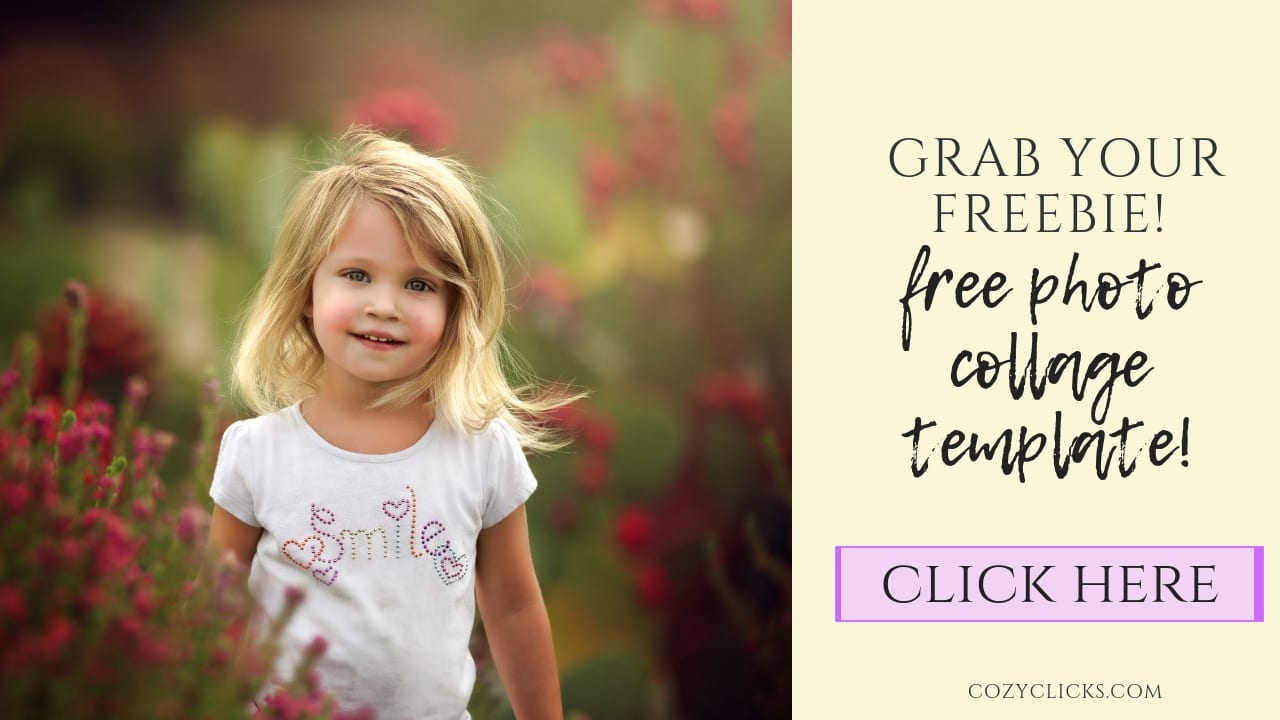So erstellen Sie eine Fotocollage in Photoshop + FREEBIE-Vorlagen!

Das Erstellen von Collagen in Photoshop ist nicht so schwierig, wie Sie vielleicht denken! Collagen eignen sich hervorragend zum Erstellen von Weihnachtskarten oder Geburtstagseinladungen. Collagen können leicht verwendet werden, um Ihre Blog-Posts oder Posts in sozialen Medien aufzupeppen, ODER Sie können sie verwenden, um eine Collage von Fotos zum Drucken und Aufhängen zusammenzustellen! Erfahren Sie GENAU, wie Sie Ihre eigene Fotocollage hier anpassen können + gehen Sie zu ihnen unten, wo Sie Ihre kostenlose Fotocollage-Vorlage greifen können!
Erstellen Sie eine neue Datei
Erstellen Sie zunächst eine neue Datei. Gehen Sie einfach oben links und klicken Sie auf Datei>neu. Von dort aus können Sie Ihre genauen Abmessungen anpassen, die Sie für Ihre Collage möchten.
Zeige das Raster
Dies ist nicht unbedingt erforderlich, hilft Ihnen jedoch beim Messen und Sicherstellen, dass Ihre Linien proportional sind. Super einfach zu machen. Gehen Sie einfach zu view>show>grid . Und keine Sorge, wir können das später leicht loswerden.
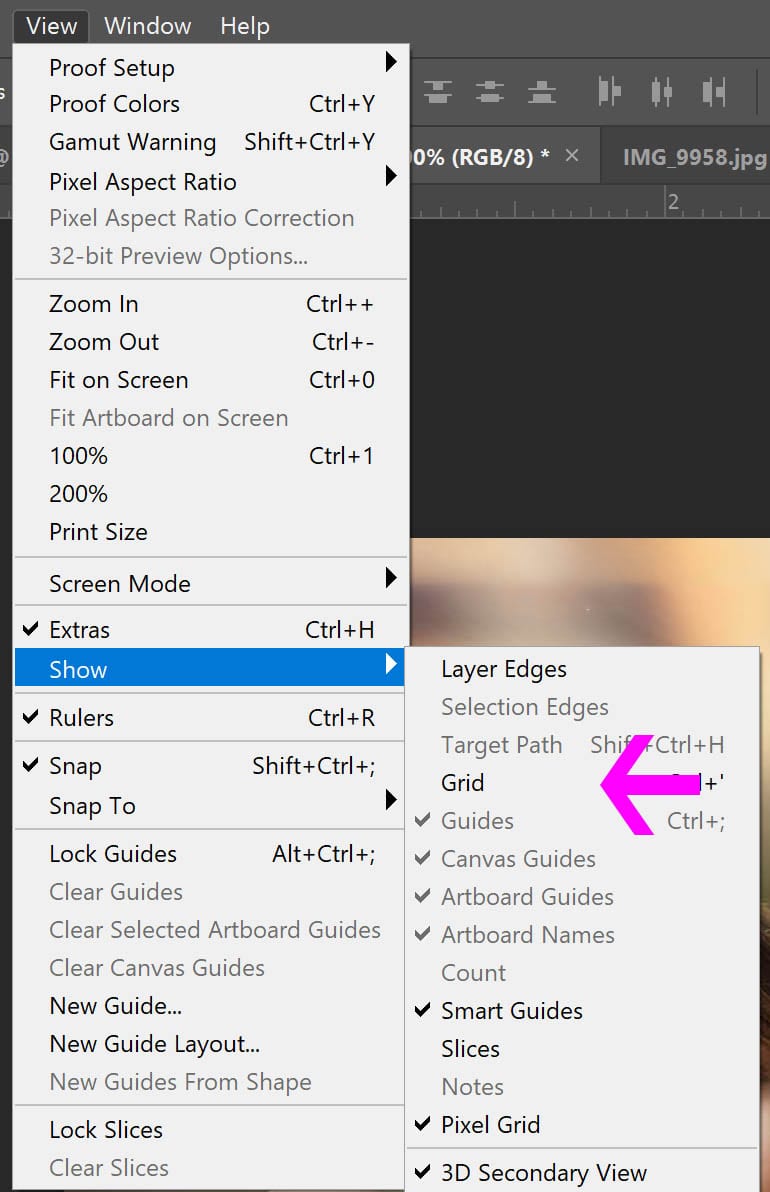
Verwenden Sie das rechteckige Auswahlwerkzeug
Nehmen Sie auch dies von der linken Seitenleiste (es sieht aus wie ein Quadrat mit einer gepunkteten Linie) Platzieren Sie den Cursor auf Ihrer Datei und ziehen Sie das Rechteck auf die gewünschte Größe herunter. Verwenden Sie Ihr Raster, um Sie so zu führen, dass die Linien proportional sind.
Legen Sie Ihr Rechteck fest
Nachdem Sie die Position für das Rechteck ausgewählt und gezeichnet haben, klicken Sie mit der linken Maustaste und wählen Sie Ebene über Kopieren. In Ihrem Ebenenbedienfeld wird eine neue Ebene angezeigt!? Diese Ebene wird schwer zu sehen sein, daher gibt es einige Dinge, die Sie tun möchten, um sie für Sie zu organisieren.

Farbe im Rechteck
Dieser Schritt ist auch nicht 100% notwendig, aber ich finde, dass es soooo viel mit der Organisation Ihrer Collage hilft, wenn Sie gehen, um die Fotos hinzuzufügen, also möchten Sie es wahrscheinlich tun. Wählen Sie eine Farbe (jede Farbe) Greifen Sie zum Farbeimer-Werkzeug und klicken Sie in das gerade ausgeschnittene Quadrat.
Wiederholen Sie diese Schritte
Gehen Sie zurück und wiederholen Sie diese Schritte, um so viele Rechtecke auf Ihrer Collage zu erstellen, wie Sie möchten. Es gibt keine richtige Nummer. Unten sehen Sie meine fertige Collagenvorlage mit 5 Elementen, die alle zur Vereinfachung der Organisation eingefärbt sind. Jetzt ist es bereit, die Fotos hinzuzufügen. (hey, habe ich dir gesagt, du kannst diese Vorlage kostenlos haben? Ja, schnappen Sie sich einfach den Download unten!)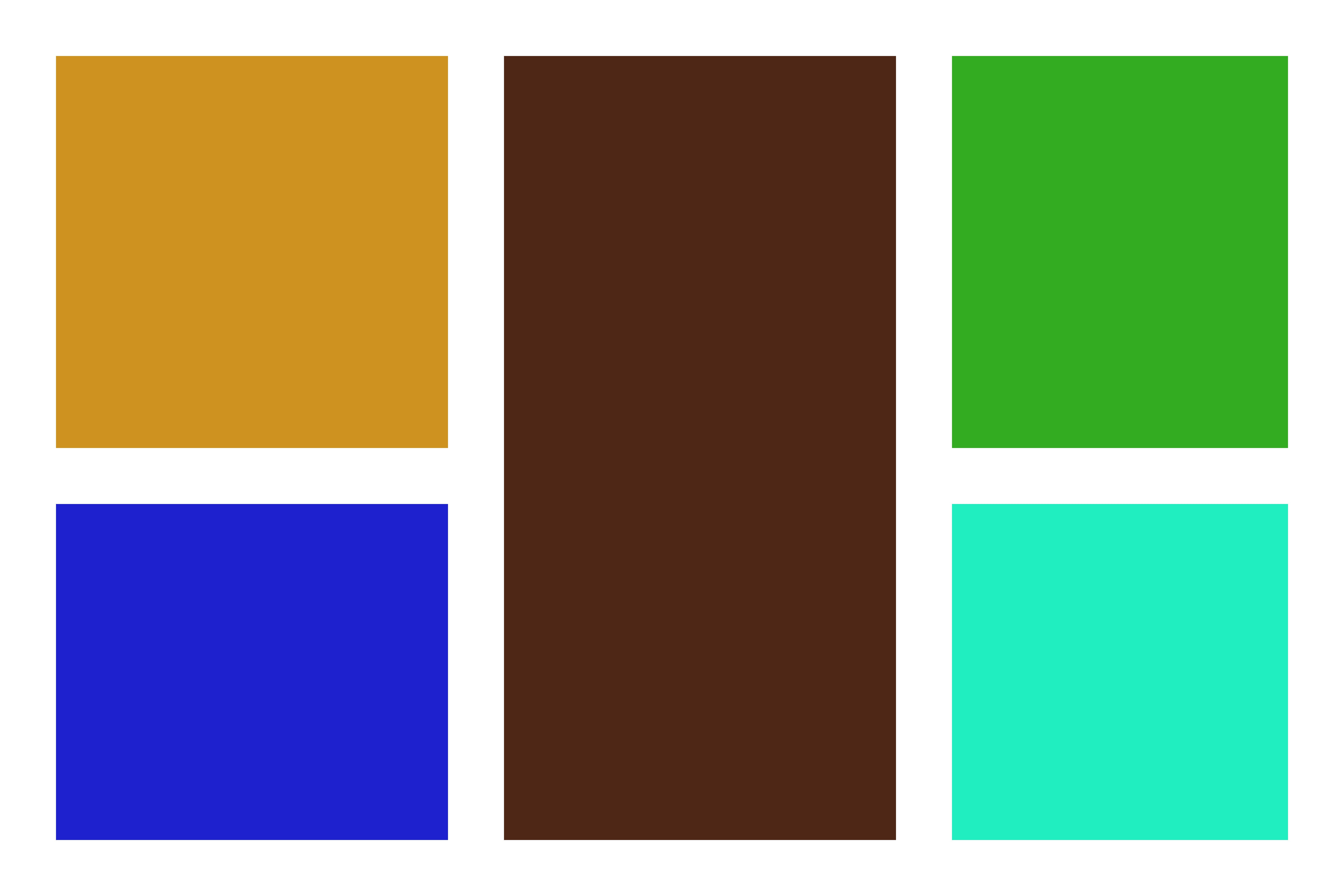
Fügen Sie Ihre Fotos hinzu
Klicken Sie auf die Ebene in Ihrem Einstellungsfenster, auf der Ihr Foto angezeigt werden soll. (siehe unten) Die gelbe quadratische Ebene wird im Bedienfeld ausgewählt und dort wird das erste Bild platziert. Wählen Sie das gewünschte Foto aus, indem Sie zu Datei> Eingebettet platzieren gehen, und wählen Sie dann das gewünschte Foto in der Galerie aus. Es wird nicht die richtige Größe haben und das ist in Ordnung. Passen Sie die Größe an das Quadrat an, in dem es angezeigt werden soll. Klicken Sie dann mit der linken Maustaste und wählen Sie Schnittmaske erstellen. Fahren Sie damit fort, bis alle Fotos platziert sind.
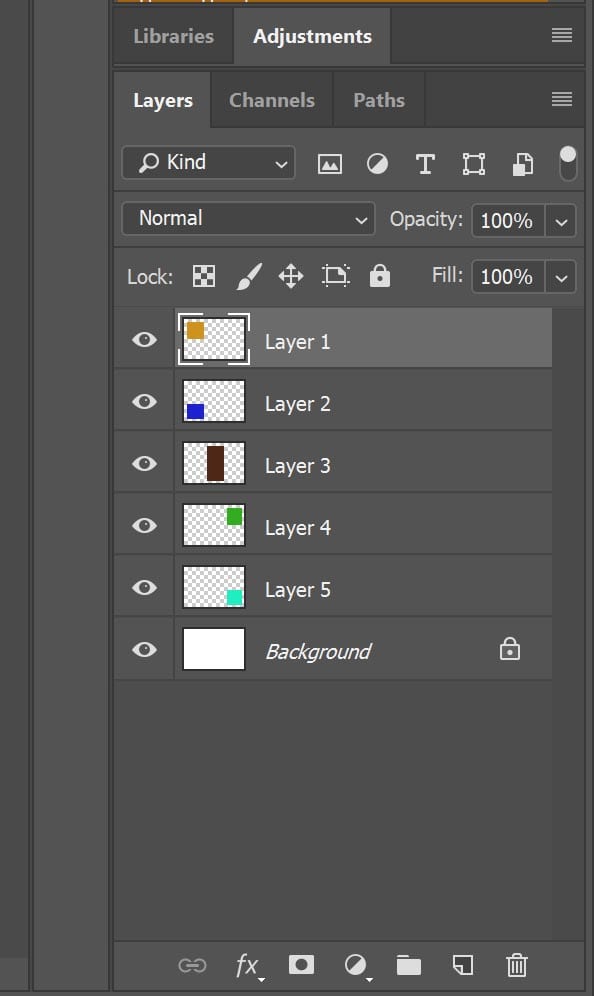
Und da haben Sie es! Ihre endgültige College wird so etwas wie das aussehen! Einfach speichern und posten oder ausdrucken! Immer noch verwirrt? Schauen Sie sich das Video-Tutorial oben an, während ich Sie Schritt für Schritt durchführe!
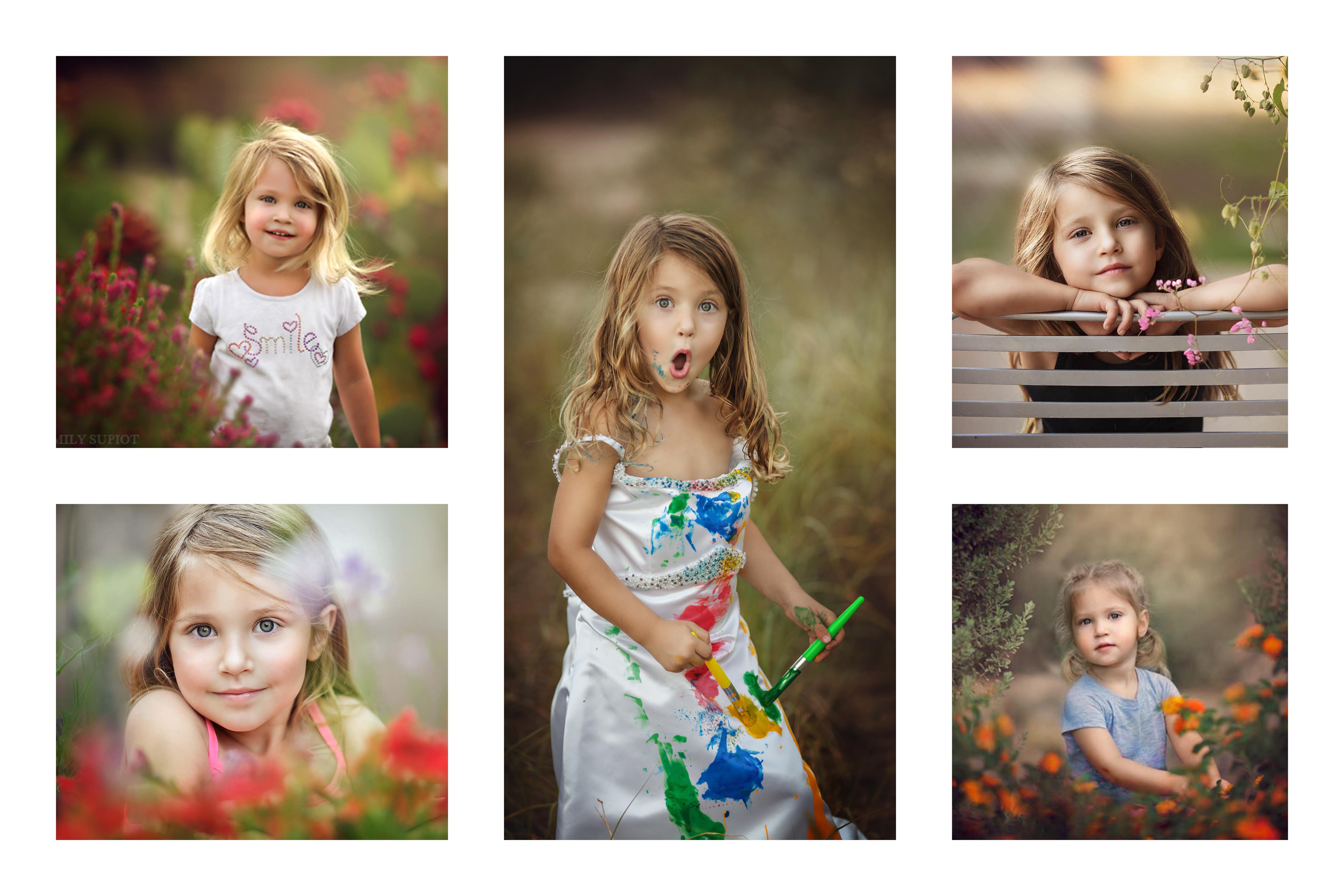
Vielen Dank für das Anschauen und Lesen mit mir heute! Wenn Sie diese Vorlage verwenden, würde ich gerne sehen, was Sie erstellen! Taggen Sie mich auf IG @cozyclicks, damit ich sehen kann, was Sie gemacht haben!