So drucken Sie Seiten ohne Werbung in Safari, Firefox und Chrome auf dem Mac
Haben Sie jemals etwas über Ihren Webbrowser gedruckt, nur um 20 Seiten anstelle von zwei zu erhalten? Egal, ob es sich um eine Anleitung, einen Nachrichtenartikel oder ein Rezept handelt, Sie werden wahrscheinlich Anzeigen sehen, die diese gedruckten Seiten füllen. Aber mit einem oder zwei zusätzlichen Klicks können Sie Webseiten ohne Werbung in Safari, Firefox und Chrome auf Ihrem Mac drucken.
Webseiten ohne Werbung auf dem Mac drucken
Vorschau und Drucken in Safari
Drucken ohne Werbung ist in Safari auf Ihrem Mac ziemlich einfach. Schalten Sie einfach den Lesemodus ein und rufen Sie dann das Druckmenü auf. Sie sehen eine schöne Vorschau der Seite im Voraus. Wenn Sie also noch etwas in der Mischung haben, das Sie nicht drucken möchten, können Sie es entfernen.
1) Wenn die Leseransicht für die angezeigte Seite verfügbar ist, wird das Lesemodus-Symbol links in der Adressleiste angezeigt. Klicken Sie darauf, um den Lesemodus zu aktivieren.
2) Klicken Sie in der Menüleiste auf Datei > Drucken.

3) Safari gibt Ihnen eine Vorschau der Seite (n), die Sie drucken werden. Verwenden Sie die Pfeile über der Vorschau, um jede Seite anzuzeigen.
4) Wählen Sie neben Seiten in den Einstellungen Alle oder geben Sie für bestimmte Seitenbereiche die Seitenzahlen in Aus ein.
5) Drücken Sie Drucken und Sie sind fertig.

Related: So rufen Sie den Lesemodus von Safari für bestimmte Websites automatisch auf
Vorschau und Drucken in Firefox
In Firefox drucken Sie eine Webseite ohne Werbung. Sie können die Reader-Ansicht ganz einfach zum Drucken aktivieren. Der Unterschied hier ist, dass Sie möglicherweise keine Vorschau wie bei Firefox unter Windows sehen. Zum Glück gibt es einen Workaround.
1) Wenn der Lesemodus für die Seite verfügbar ist, klicken Sie auf das Symbol Reader-Ansicht, das rechts neben der Adressleiste angezeigt wird.
2) Klicken Sie in der Menüleiste auf Datei > Drucken.
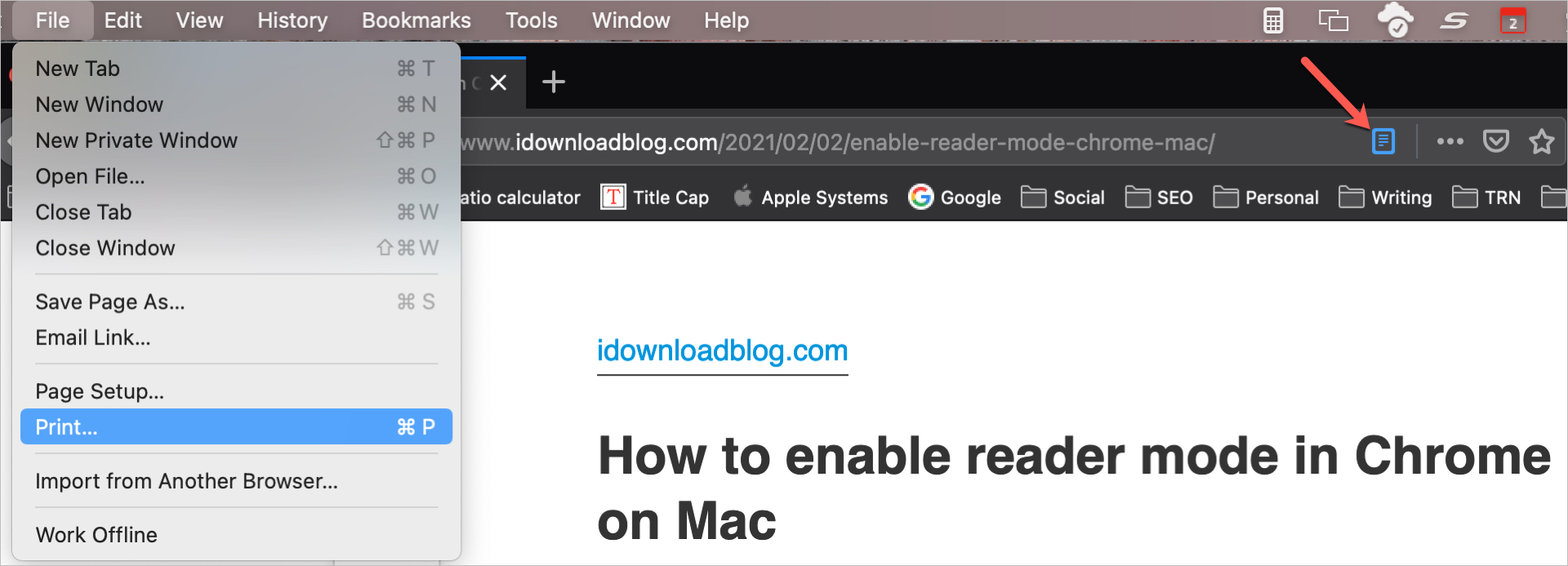
3) Klicken Sie unten auf das Dropdown-Feld für PDF und wählen Sie In Vorschau öffnen. Sie können dann jede Seite in der Vorschau überprüfen, bevor Sie sie an den Drucker senden.

4) Klicken Sie auf Drucken, wenn Sie bereit sind, und passen Sie die Optionen neben Seiten an, wenn Sie möchten.
5) Klicken Sie noch einmal auf Drucken und fertig.

Vorschau und Drucken in Chrome
Sie können eine Webseite ohne Werbung in Chrome drucken, aber um die Dinge etwas durcheinander zu bringen, bietet Chrome derzeit keine integrierte Reader-Ansicht. Schauen Sie sich unser Tutorial zum Aktivieren des Lesemodus in Chrome an, da Sie Optionen haben.
1) Aktivieren Sie je nach Lesemodus-Methode, die Sie in Chrome verwenden, diese für die Seite, die Sie drucken möchten.
2) Klicken Sie in der Menüleiste auf Datei > Drucken.

3) Wie Safari, Chrome bietet Ihnen eine Vorschau der Seite, aber nur eine Seite. Wenn Sie damit einverstanden sind, können Sie Ihre Option neben Seiten auswählen und auf Drucken klicken. Wenn Sie eine Vorschau jeder Seite anzeigen möchten, führen Sie die folgenden Schritte aus.
4) Klicken Sie auf Weitere Einstellungen, um die Druckeinstellungen zu erweitern.
5) Klicken Sie unten auf PDF in Vorschau öffnen. Fahren Sie von dort aus mit den obigen Schritten 4 und 5 fort, genau wie beim Drucken aus der Vorschau in Firefox.

Einpacken
Anzeigen sind möglicherweise in Ordnung, wenn Sie im Internet surfen, aber wenn Sie eine Seite drucken möchten, möchten Sie Ihre Seite höchstwahrscheinlich übersichtlich halten.
Drucken Sie Seiten aus dem Web so oft wie früher? Wenn ja, hoffentlich wird diese Anleitung sie ein bisschen sauberer machen.




