So drucken Sie PDF-Muster zu Hause / Cashmerette
Neu bei PDF-Schnittmustern? Wenn Sie zum ersten Mal versuchen, ein PDF-Muster zu Hause zu drucken, kann dies etwas einschüchternd sein. Deshalb zeigen wir Ihnen heute, wie Sie ein PDF-Schnittmuster zu Hause drucken, damit Sie in kürzester Zeit auf dem Weg sind, Ihr neues Muster zu nähen!
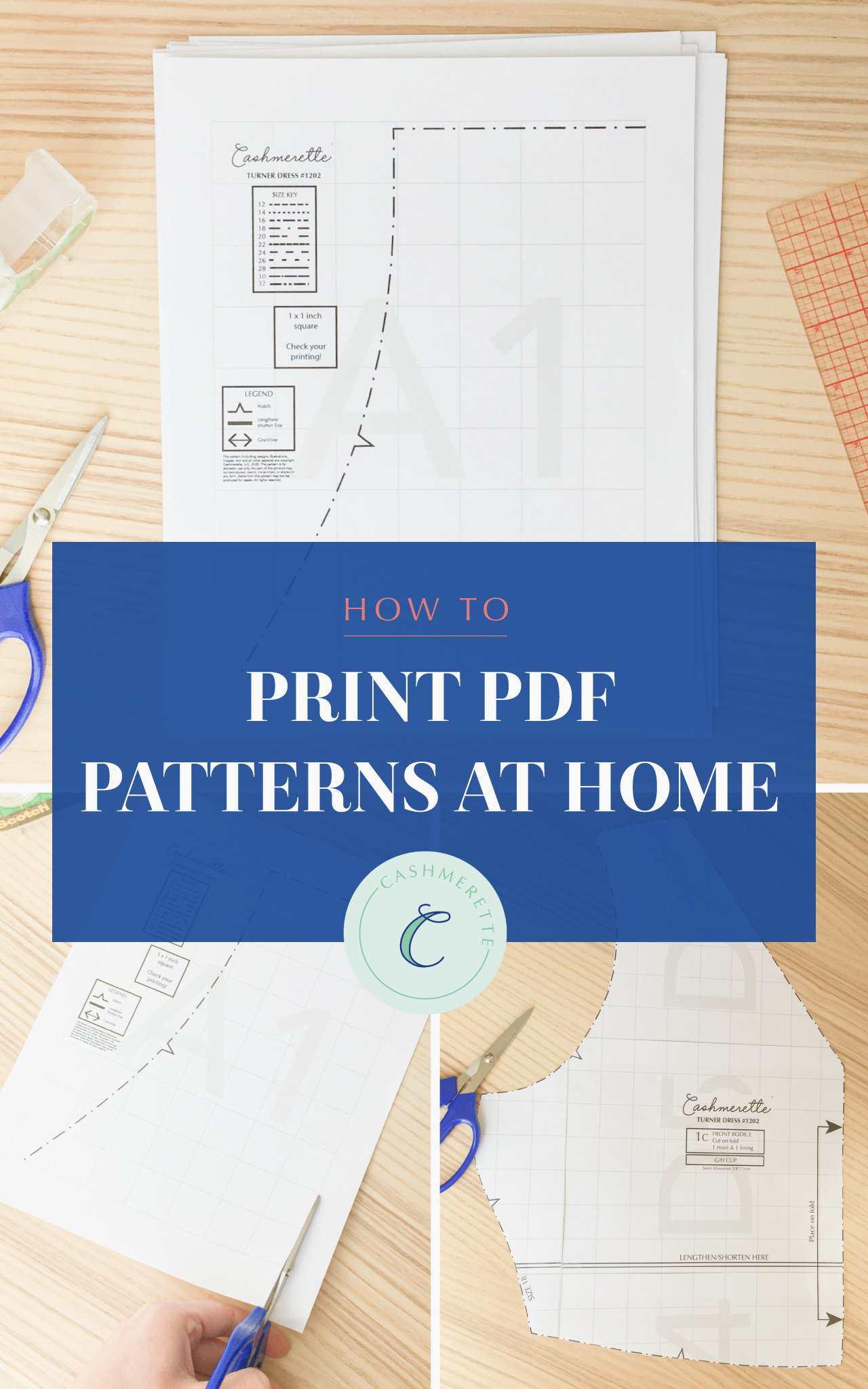
Hier bei Cashmerette ist einer der Gründe, warum wir PDF—Muster lieben, die sofortige Befriedigung – Sie können ein neues Muster kaufen, sobald es veröffentlicht wird, es ausdrucken und innerhalb weniger Stunden nähen. Es ist magisch! Wenn Sie zum ersten Mal versuchen, ein PDF-Muster zu Hause zu drucken, führen wir Sie Schritt für Schritt von Anfang bis Ende durch den gesamten Prozess.
(Möchten Sie mehr Informationen darüber, was zum Teufel ein PDF-Schnittmuster überhaupt ist? Schauen Sie sich hier unseren Leitfaden für Anfänger zu PDF-Mustern an.)
So laden Sie ein PDF-Muster herunter
Beginnen wir ganz am Anfang. Wir müssen zuerst das Muster kaufen und herunterladen. (Haben Sie bereits ein PDF-Muster heruntergeladen und können es ausdrucken? Springe zum nächsten Abschnitt.)
Der Kauf eines PDF-Musters ist der gleiche Vorgang wie der Kauf eines gedruckten Musters, außer dass Sie keinen Versand bezahlen müssen. Navigieren Sie einfach zu dem Muster, das Sie kaufen möchten, und klicken Sie auf In den Warenkorb legen (stellen Sie sicher, dass Sie „PDF-Muster“ aus der Dropdown-Liste auswählen, wenn das gedruckte Muster ebenfalls verfügbar ist).
Sie können alle Cashmerette PDF-Muster hier sehen.
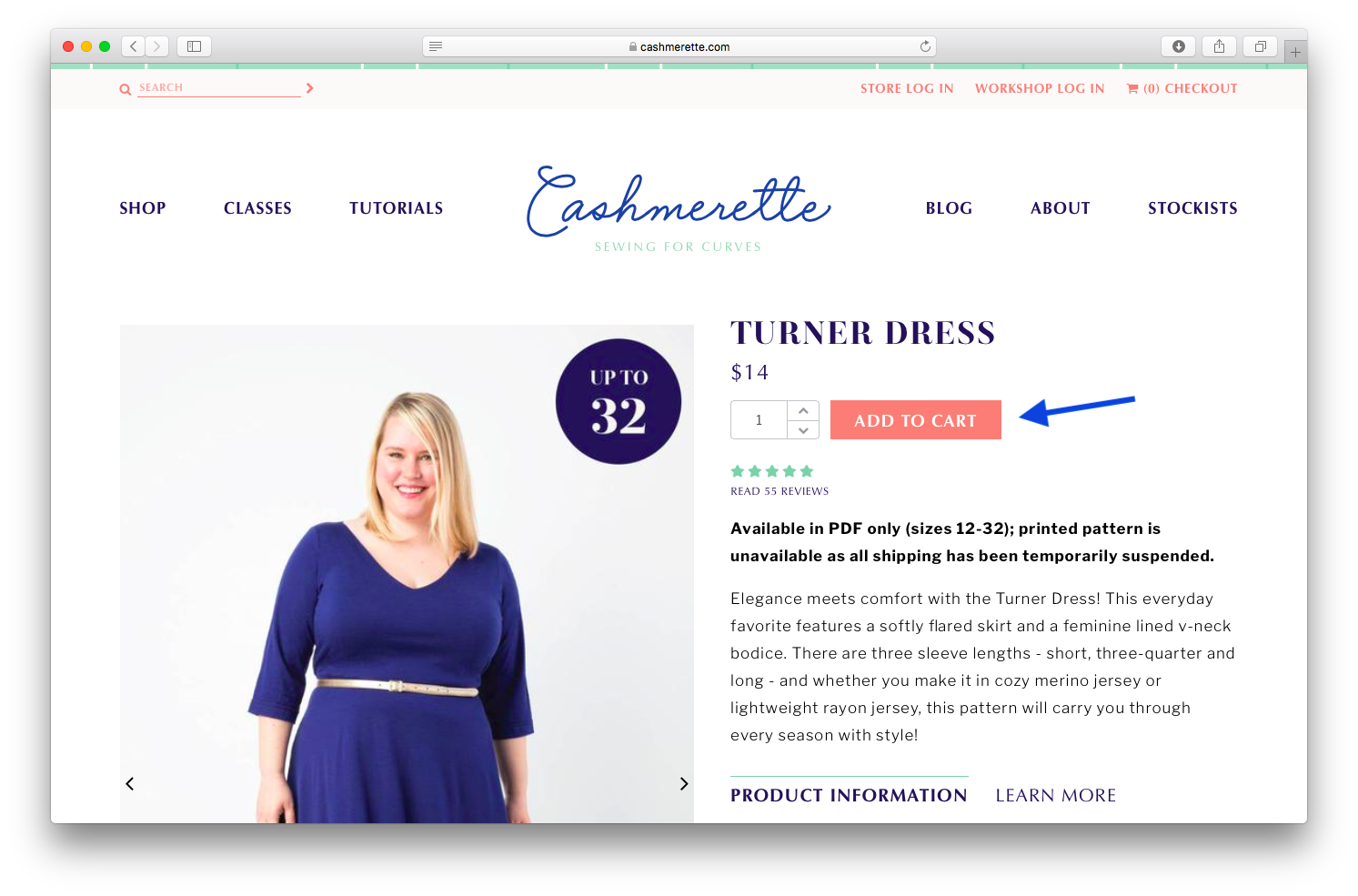
Wenn Sie bereit sind, Ihre Bestellung aufzugeben, klicken Sie auf „Warenkorb anzeigen“ oder navigieren Sie zum Warenkorb-Symbol in der oberen rechten Ecke des Fensters, um auszuchecken. Befolgen Sie dann die Schritte zum Auschecken wie gewohnt.
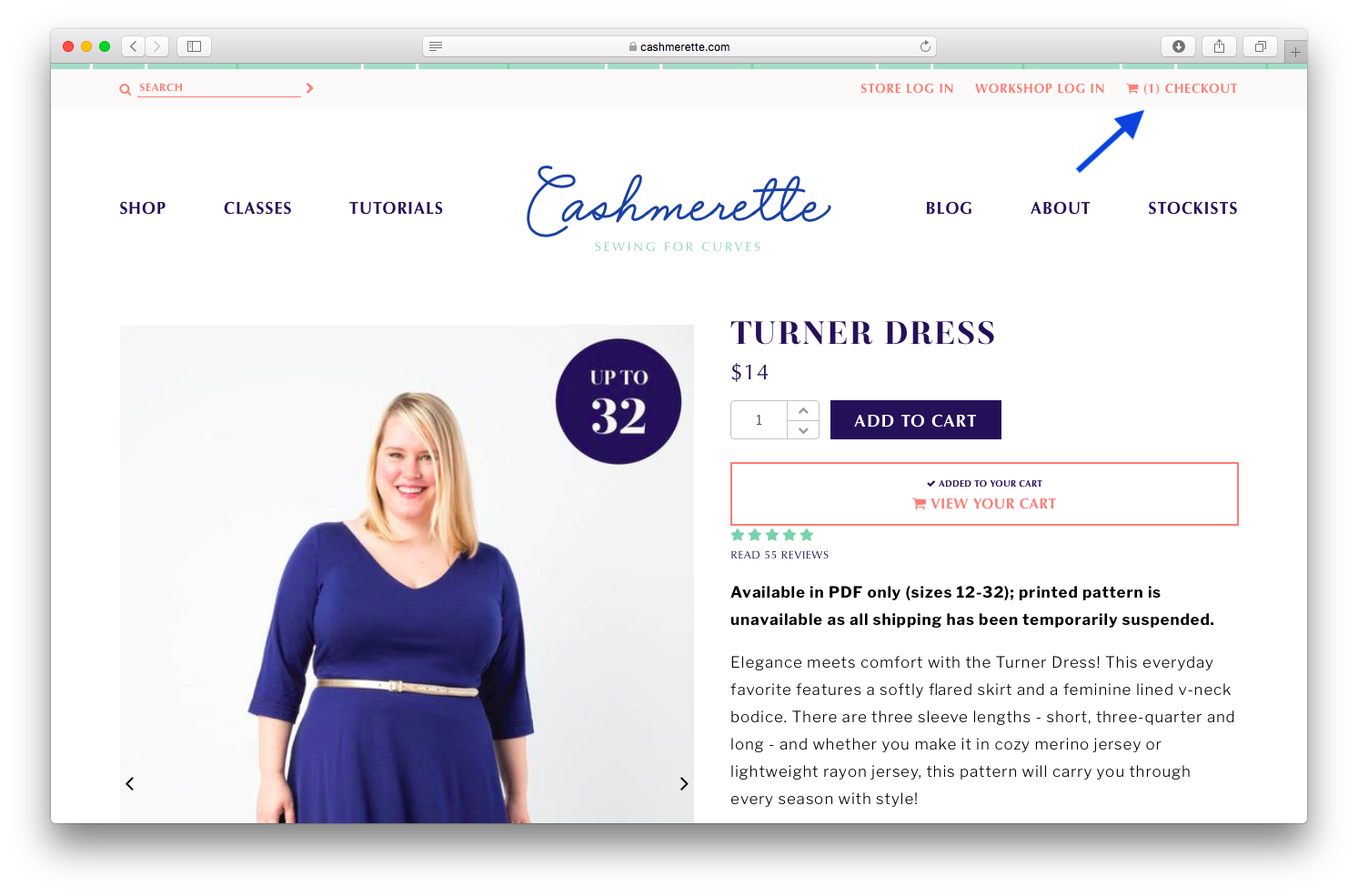
Sobald Ihre Bestellung bestätigt ist, erhalten Sie eine E-Mail mit einem Download-Link, der wie folgt aussieht:
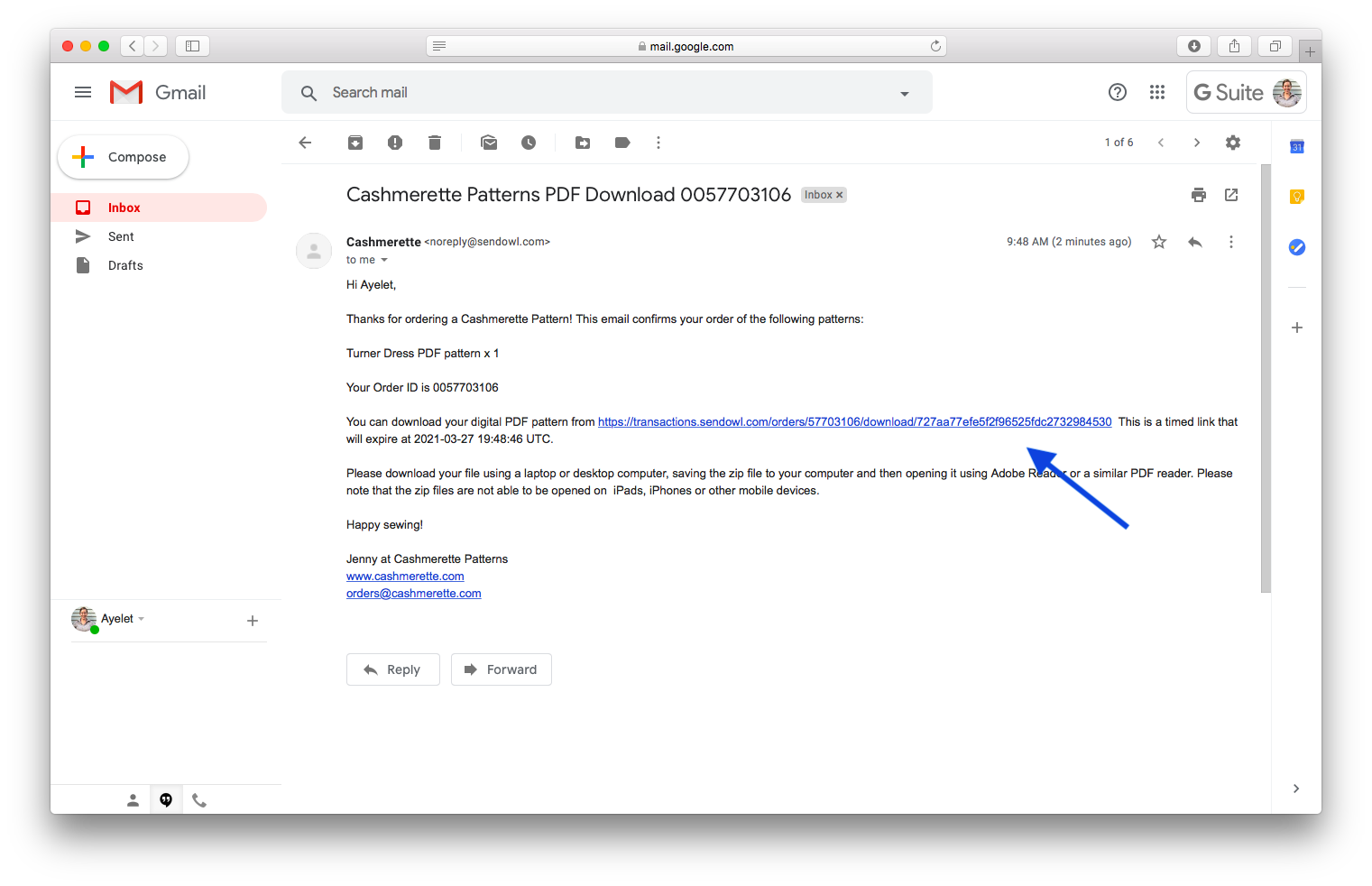
Diese E-Mail sollte innerhalb von ein oder zwei Minuten in Ihrem Posteingang erscheinen. Wenn Sie sie also nicht sehen, überprüfen Sie Ihren Spam- oder Junk-Ordner. Wenn Sie es immer noch nicht finden können, durchsuchen Sie Ihre Nachrichten — die E-Mail stammt von „Cashmerette <[email protected]>“.
Klicken Sie auf den Download-Link und Sie werden zu einer Seite weitergeleitet, die wie folgt aussieht:
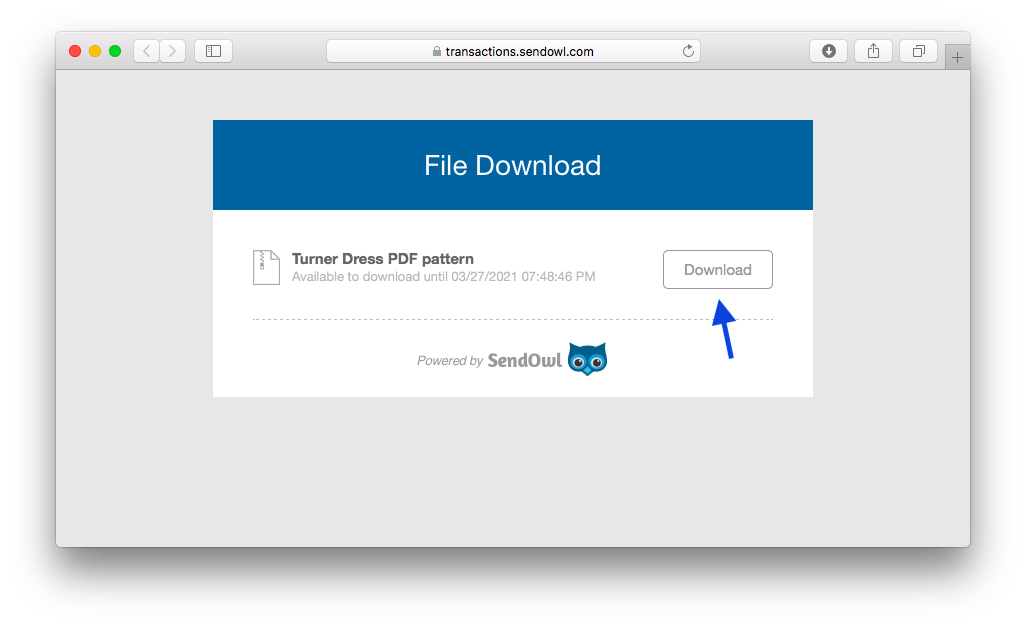
Klicken Sie auf den Download-Button und Ihre Datei wird sofort heruntergeladen.
So öffnen Sie Ihr PDF-Muster
Alle Cashmerette PDF-Muster werden in einer ZIP-Datei geliefert Dies ist eine Art Datei, die andere Dateien wie ein kleines digitales Paket zusammenfasst. Wenn Sie eine ZIP-Datei verwenden, können Sie alle Dateien mit einem Klick herunterladen, anstatt Dateien separat herunterladen zu müssen.
Um die ZIP-Datei zu öffnen, finden Sie, wo es auf Ihrem Computer heruntergeladen. Normalerweise werden unsere Dateien in unseren Download-Ordner oder auf den Desktop heruntergeladen.

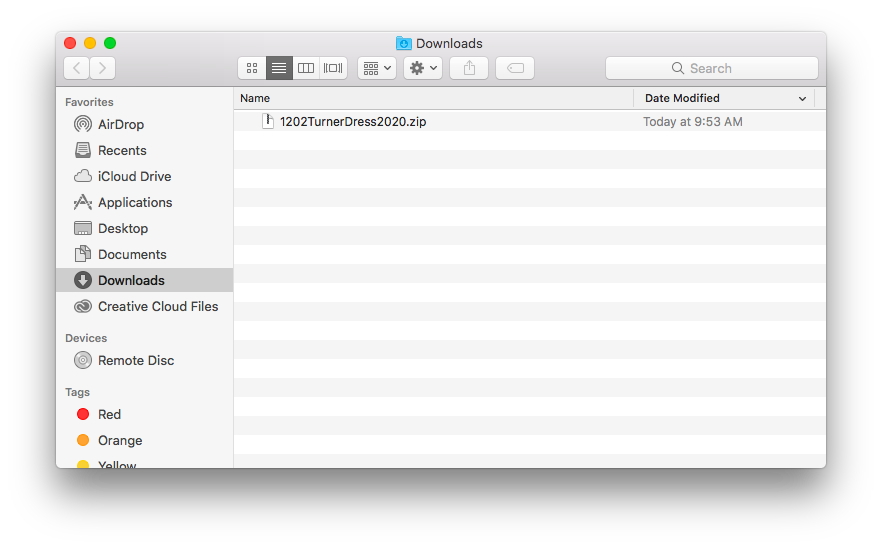
Wenn Sie die ZIP-Datei an keiner dieser Stellen finden können, suchen Sie in Ihrem Dateibrowser danach.
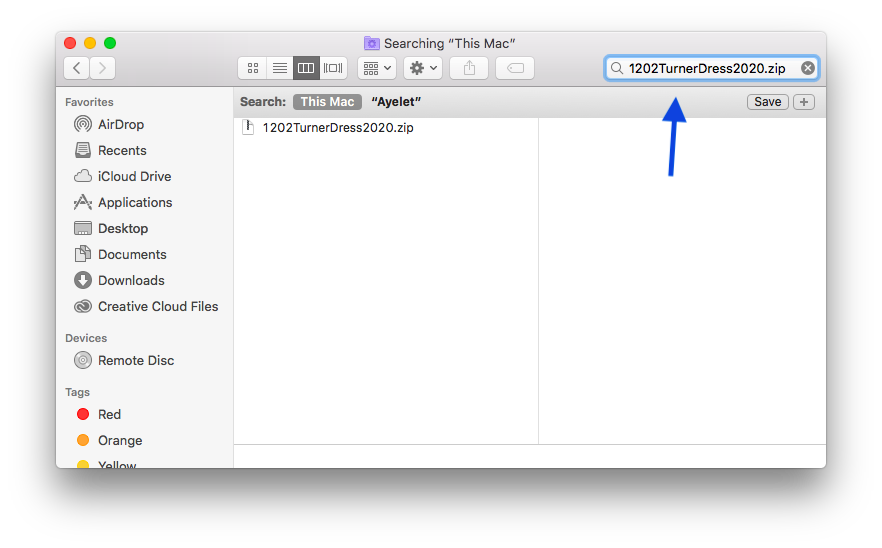
Doppelklicken Sie, um die ZIP—Datei zu entpacken – Sie sehen dann einen Ordner mit mehreren Dateien darin. Denken Sie daran, dass Tablets und Telefone ZIP-Dateien nicht öffnen können, also müssen Sie dies auf einem Computer oder Laptop tun!
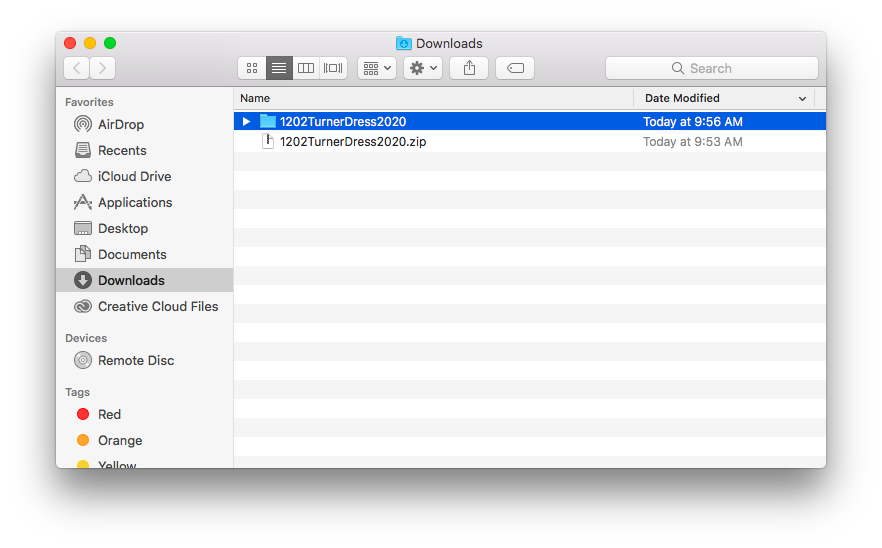
Speichern Ihres PDF—Musters
Das Wichtigste zuerst – lassen Sie uns dieses Muster an einen dauerhafteren Ort bringen, damit wir es nicht vergessen und später versehentlich löschen. Ich empfehle, einen Ordner auf Ihrem Computer zu erstellen, in dem Sie alle Ihre digitalen Schnittmuster speichern — Sie können es „Schnittmuster“ nennen.
Ziehen oder verschieben Sie den Ordner des gerade heruntergeladenen Musters aus dem Download-Ordner oder Desktop in Ihren speziellen Nähordner.

Wir empfehlen Ihnen auch, Ihre Schnittmusterdateien zu sichern, indem Sie sie auf einem Cloud-basierten Speicherdienst wie Google Drive oder Dropbox speichern.
Was befindet sich im PDF-Musterordner?
Schauen wir uns an, was sich in unserem Turner Dress PDF-Musterordner befindet, den wir gerade heruntergeladen und in unseren Nähordner verschoben haben.
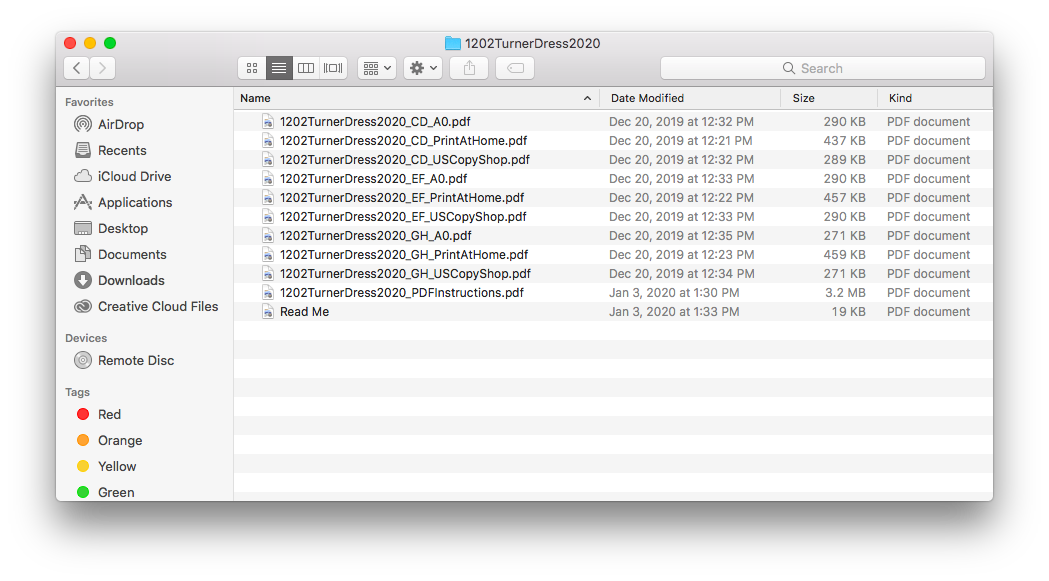
Es scheint eine Menge Dateien auf einmal zu sein, aber keine Sorge! Sie müssen nicht alle verwenden. Lassen Sie uns jeden einzeln durchsprechen.
- Read Me file: Öffnen Sie zunächst diese Datei — dies hilft Ihnen zu verstehen, welche Dateien Sie für welche Körbchengröße und Druckoption drucken möchten (mehr dazu weiter unten).
- Anleitungsdatei: Alles, was Sie in der Anleitungsbroschüre und im Umschlag eines gedruckten Musters finden würden, finden Sie in dieser Datei für ein digitales Muster! Sie können es ausdrucken und eine Papierkopie verwenden oder ein wenig Papier speichern und digital anzeigen.
- Zu Hause drucken Dateien: Diese Dateien enthalten die Musterstücke, aufgeteilt in kleinere Papierstücke, die Ihr Heimdrucker verarbeiten kann. Sie werden feststellen, dass sich in diesem Ordner drei Print at Home-Dateien befinden. Das liegt daran, dass dieses Kleid, wie bei allen unseren Mustern, in drei Körbchengrößenbereichen erhältlich ist: C / D, E / F und G / H. Wir haben die drei Größenbereiche in drei separate Dateien unterteilt, sodass Sie nur die Körbchengröße drucken, die Sie benötigen — nichts extra. Die Print at Home-Datei ist das, was wir Ihnen zeigen werden, wie Sie drucken, aber wenn Sie Hilfe bei der Auswahl Ihrer Körbchengröße benötigen, gehen Sie hier.
- Copy Shop und A0 Dateien: Diese Dateien enthalten auch die Musterstücke, aber sie sind auf großen Dokumenten für Großformatdrucker ausgelegt. In einem kommenden Beitrag zeigen wir Ihnen, wie Sie Copy Shop- und A0-Dateien drucken können! Sie werden feststellen, dass die Copy Shop- und A0-Dateien auch nach Cup-Größe getrennt sind.
Öffnen der Print at Home—Datei
Musterdesigner verwenden das PDF—Dateiformat, da es den Inhalt des Dokuments – nämlich die Musterstücke, Etiketten, Markierungen usw. – vor Verschiebungen schützt, wenn das Dokument auf verschiedenen Computern geöffnet wird.
Das PDF-Dateiformat ist weit verbreitet und kann von den meisten Computern und Geräten geöffnet werden. Dies ist ein Programm, das Sie auf Ihren Computer herunterladen und kostenlos verwenden können. Sie können den Maßstab beim Drucken steuern und auf die Ebenen einer Datei zugreifen — mehr dazu gleich.
Nachdem Sie den Adobe Acrobat Reader heruntergeladen haben, klicken Sie auf, um ihn zu öffnen.
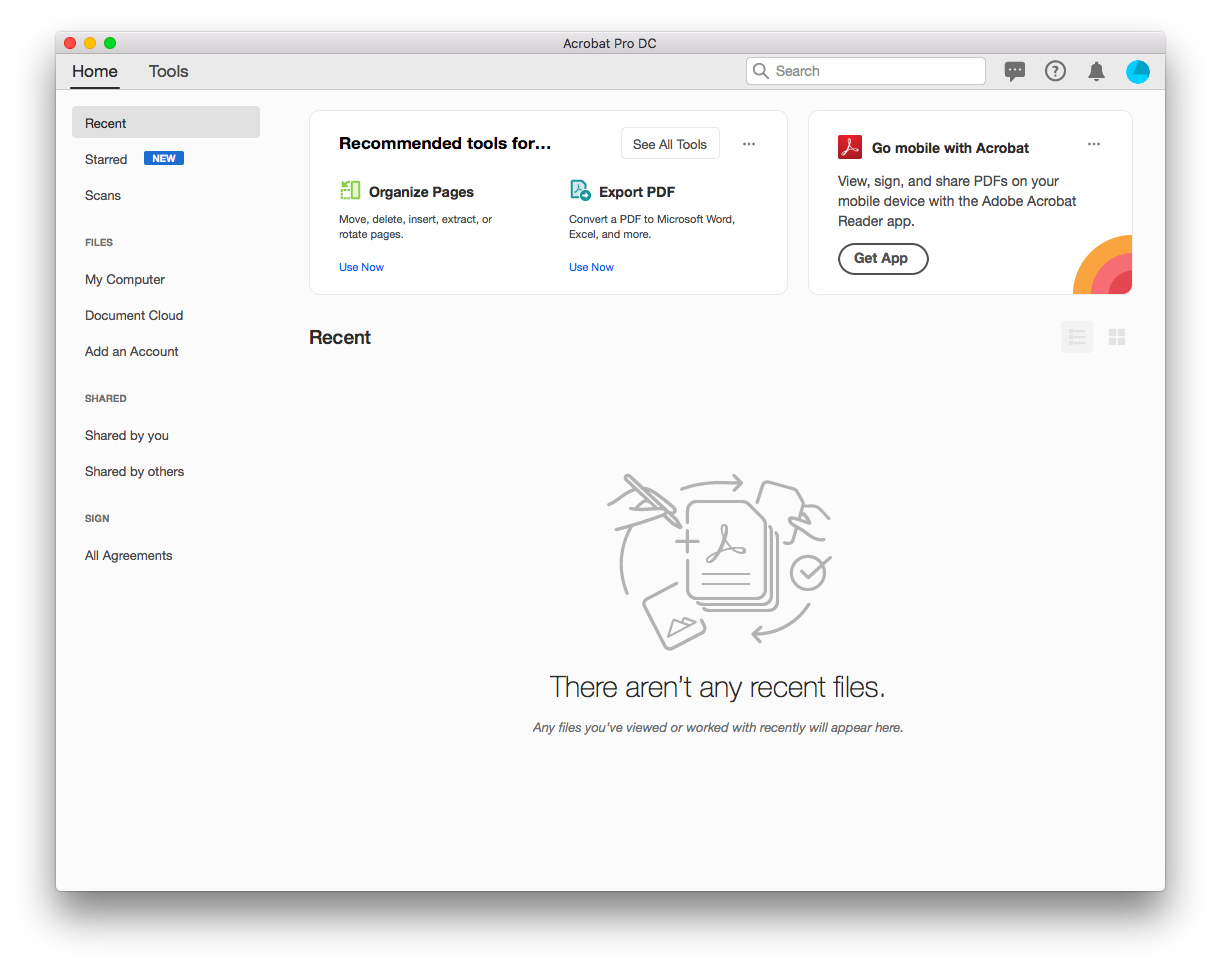
Dann können Sie zum Menü gehen zu Datei > Öffnen um die Musterdatei zu öffnen, die Sie drucken möchten. (Denken Sie daran, die Print at Home-Version Ihrer Körbchengröße auszuwählen.)
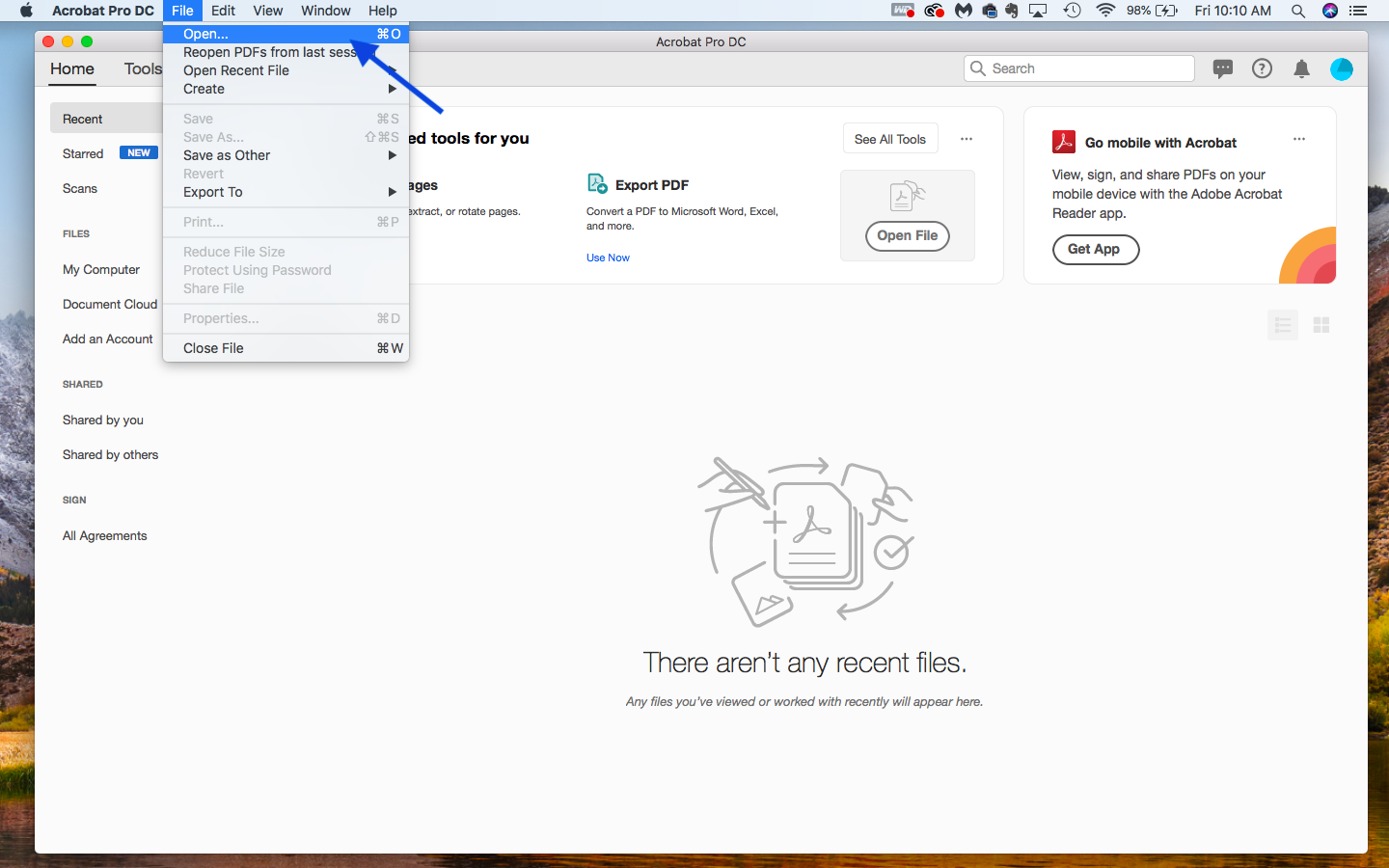
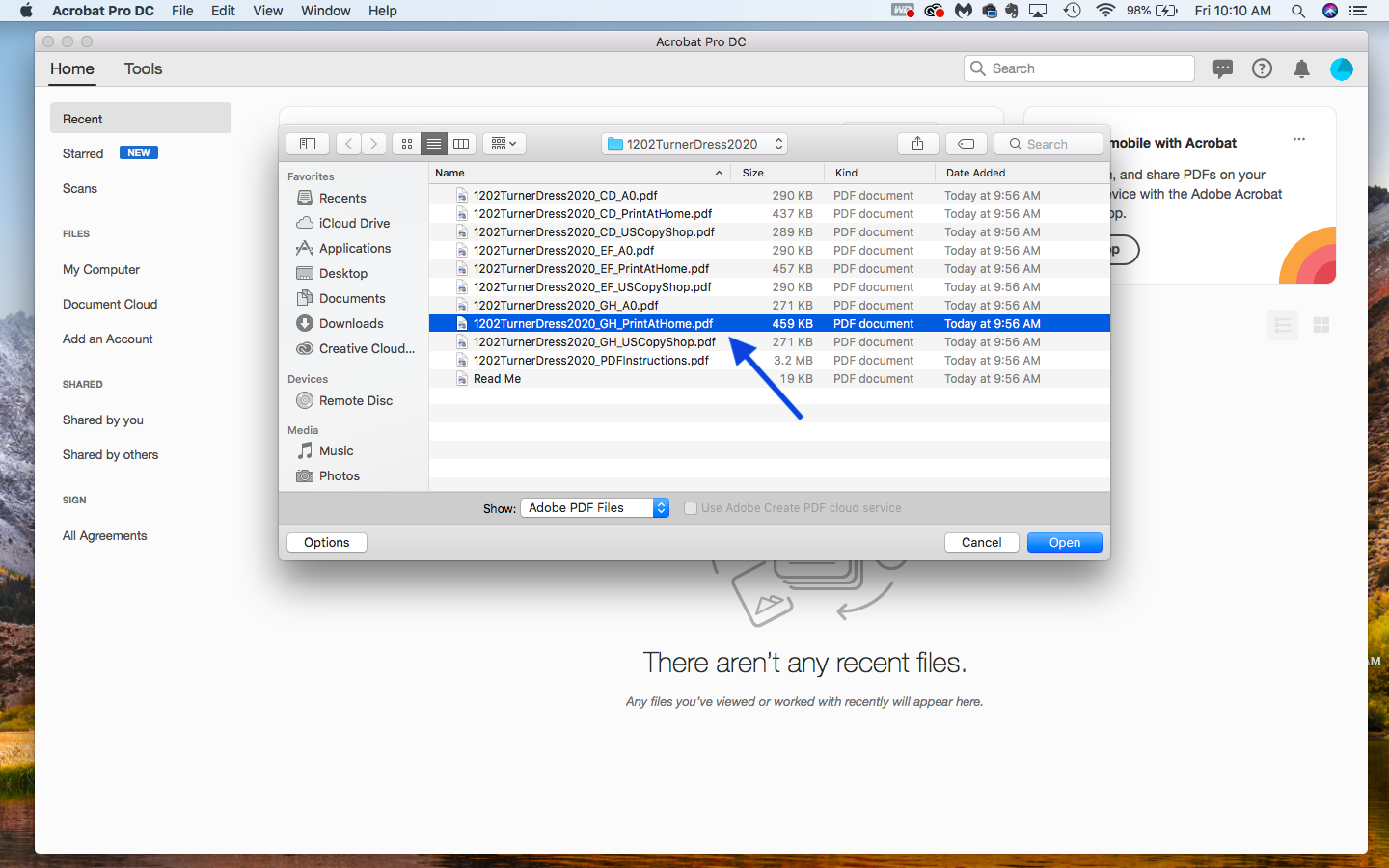
So wird das Dokument aussehen, sobald Sie es in Adobe Acrobat Reader geöffnet haben.
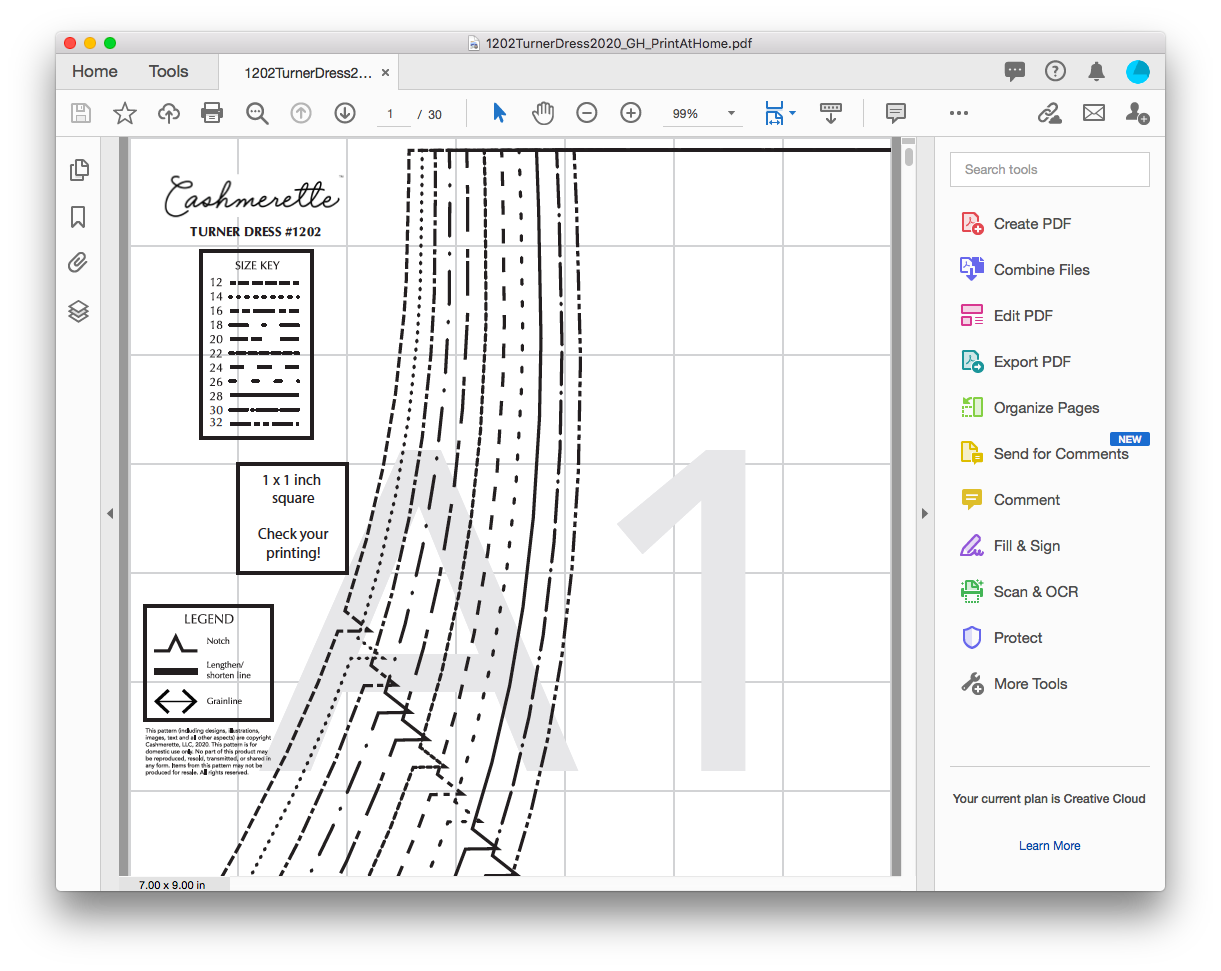
Verwenden von Ebenen zum Drucken einer bestimmten Größe
Die meisten Cashmerette PDF-Muster haben Ebenen (und der Rest wird sehr bald!). Dies bedeutet, dass sich jede Größe auf einer anderen Ebene befindet und Sie nicht benötigte Größen „deaktivieren“ können. Dies ist besonders hilfreich bei Bereichen, die dicht werden und zwischen den Größenlinien schwer zu entziffern sind, wie bei einem Pfeil. Wenn Sie sich also nicht mit Ebenen befassen möchten, können Sie mit dem nächsten Abschnitt fortfahren.
Um die Ebenen anzuzeigen, öffnen Sie das Menü auf der linken Seite des Bildschirms und klicken Sie auf das Symbol, das wie ein Seitenstapel aussieht.
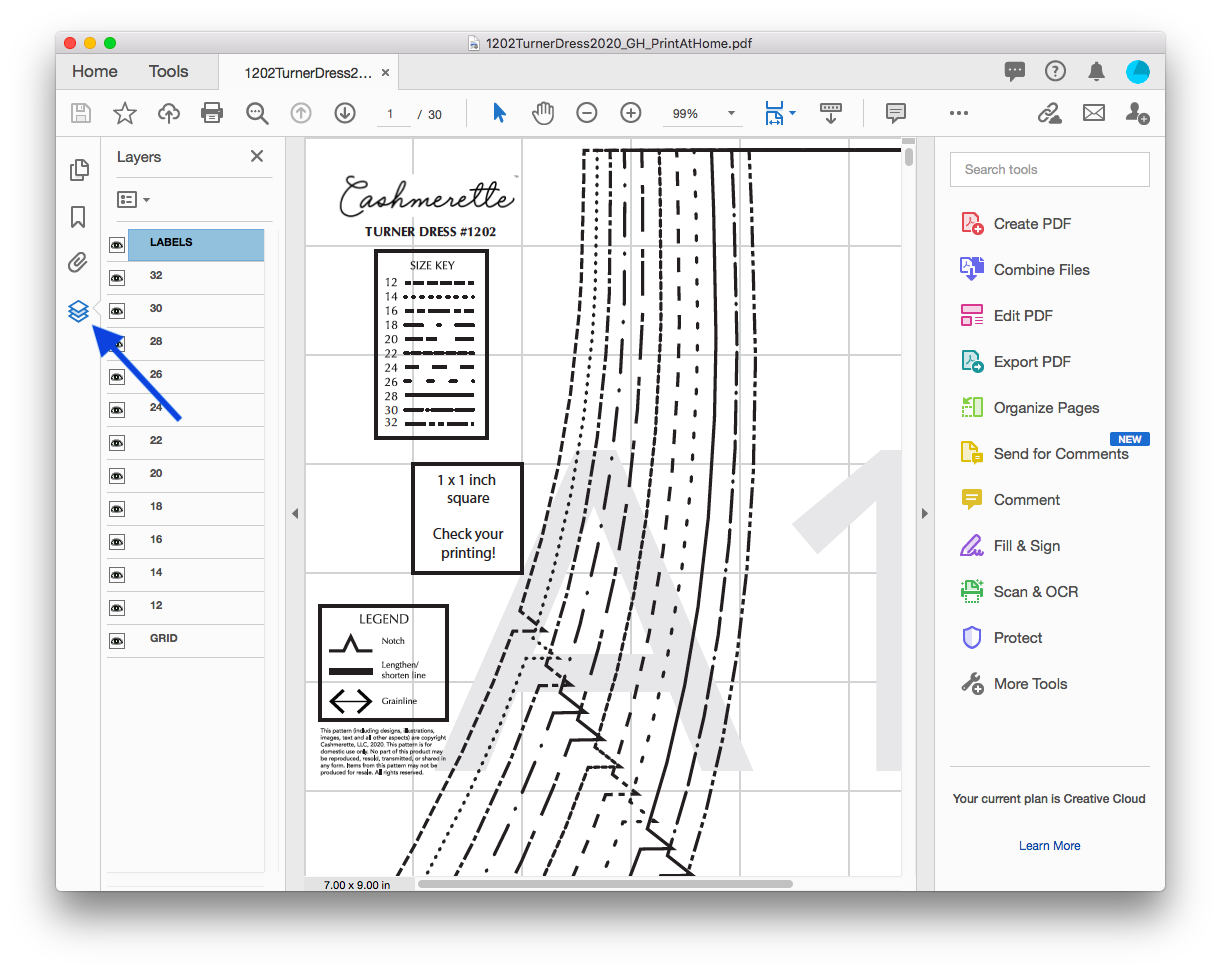
Sie sehen dann eine Liste der Ebenen, einschließlich aller Größen, Beschriftungen und Raster. Um eine Ebene zu deaktivieren, klicken Sie auf das Augensymbol neben dem Ebenennamen. Achten Sie darauf, die Raster- und Beschriftungsebenen eingeschaltet zu lassen!
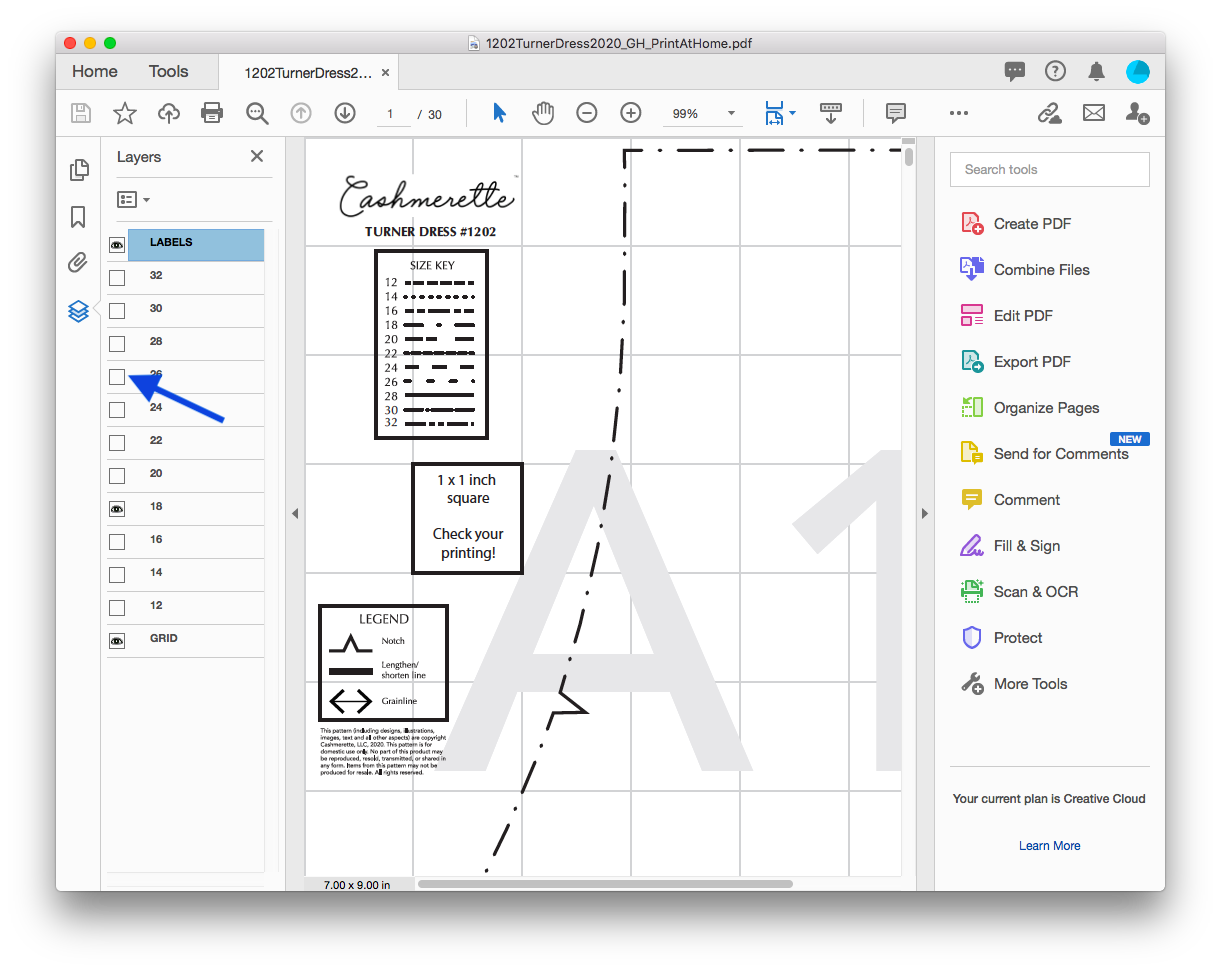
Wenn Sie zwischen den Größen wechseln, stellen Sie sicher, dass alle benötigten Größen und alle dazwischen liegenden Größen aktiviert sind. Dies wird Ihnen bei der Benotung helfen. (Weitere Informationen zum Sortieren zwischen Größen finden Sie hier.)
Drucken einer Testseite
PDF-Muster enthalten normalerweise ein Testquadrat, damit Sie überprüfen können, ob Sie im richtigen Maßstab drucken, bevor Sie Ihr gesamtes Muster ausdrucken. Bei Cashmerette-Mustern erscheint dieses Testquadrat auf der ersten Seite des Musters, aber das Raster, das Sie hinter den Musterstücken sehen, besteht aus 1 „Quadraten, sodass Sie jede Seite drucken und überprüfen können.
Klicken Sie zunächst im Menü auf Datei > Drucken.
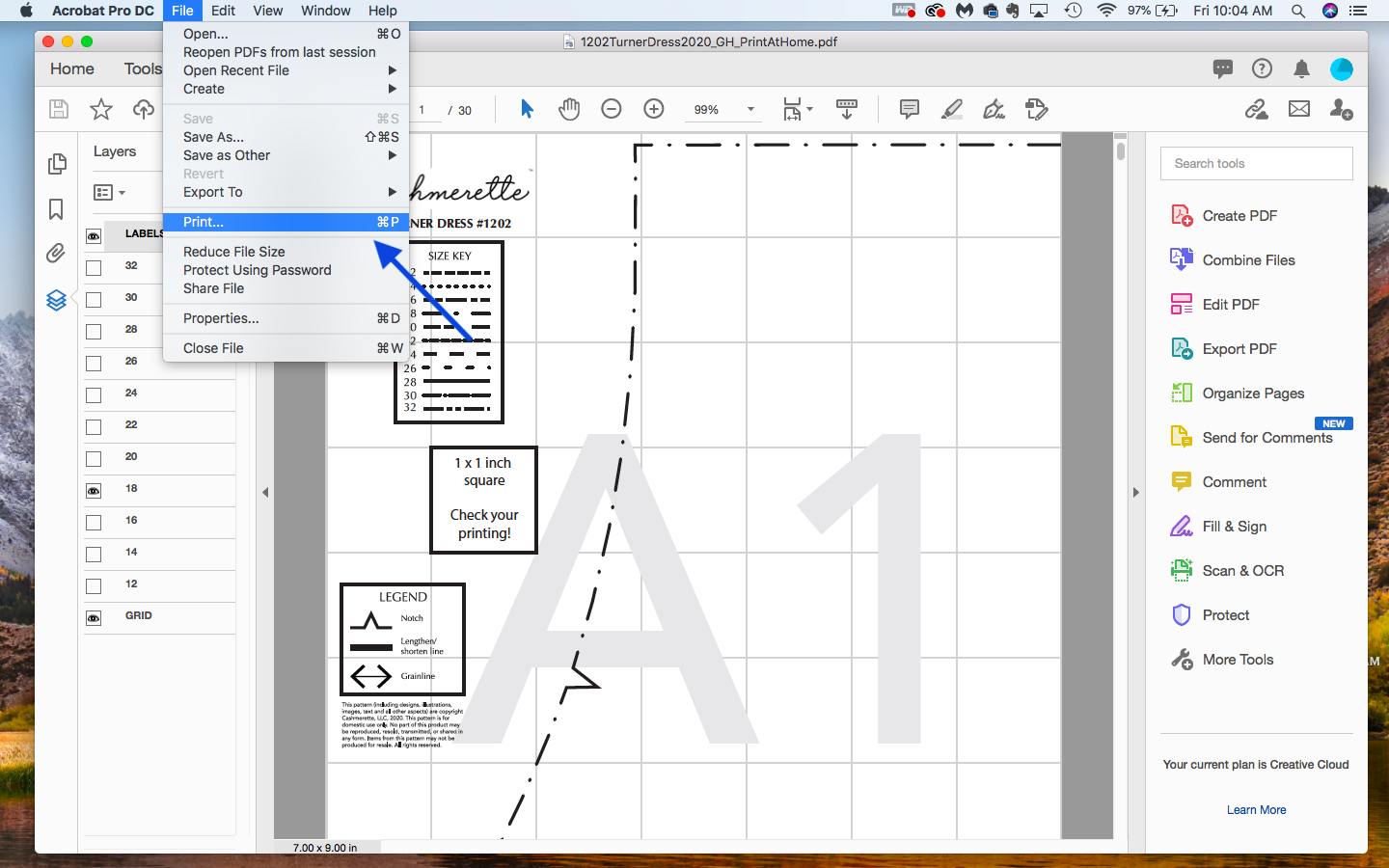
Schauen wir uns die Druckereinstellungen an, die wir verwenden möchten. Das Wichtigste, wonach Sie suchen müssen, ist die Skalierung. Drucker versuchen oft zu „helfen“, indem sie die Größe eines Dokuments so ändern, dass es die gesamte Seite ausfüllt, aber dies führt zu Verzerrungen, und das wollen wir definitiv nicht! Wir möchten sicherstellen, dass alle Teile genau auf Größe gedruckt werden, damit wir nicht mit extra großen oder extra kleinen Stücken enden.
Der einfachste Weg, um sicherzustellen, dass Ihr Drucker die richtige Skalierung beibehält, besteht darin, die Option „Keine Skalierung“ oder „Benutzerdefinierte Skalierung =100%“ auszuwählen.
Egal, ob Sie US-Briefpapier oder A4-Papier verwenden, Sie verwenden dieselbe Print at Home-Datei. Stellen Sie sicher, dass das Bild auf der Seite zentriert ist, nicht in der Ecke oder in der Nähe eines der Ränder. Stellen Sie dazu sicher, dass „Papierquelle nach PDF-Seitengröße auswählen“ deaktiviert ist. Sie können sich das Druckvorschaubild auf der rechten Seite des Dialogfelds Drucken ansehen, um zu bestätigen, dass das Bild auf der Seite zentriert ist.
Unter „Ausrichtung“ sollten Sie „Automatisches Hoch- / Querformat“ auswählen. Ich möchte auch meinen Druck auf Graustufen einstellen, was hilft, Tinte zu sparen.
Stellen Sie schließlich Ihren Seitenbereich auf „1“, damit vorerst nur die erste Seite gedruckt wird.

Und klicken wir auf Drucken, um die erste Seite zu drucken.
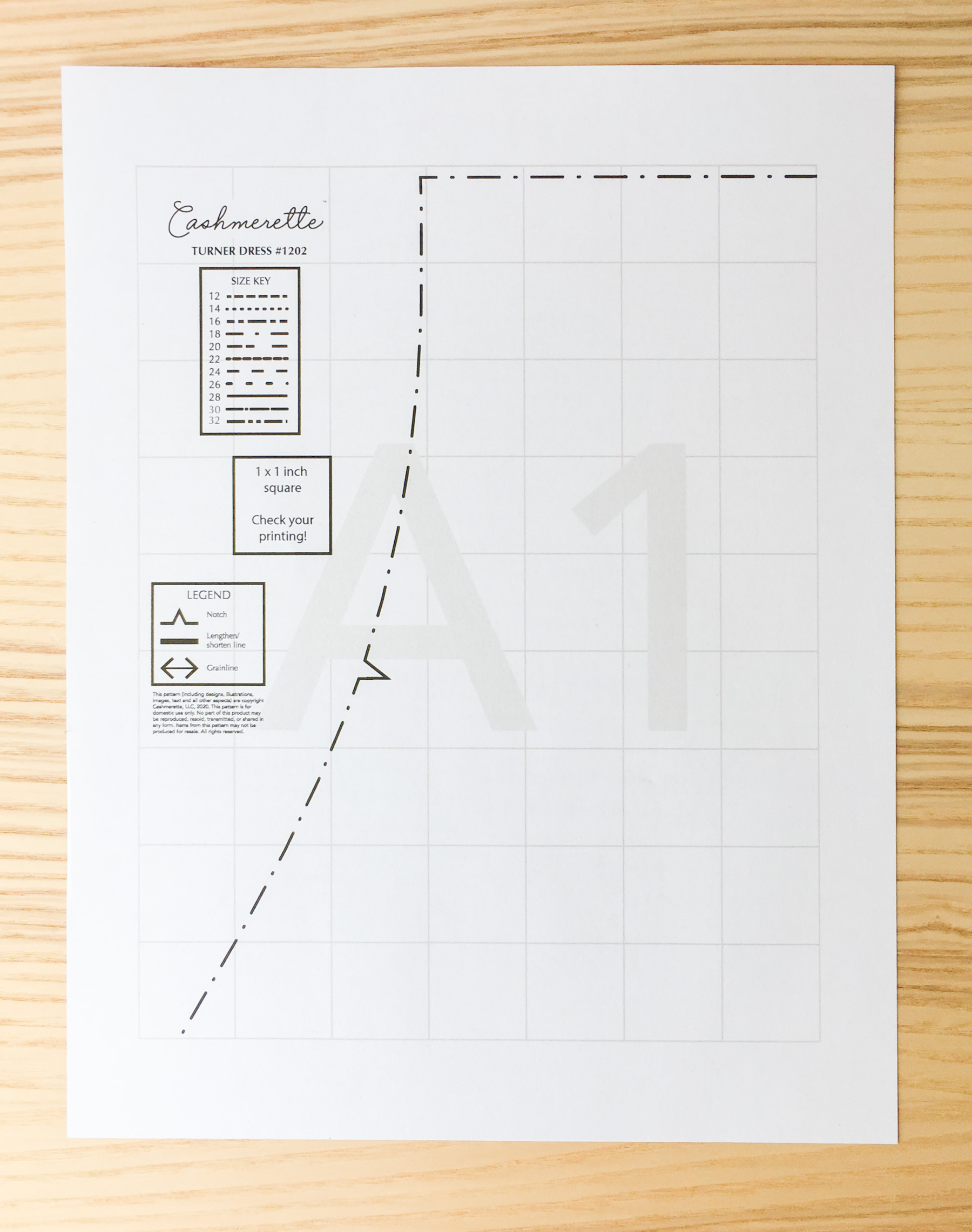
Wir möchten mit einem Lineal überprüfen, ob unser Testquadrat tatsächlich 2,5 cm x 2,5 cm (1 „x 1“) groß ist. Wenn es größer oder kleiner als 1 „ist, ist etwas in der Skalierung schief gelaufen, also gehen Sie zurück und überprüfen Sie die Druckeinstellungen.
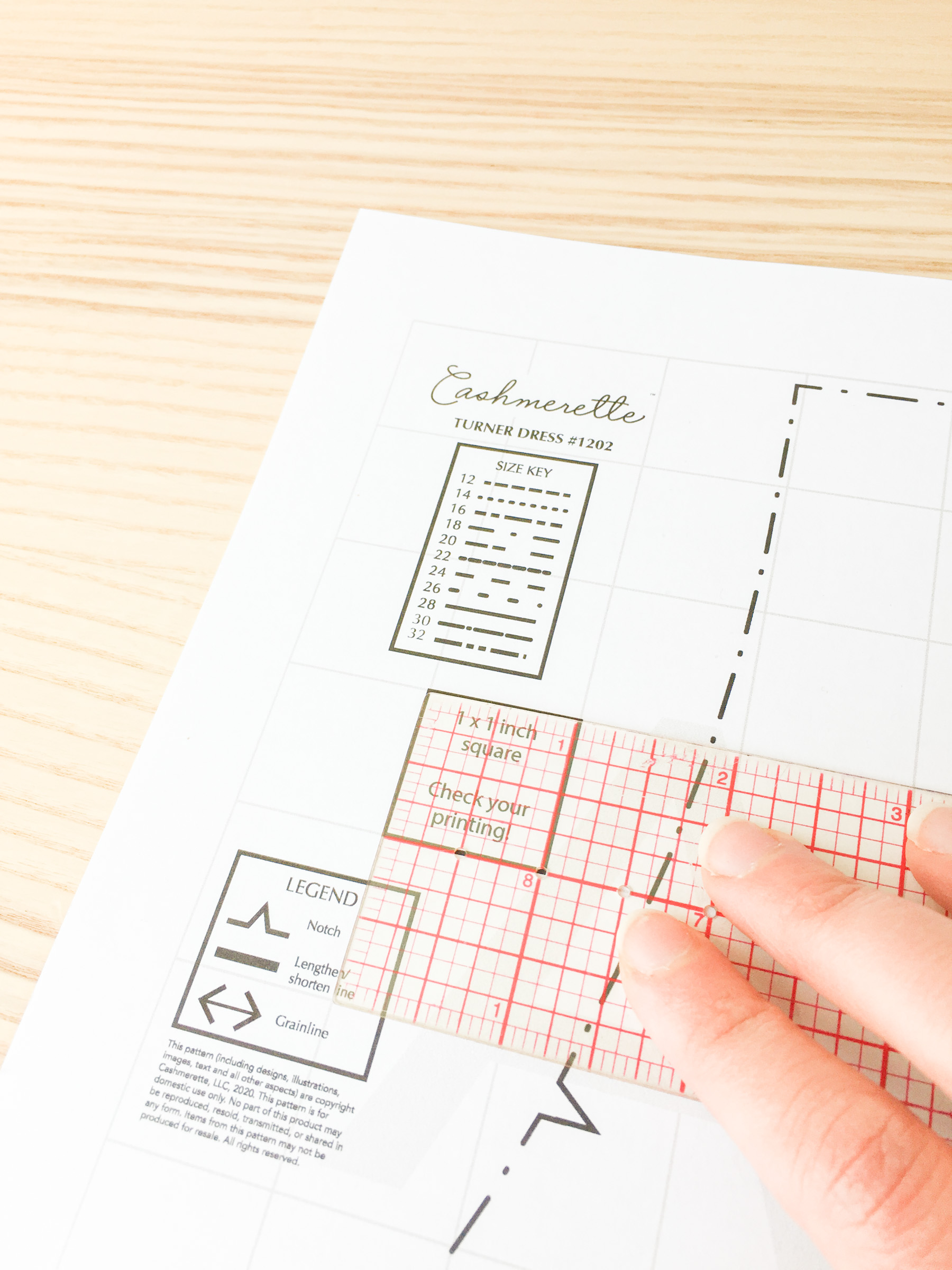
Drucken des PDF-Musters
Wenn unser Test maßstabsgetreu gedruckt wurde, können wir die gleichen Einstellungen verwenden, um den Rest des Musters auszudrucken. Das einzige, was wir dieses Mal anders machen, ist, unseren Seitenbereich so einzustellen, dass er bei 2 bis zur letzten Seite im Dokument beginnt (in diesem Fall ist das Seite 30).
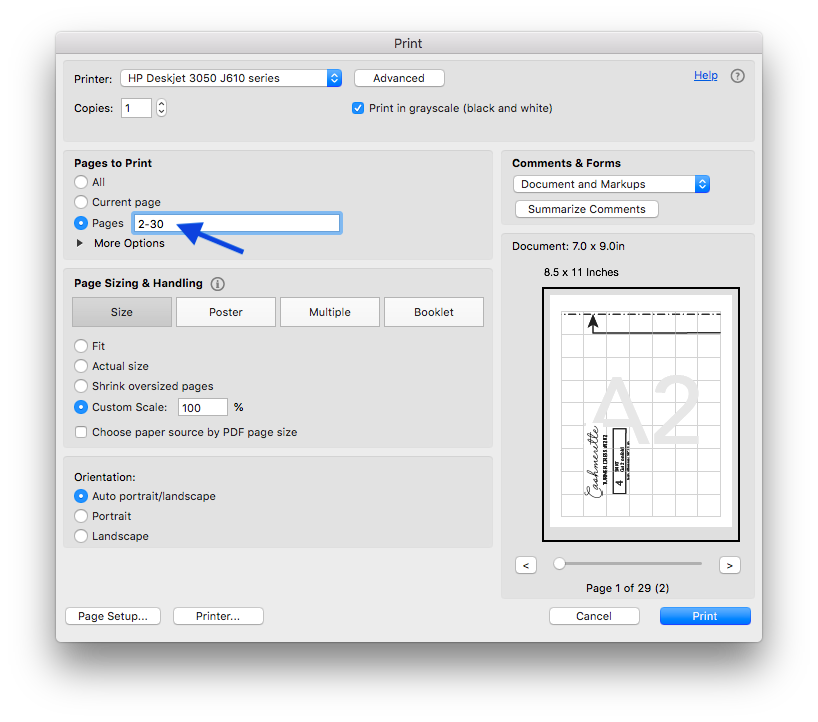
Und jetzt warten wir, bis der Rest ausgedruckt ist!
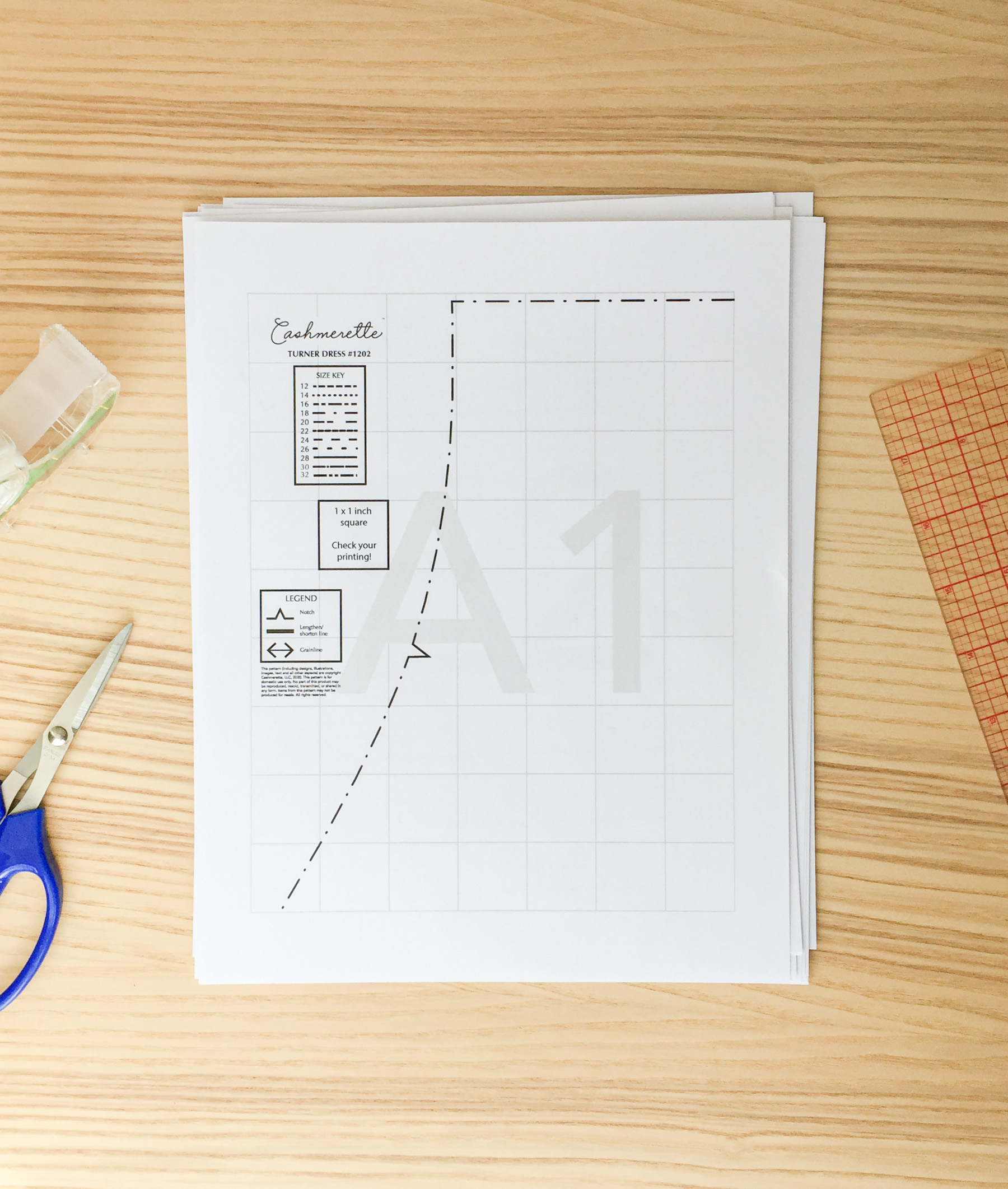
Montage des PDF-Musters
Sobald alle Seiten ausgedruckt sind, müssen wir die Seiten zusammenkleben oder kleben. Wir montieren im Wesentlichen das Äquivalent einer gedruckten Tissueseite. Suchen Sie nach der Anleitung in der Anweisungsdatei, um dies zu tun.
So sieht der Leitfaden für das Turner-Kleid aus:
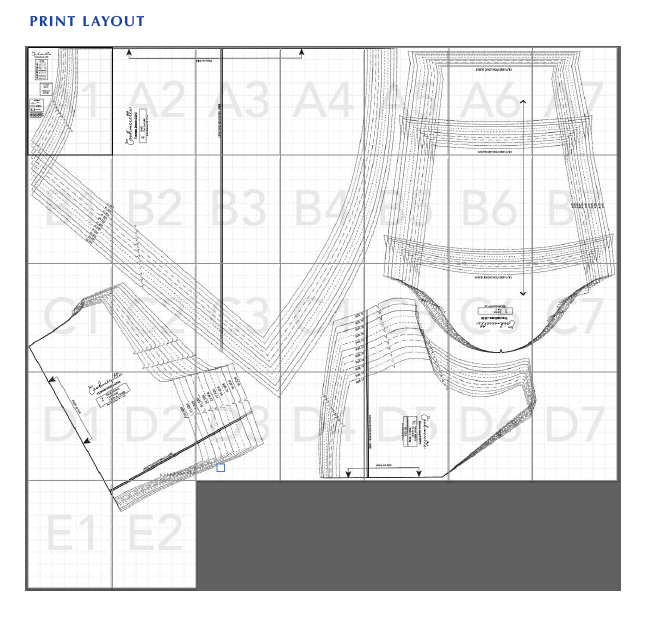
Für alle Cashmerette-Muster verwenden wir ein System, bei dem jede Seitenspalte eine Nummer (1, 2, 3 …) und jede Seitenzeile einen Buchstaben (A, B, C …) hat. Selbst wenn Sie das Drucklayout nicht vor sich haben, geben Ihnen die Seitenetiketten einen Hinweis darauf, wie die Seiten angelegt werden sollen.
Sie werden feststellen, dass auf jeder ausgedruckten Seite ein kleiner Rand um das Raster herum vorhanden ist. Sie denken vielleicht, dass Sie alle Ränder abschneiden müssen, aber wir können dies tatsächlich tun, indem wir weniger als die Hälfte der Ränder abschneiden. Schneiden Sie einfach den rechten und unteren Rand auf allen Seiten ab, mit Ausnahme der letzten Spalte (nur den unteren Rand abschneiden) und der letzten Zeile (nur den rechten Rand abschneiden).

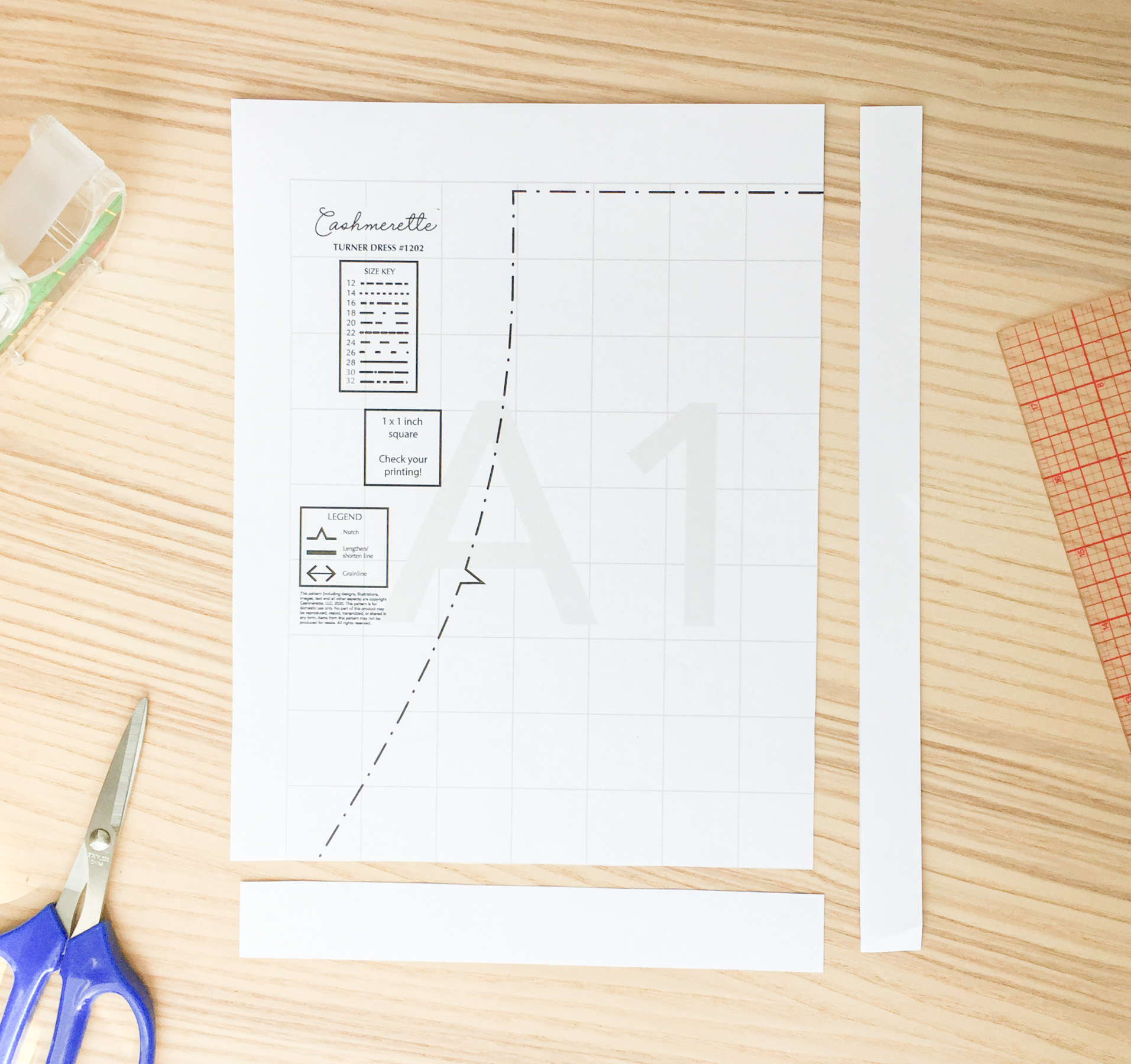
Jetzt müssen wir die Stücke zusammen kleben oder kleben. Als ich anfing, PDF-Muster zu verwenden, dachte ich, dass Sie alle Blätter auf ein riesiges Stück Papier kleben müssen und dass Sie es dann so halten müssen (und die Musterstücke nachzeichnen müssen, um sie zu verwenden). Sie können es so machen, aber Sie müssen es definitiv nicht! Wenn Sie keinen großen Arbeitsbereich haben, können Sie die Seiten, aus denen jedes Musterstück besteht, separat zusammenkleben — folgen Sie einfach der Anleitung, damit Sie wissen, was wohin geht.

Mit dem Turner-Kleid sehe ich, dass die Art und Weise, wie die Teile angeordnet sind, ich sie nicht separat aufkleben kann. Also mache ich weiter und klebe alles als ein großes Blatt auf.
Bei Cashmerette haben wir ein hellgraues Gitter im Hintergrund eingefügt. Alle Quadrate des Gitters sollten 1 „sein. Dies ist SEHR hilfreich beim Kacheln, da Sie so leicht sehen können, wann Ihr Taping möglicherweise etwas fehlerhaft ist. Wenn Ihr Musterstück nicht ganz richtig aussieht, nachdem Sie es aufgeklebt haben, überprüfen Sie das Raster!

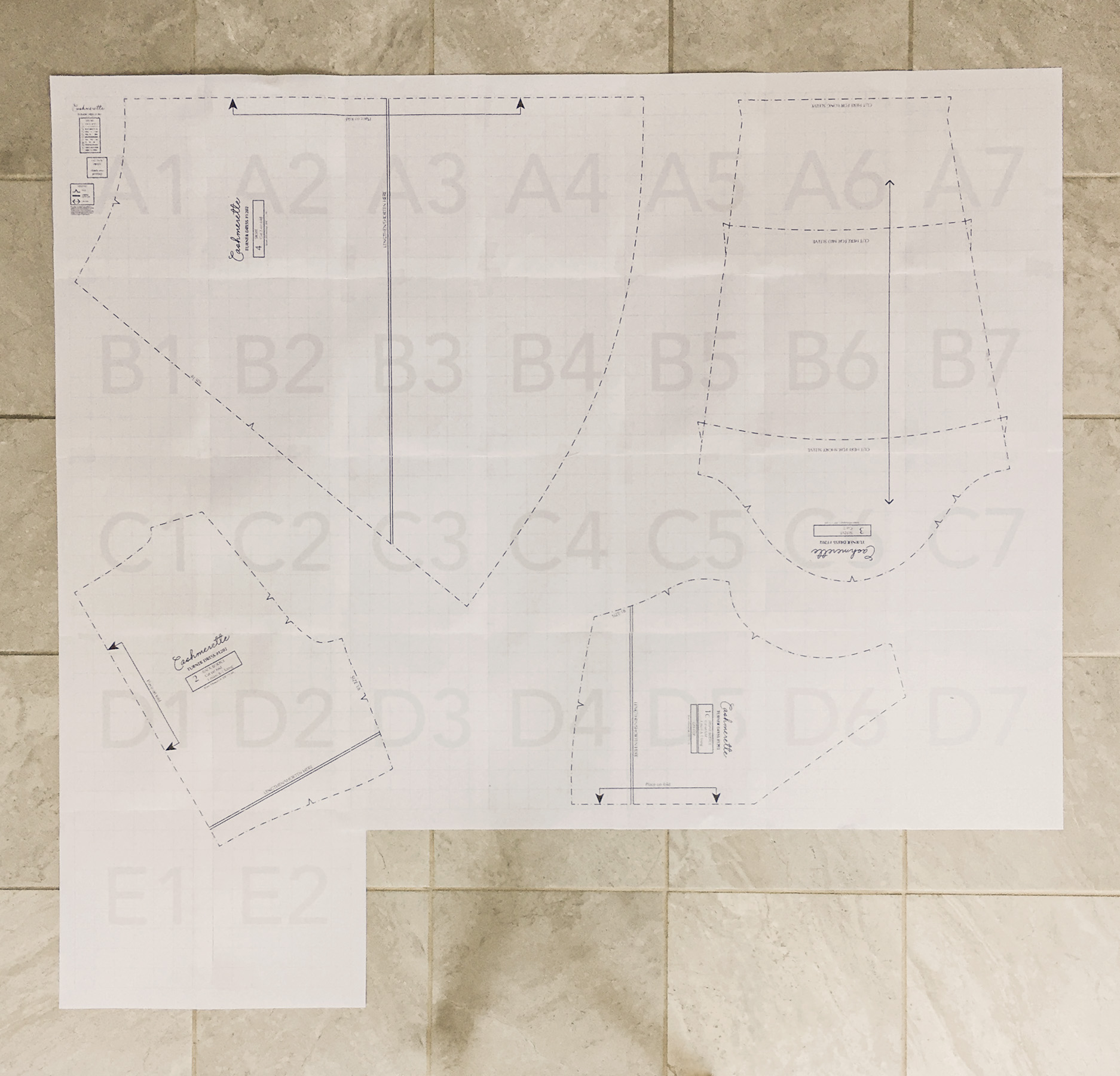
Sobald Sie Ihre Stücke geklebt haben, können Sie sie ausschneiden. (Es gibt keine Notwendigkeit zu verfolgen, da Sie immer eine andere Kopie ausdrucken können, aber Sie sind auch willkommen zu verfolgen, wenn Sie möchten.) Wenn Sie zwischen den Größen sortieren, stellen Sie sicher, dass Sie dies tun, bevor Sie Ihre Stücke ausschneiden.
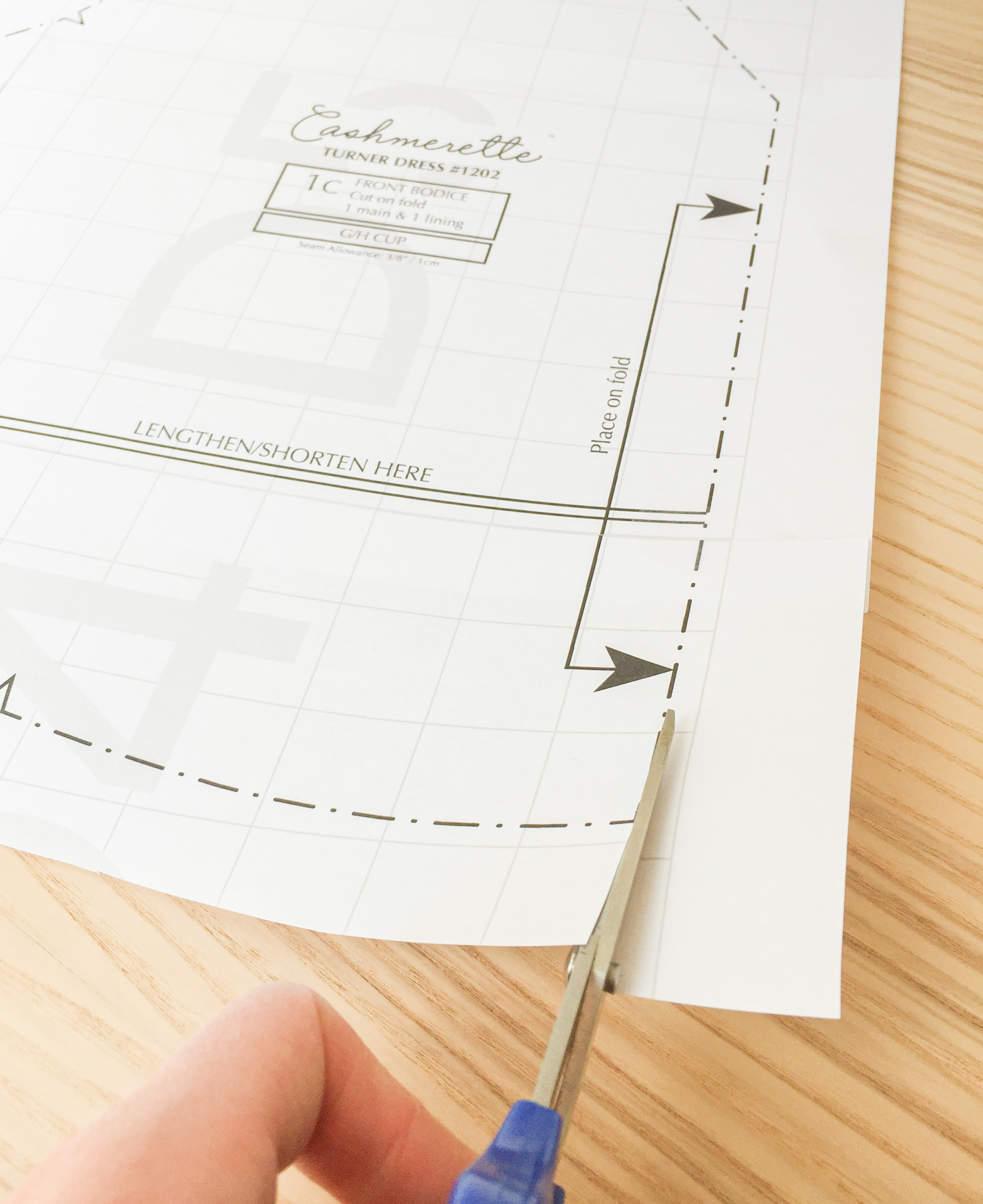
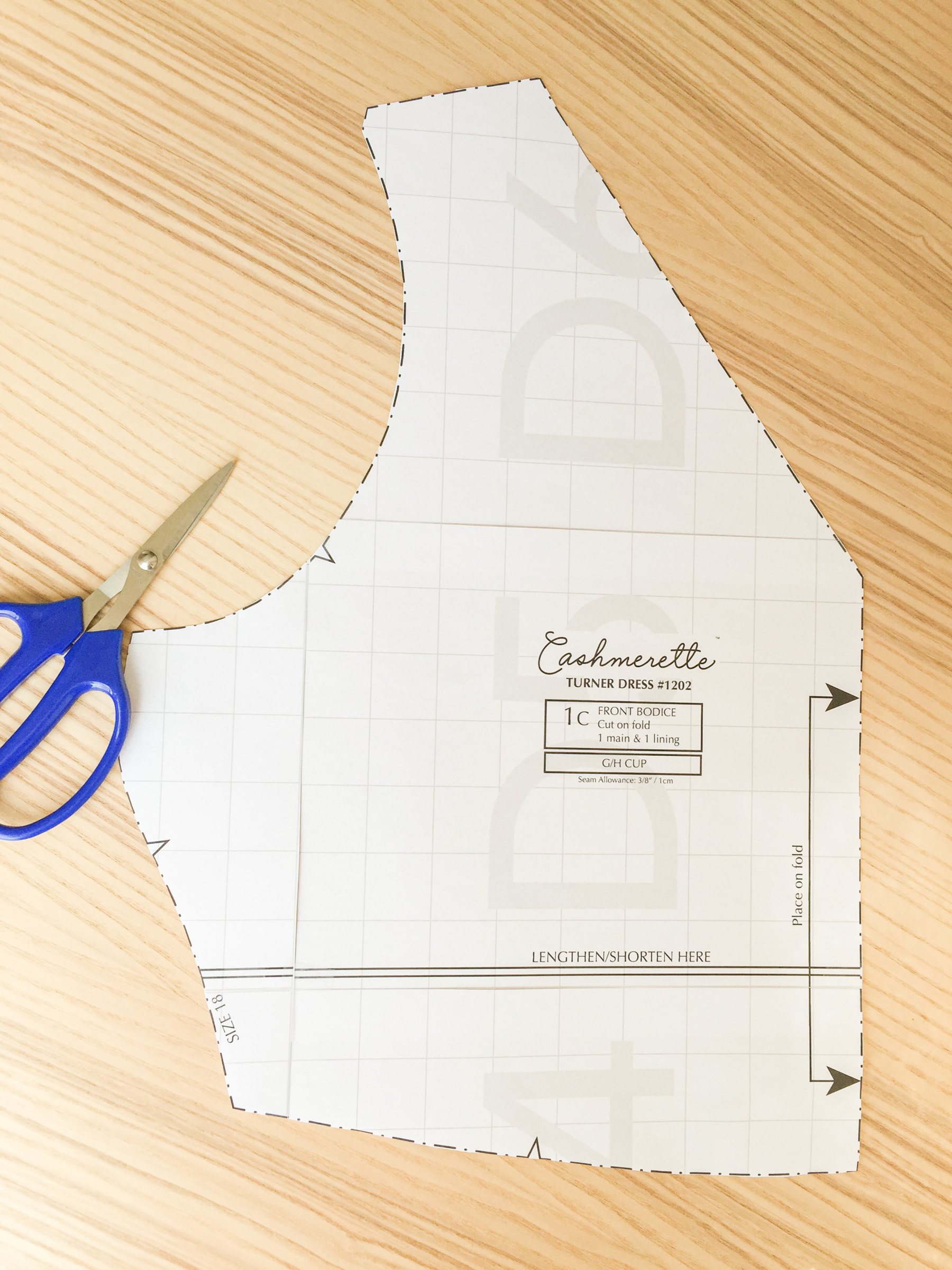
Und da hast du es! Ihre Musterstücke sind bereit zu gehen, und Sie sind bereit, Ihr Projekt zu starten.




