So beheben Sie den Fehlercode 39 oder 41 „Windows kann keine USB-Laufwerke laden“ – Geräte mit USB-Anschlüssen funktionieren nicht (gelöst)
Vor einigen Tagen bemerkte einer meiner Kunden, dass die USB-Maus auf seinem Laptop nicht funktionierte. Darüber hinaus konnte kein USB-Gerät, wie ein USB-Drucker oder ein USB-Speichergerät, von seinem System erkannt werden. Wenn der Fehlercode 39 auftritt, werden im Geräte-Manager alle USB-Anschlüsse mit einem gelben Dreieck mit einem Ausrufezeichen angezeigt, und in den Geräteeigenschaften wird die folgende Fehlerbeschreibung angezeigt: „Windows kann den Gerätetreiber für diese Hardware nicht laden. Der Treiber ist möglicherweise beschädigt oder fehlt. (Code 39).“
Nach der Untersuchung und Fehlerbehebung der USB-Anschlüsse anhand der Anweisungen in diesem Handbuch: Beheben des USB-Geräts nicht erkannt oder USB nicht installiert Problem, Das USB-Controller-Problem bestand weiterhin auf seinem Laptop. Nach vielen Recherchen entdeckte ich schließlich die folgende Lösung, die den USB-Controller-Fehler 39 behob. *
* Hinweis: Die Lösung wurde getestet und funktioniert einwandfrei unter Windows 7, aber auch auf Windows XP- oder Vista-basierten Computern.
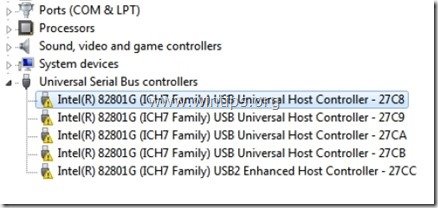
So lösen Sie den USB-Fehlercode 39 (oder 41) – USB-Anschlüsse & Geräte funktionieren nicht
Schritt 1. Löschen Sie die Registrierungsschlüssel ‚UpperFilters‘ & ‚LowerFilters‘.
1. Öffnen Sie den Registrierungseditor. Um das zu tun:
- Drücken Sie die Tasten „Windows“
+ „R“, um das Dialogfeld Ausführen zu laden.
- Geben Sie „regedit“ ein und drücken Sie die Eingabetaste.
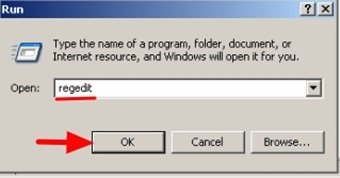
2. Navigieren Sie in der Windows-Registrierung (im linken Bereich) und markieren Sie diesen Schlüssel:
HKEY_LOCAL_MACHINE\SYSTEM\CurrentControlSet\Control\Class\{36FC9E60-C465-11CF-8056-444553540000}
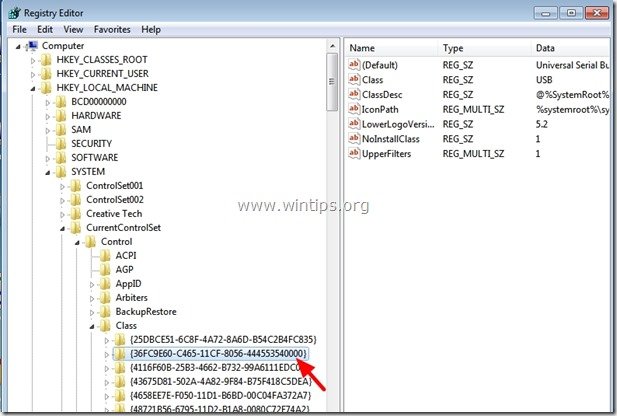
3. Schauen Sie sich das rechte Fenster an:
- Klicken Sie mit der rechten Maustaste auf die Taste „UpperFilters“
- Wählen Sie „Löschen“.
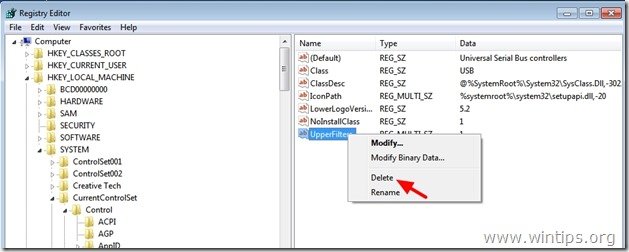
4. Führen Sie dieselbe Aktion (Löschen) mit der Taste „LowerFilters“ aus, falls gefunden.
6. Schließen Sie den Registrierungseditor.
7. Starten Sie Ihren Computer neu.
8. Überprüfen Sie nun, ob Ihre Soundkarte funktioniert. Wenn nicht, fahren Sie mit Schritt 2 fort.
Schritt 2. Deinstallieren Sie USB-Controller aus dem Geräte-Manager.
1. Öffnen Sie den Geräte-Manager. Um das zu tun:
- Drücken Sie die Tasten „Windows“
 + „R“, um das Dialogfeld Ausführen zu laden.
+ „R“, um das Dialogfeld Ausführen zu laden. - Geben Sie „devmgmt.msc“ und drücken Sie die Eingabetaste.
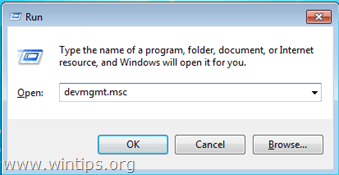
2. Klicken Sie im Geräte-Manager mit der rechten Maustaste auf jeden USB-Controller und wählen Sie „Deinstallieren“. *
* Hinweis: Wenn Sie während des Deinstallationsvorgangs die Funktionalität Ihrer USB-Maus verlieren, markieren Sie mit den Pfeiltasten der Tastatur die restlichen USB-Geräte und drücken Sie gleichzeitig die Tasten „Umschalt“ + „F10“, um das Rechtsklick-Menü zur Auswahl von „Deinstallieren“ zu öffnen.
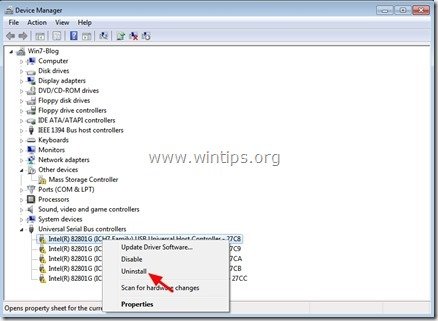
3. Starten Sie Ihren Computer neu.
4. Warten Sie nach dem Neustart des Computers, bis Windows die USB-Controller-Treiber automatisch erneut installiert, und testen Sie dann Ihre USB-Anschlüsse.
Zusätzliche Hilfe: Wenn Sie immer noch Probleme mit Ihren USB-Geräten haben, versuchen Sie diese Anleitung: Wie zu beheben USB-Gerät nicht erkannt oder USB nicht installiert Problem.
Du bist fertig!

Wir stellen ein
Wir suchen technische Redakteure in Teilzeit oder Vollzeit für unser Team! Es geht um eine Remote-Position, die qualifizierte Tech-Autoren von überall auf der Welt anwenden können. Klicken Sie hier für weitere Details.




