So bearbeiten Sie 360-Grad-Fotos in Photoshop

Wie wir bereits wussten, war die Ghost Mannequin-Technik die bequemste Möglichkeit, ein Produkt online zu präsentieren. Vor kurzem hat Photoshop jedoch seine Funktionen verbessert und uns eine außergewöhnlichere Möglichkeit gegeben, E-Commerce-Produkte auf E-Commerce-Websites zu präsentieren.
Eine der flexibelsten Möglichkeiten ist die Verwendung der 360 ° -Produktfotobearbeitungstechnik. Es hilft uns, das Produktfoto richtig zu drehen und es auf verschiedenen E-Commerce-Websites genau zu präsentieren.
Die Hauptstrategie, die ein professionelles Fotobearbeitungsunternehmen verwendet, um ein 360 ° -Produktfoto zu erstellen, besteht darin, den Fotohintergrund einfach zuerst mit Photoshop in Weiß zu ändern. Danach verwenden sie Photoshop-Animationen, um ein 360 ° -Produktbild zu erstellen.
In diesem Artikel zeigen wir Ihnen die vollständigen Schritte zum Bearbeiten von 360-Grad-Fotos in Photoshop.
Also, ohne weiter zu warten, fangen wir an!
Öffnen Sie die Bilder
Der nächste Teil besteht darin, alle Bilder des Produkts als Ebenen auf der Registerkarte Ebenen zu öffnen. Hier ist das Produkt, das wir verwendet haben, ein Schuh. Wir haben 6 Bilder des Schuhs jedes Bild aus einem anderen Drehwinkel. In cs3 ist es schwierig, ein Bild per Drag & Drop zu öffnen. Um hier ein Bild zu öffnen, verwenden wir die Option Skripte aus dem Menü Datei. Um die Bilder als Ebenen zu laden, gehen Sie zu File > Scripts > Load files into stack.
Dann erhalten Sie ein Dialogfeld zum Durchsuchen und Öffnen der Bilder. Durchsuchen Sie die Bilder und klicken Sie auf OK, nachdem Sie sie ausgewählt haben. Dann werden alle auf der Registerkarte Ebene geladen.
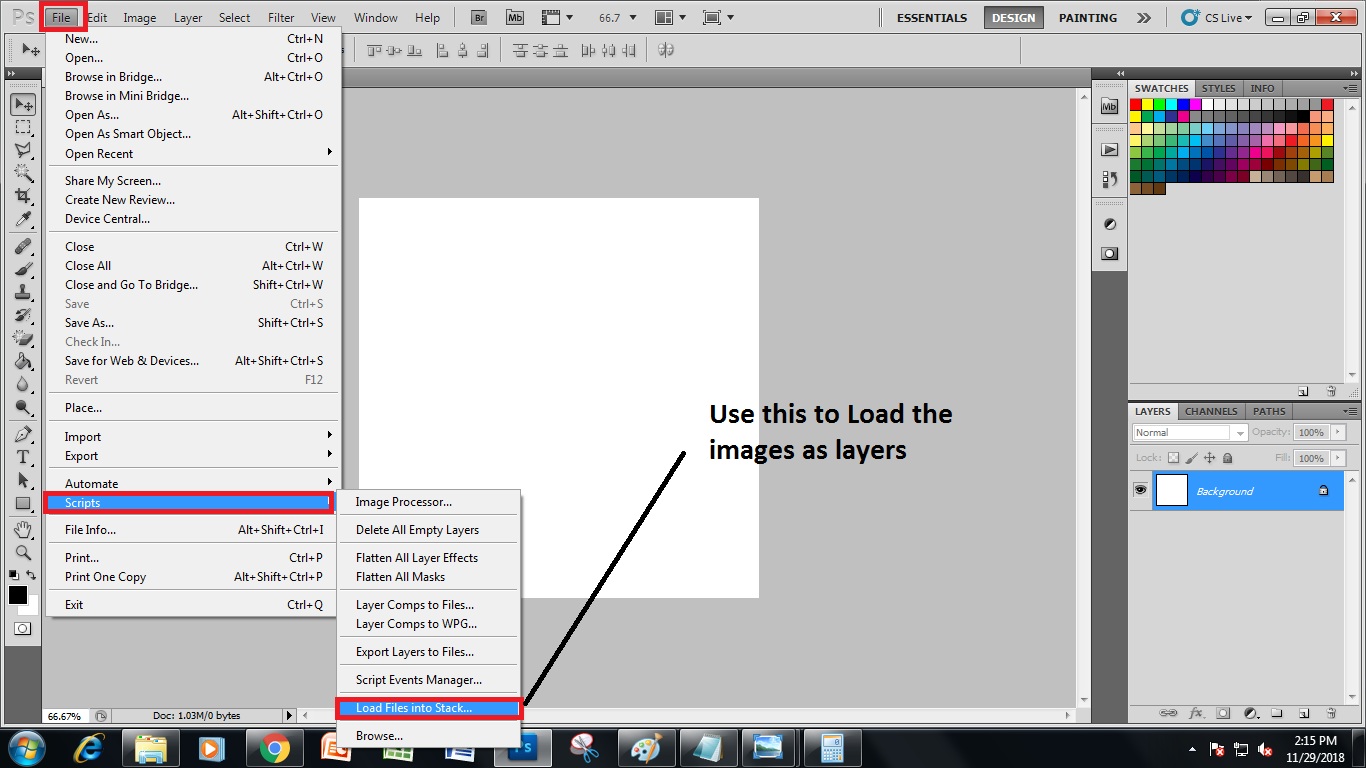
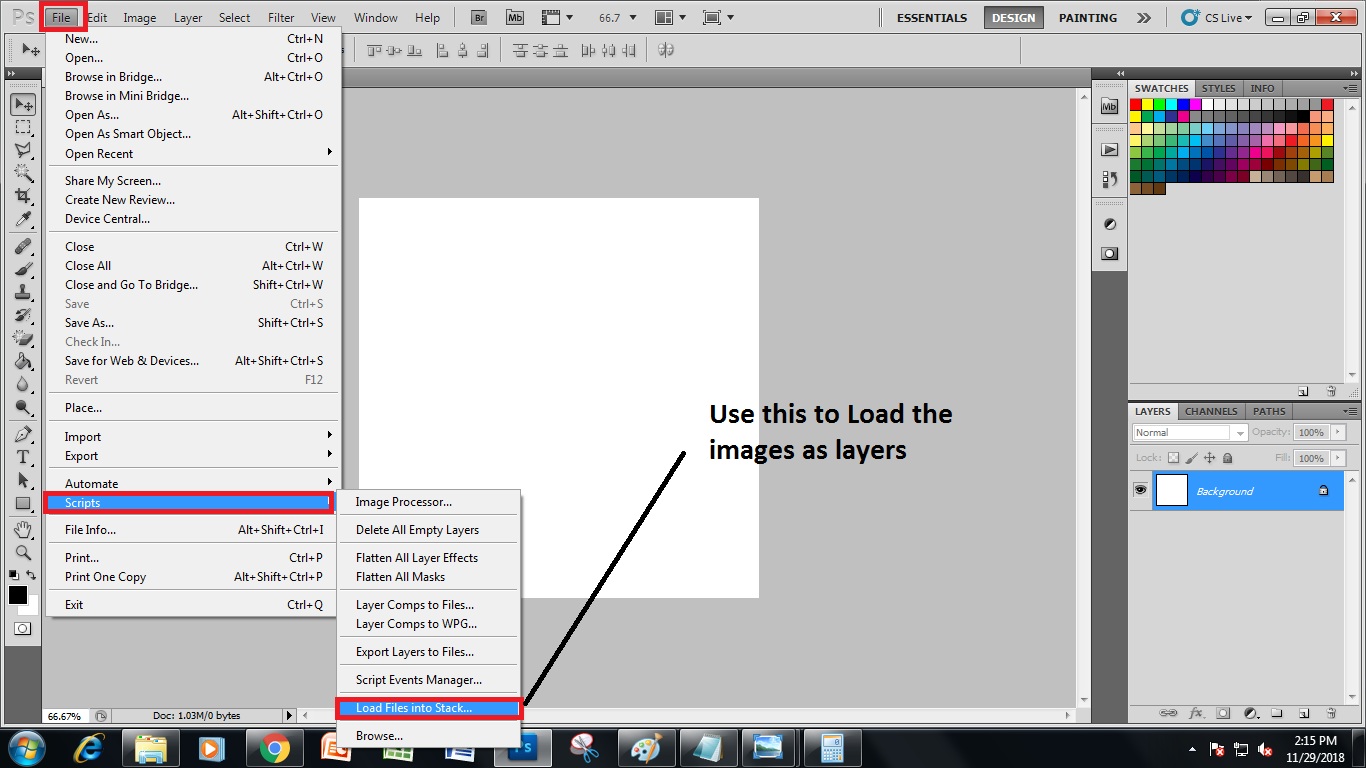
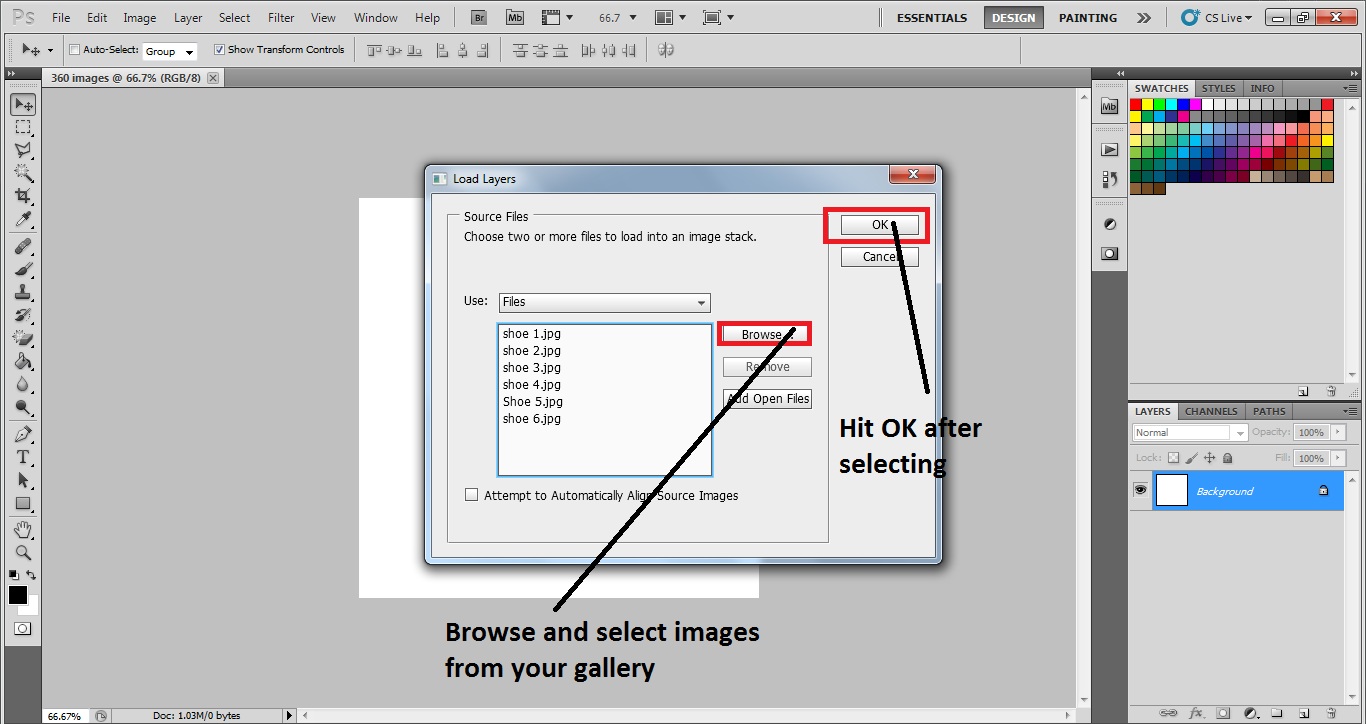
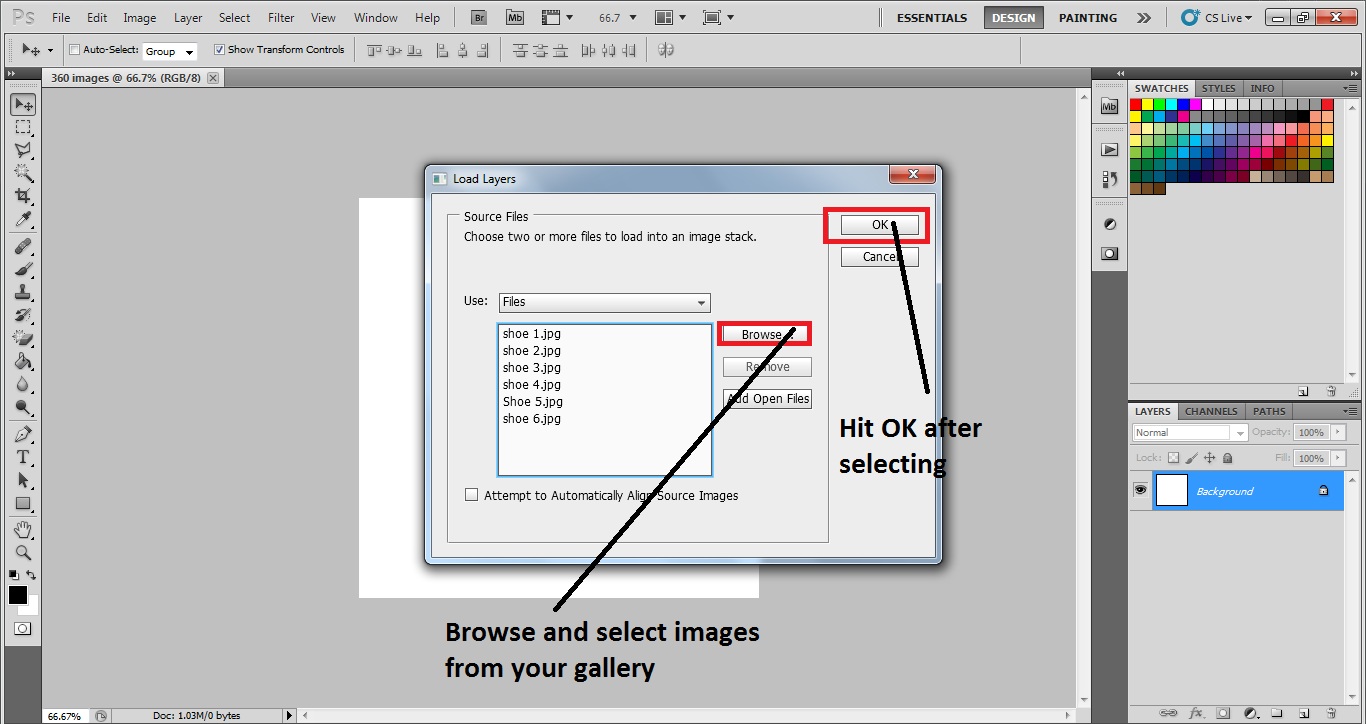
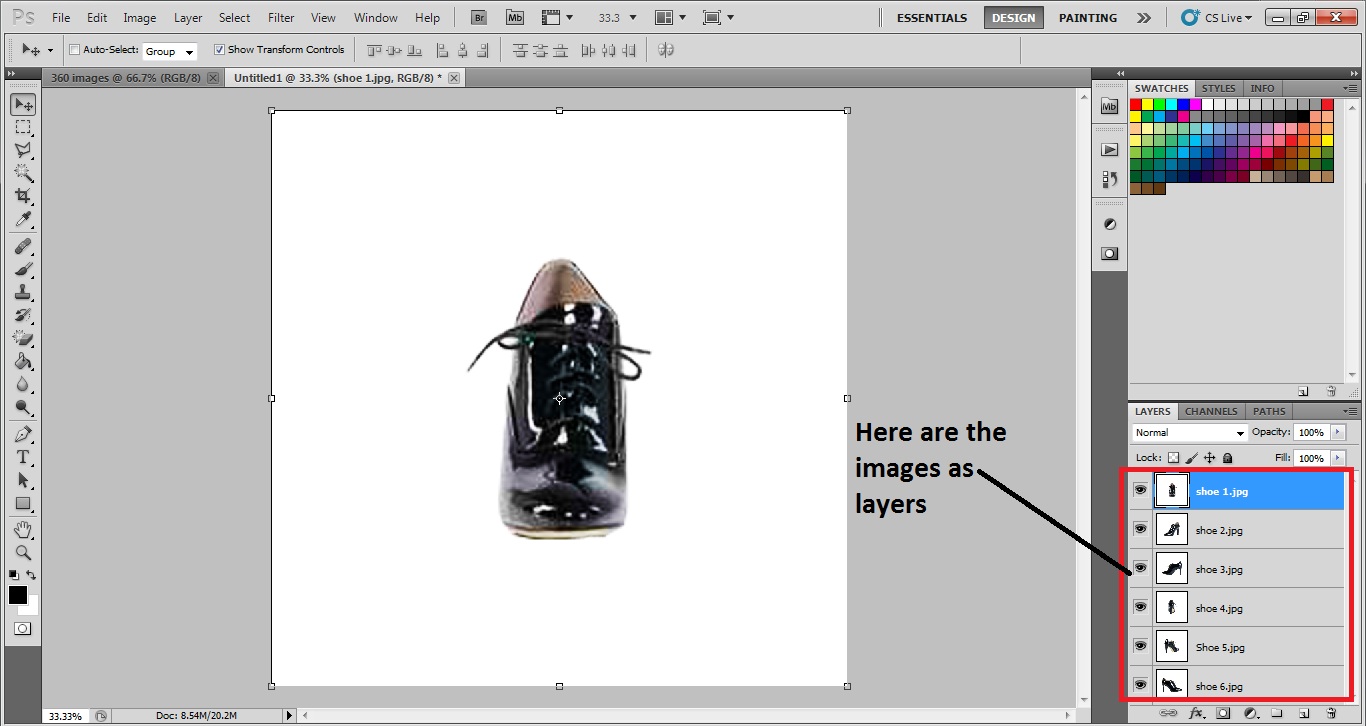
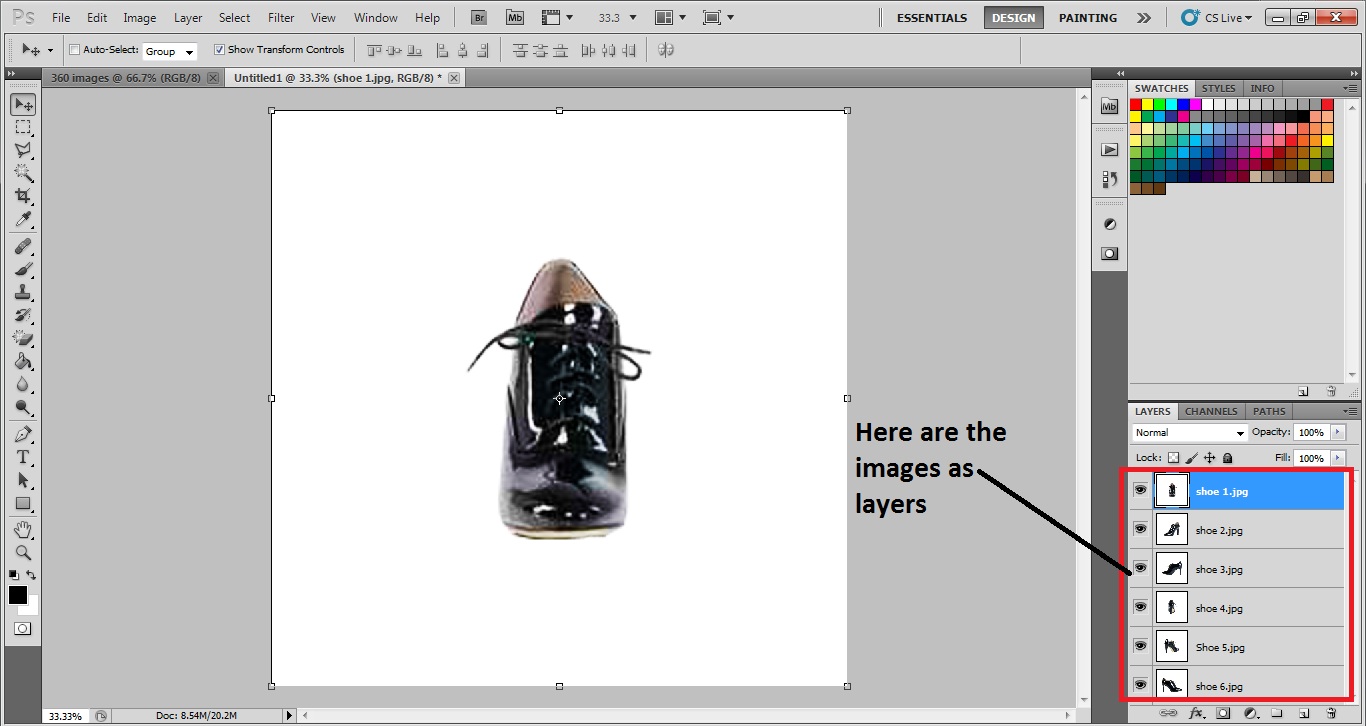
Erstellen Sie eine neue Ebene
Bevor Sie mit der Erstellung eines 360 ° -Produktbilds beginnen, benötigen Sie eine neue Ebene oder Leinwand. Um neue Ebenen in Photoshop zu erstellen, gehen Sie zu Datei> Neu Dann erhalten Sie ein Dialogfeld. Im Dialogfeld müssen Sie die Pixel und die Auflösung der Leinwand eingeben. Nach dem Einfügen erhalten Sie eine neue Ebene, auf der wir unser 360 ° -Produktbild-GIF erstellen.
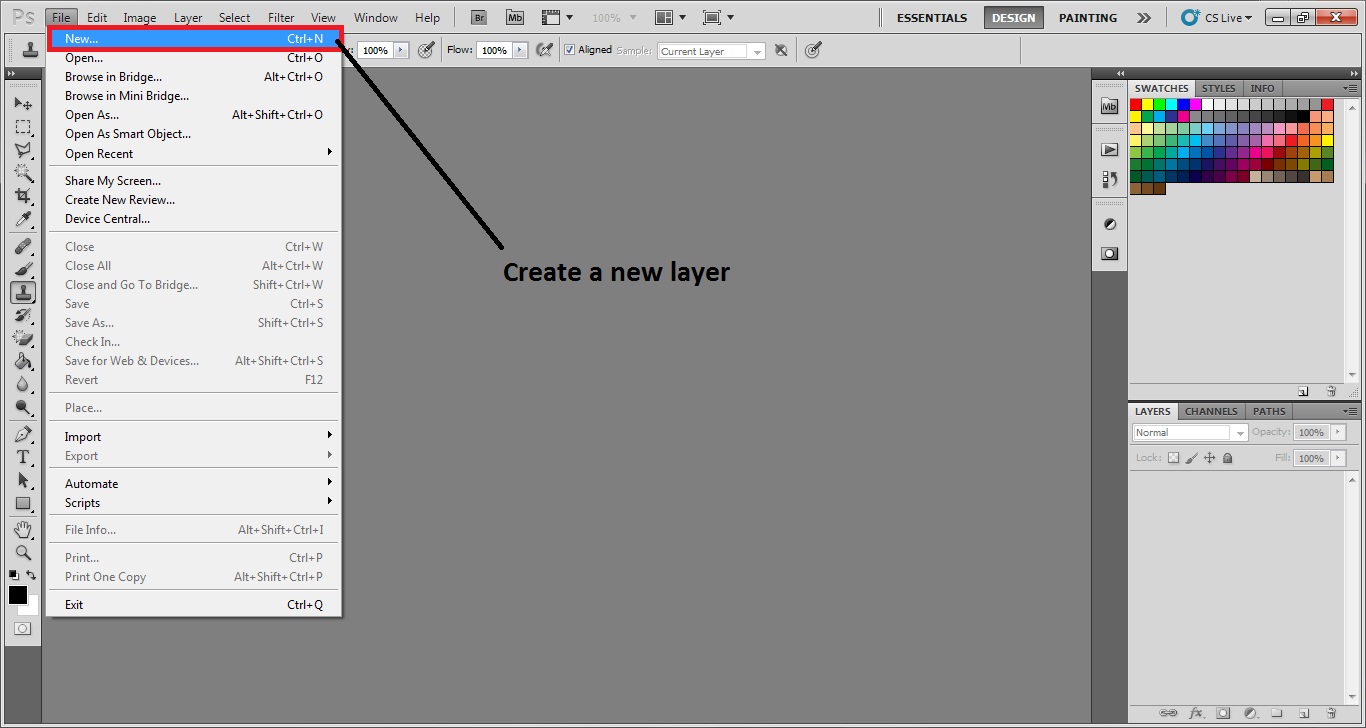
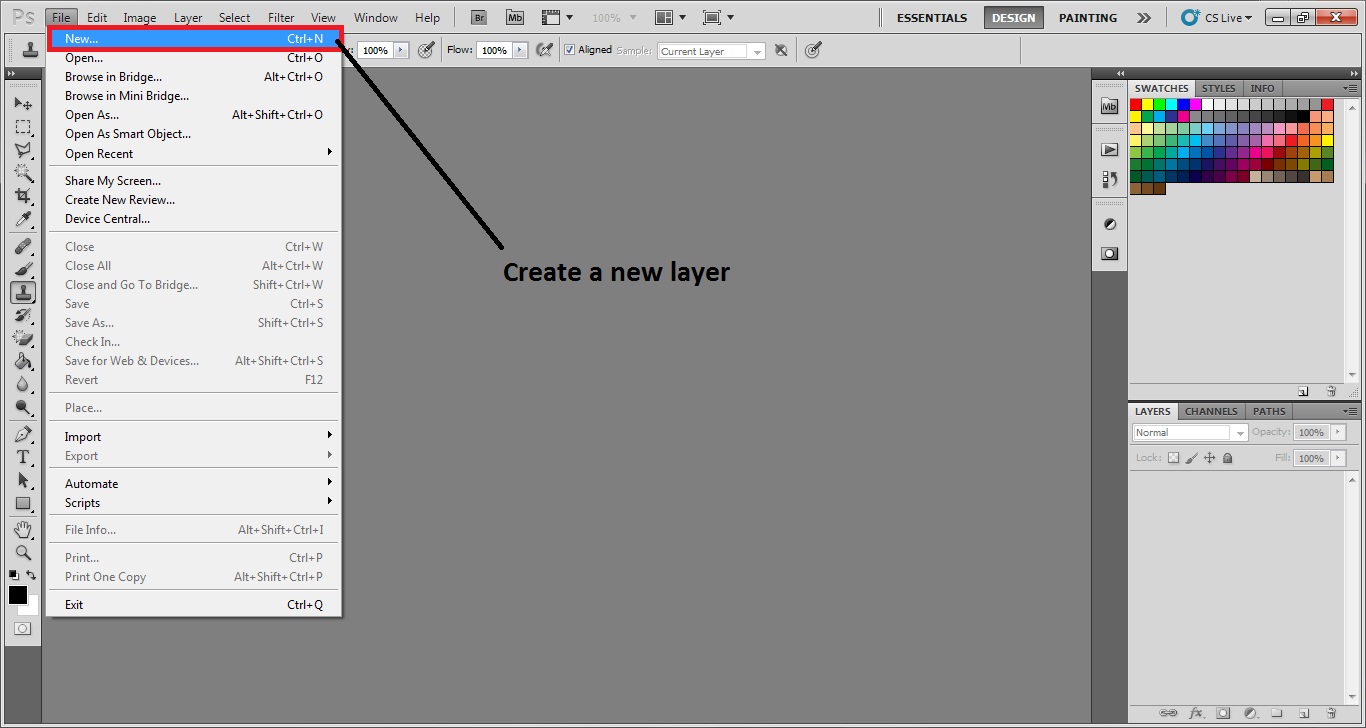
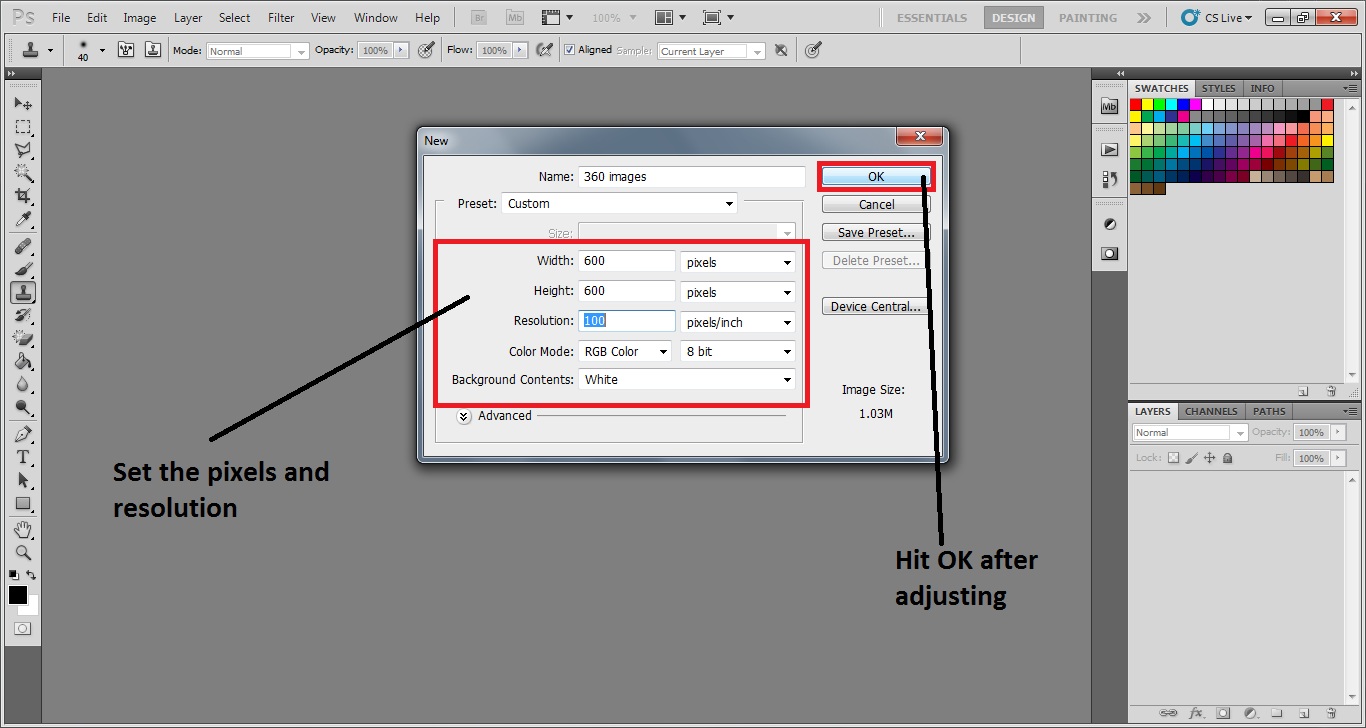
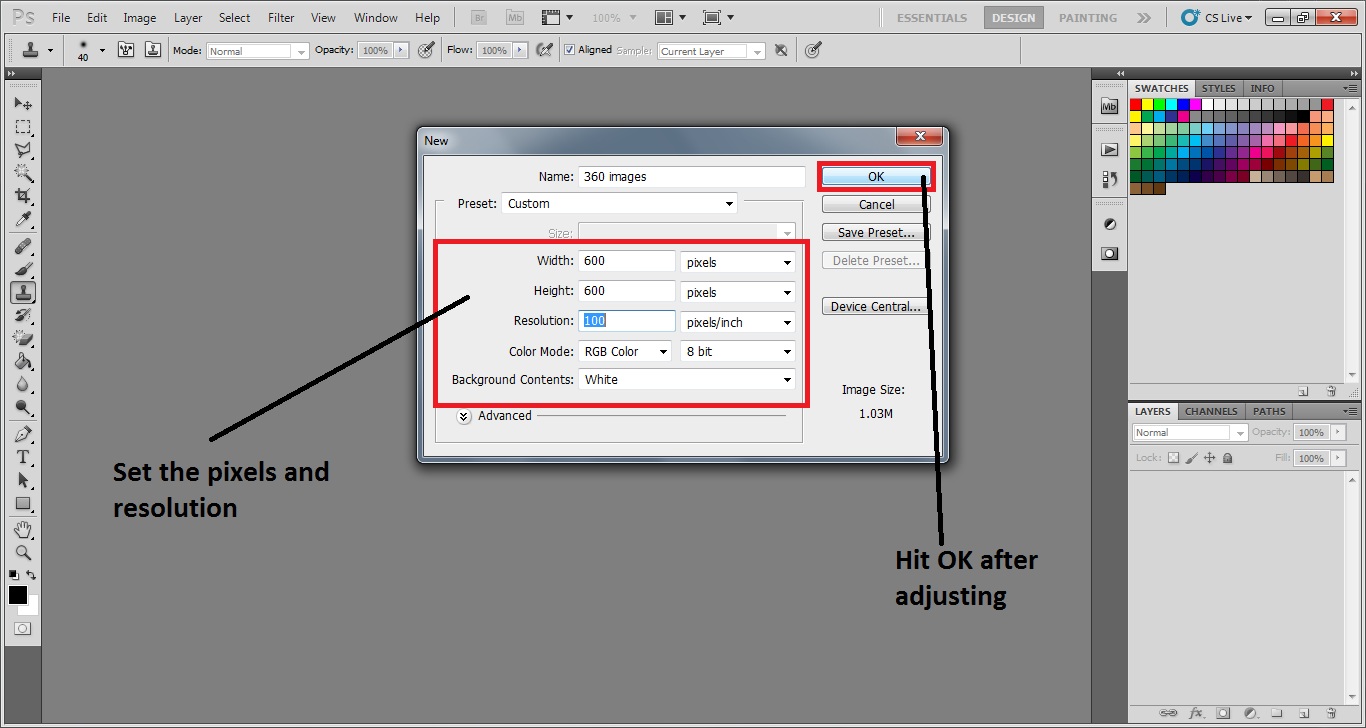
Die Animationsoption
Zum Erstellen eines 360-Grad-GIF-Bildes müssen wir die Animationsoption von Photoshop verwenden. Die Animationsoption verfügt über Frames, in denen wir die Bilder in ihrer Rotationsreihenfolge anordnen müssen Hier drehen wir das Bild von links nach rechts.
Um die Animationsoption zu aktivieren, gehen Sie zum Fenster > Animation. Dann sehen Sie eine neue Registerkarte namens Animationsrahmen. Hier ordnen wir die Fotos der Schuhe entsprechend der Drehrichtung an.
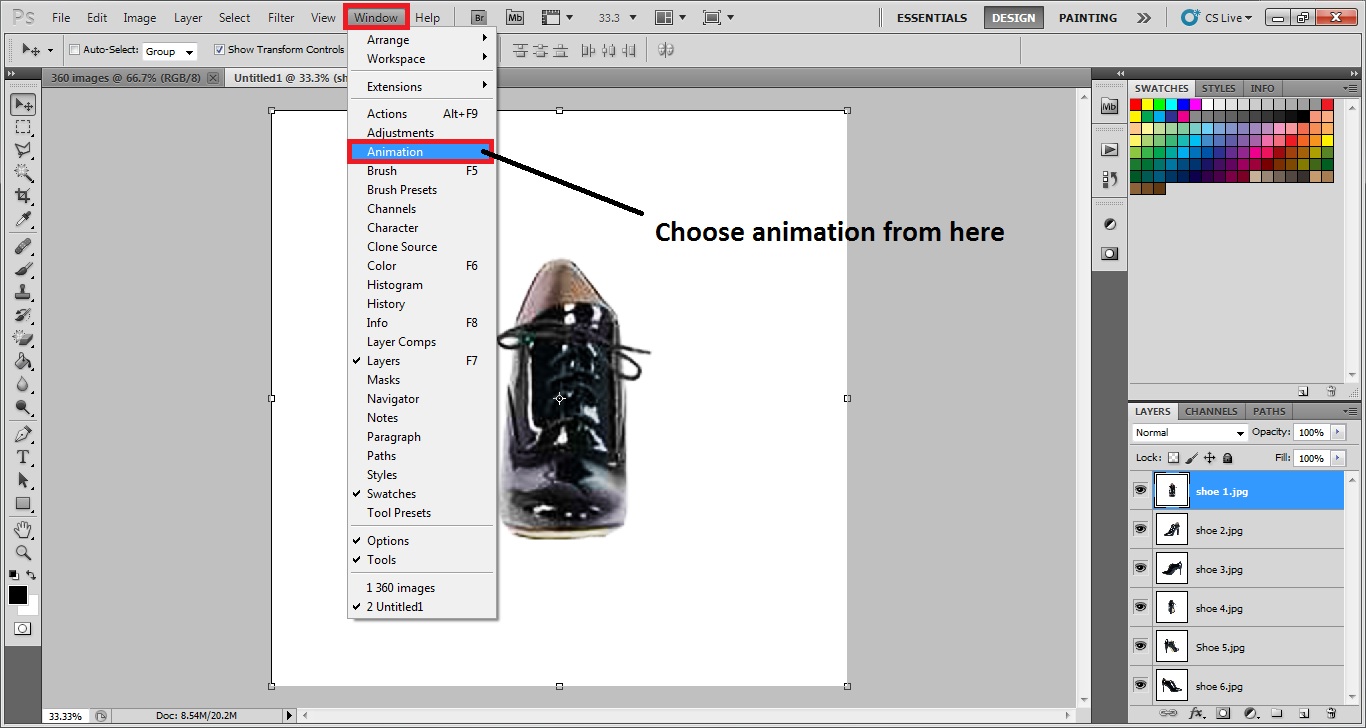
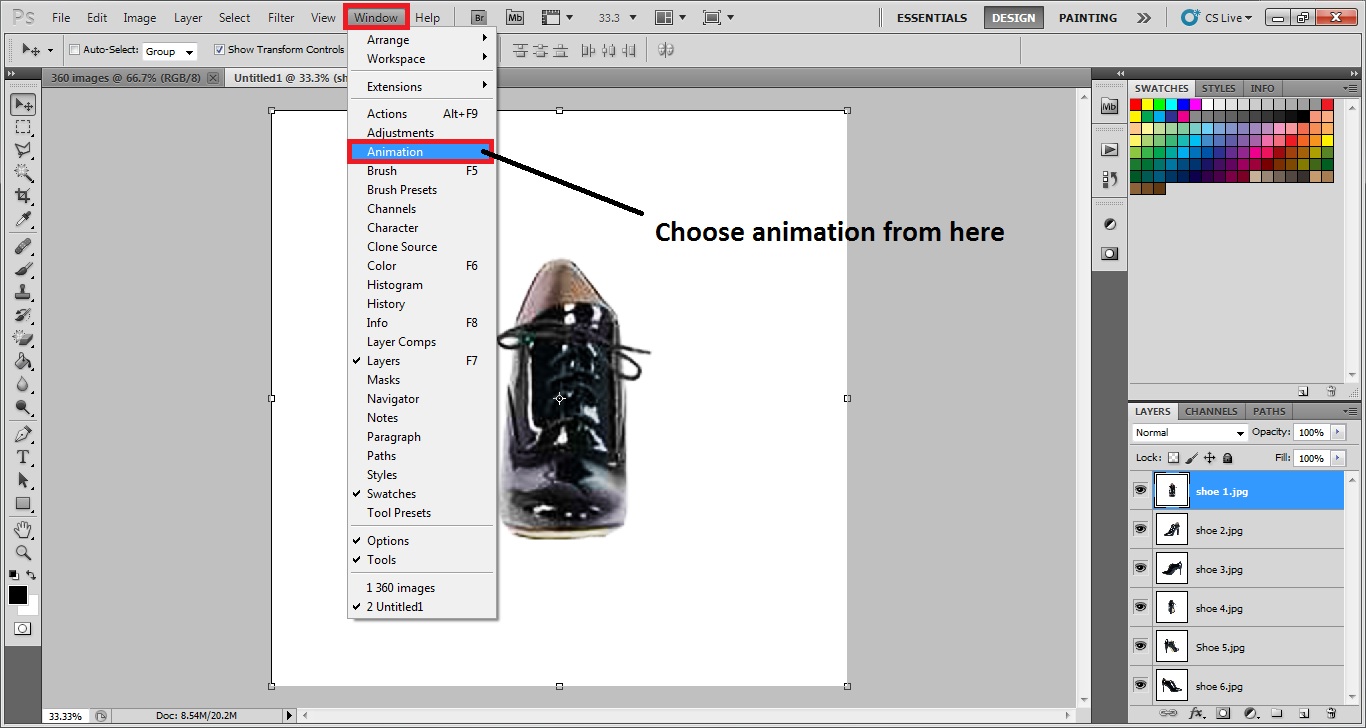
Erstellen Sie einen Rahmen aus Ebenen
Wir müssen jetzt alle unsere Ebenen aus den Registerkarten für Ebenen in die Registerkarte Rahmen exportieren. Dies wird uns helfen, Animationen damit zu erstellen. Klicken Sie dazu oben rechts links auf der Registerkarte Animation (Frame) auf die Schaltfläche Optionen. Klicken Sie dann auf die Option Rahmen aus Ebenen erstellen der Optionen. Dann werden Sie sehen, dass alle Ebenen als Frames geladen werden. Jetzt können wir mit der Erstellung unserer Animationen beginnen.
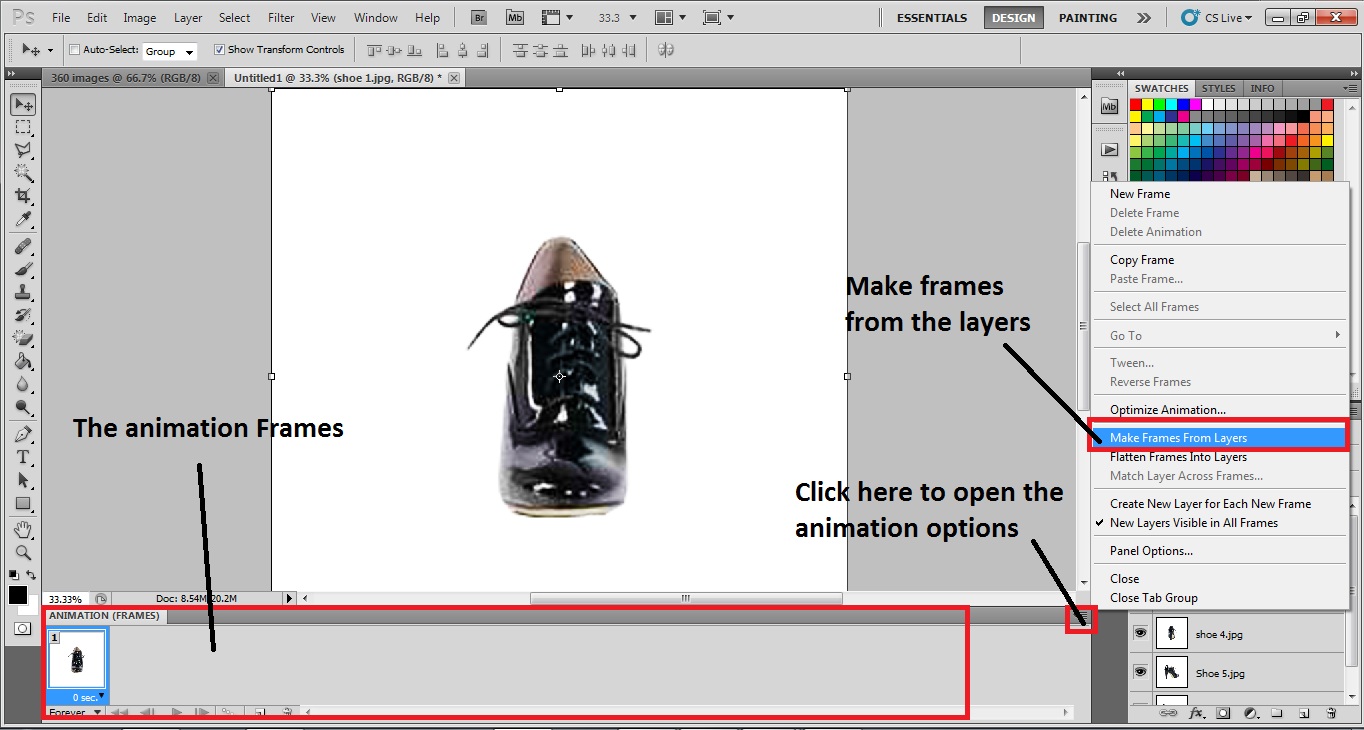
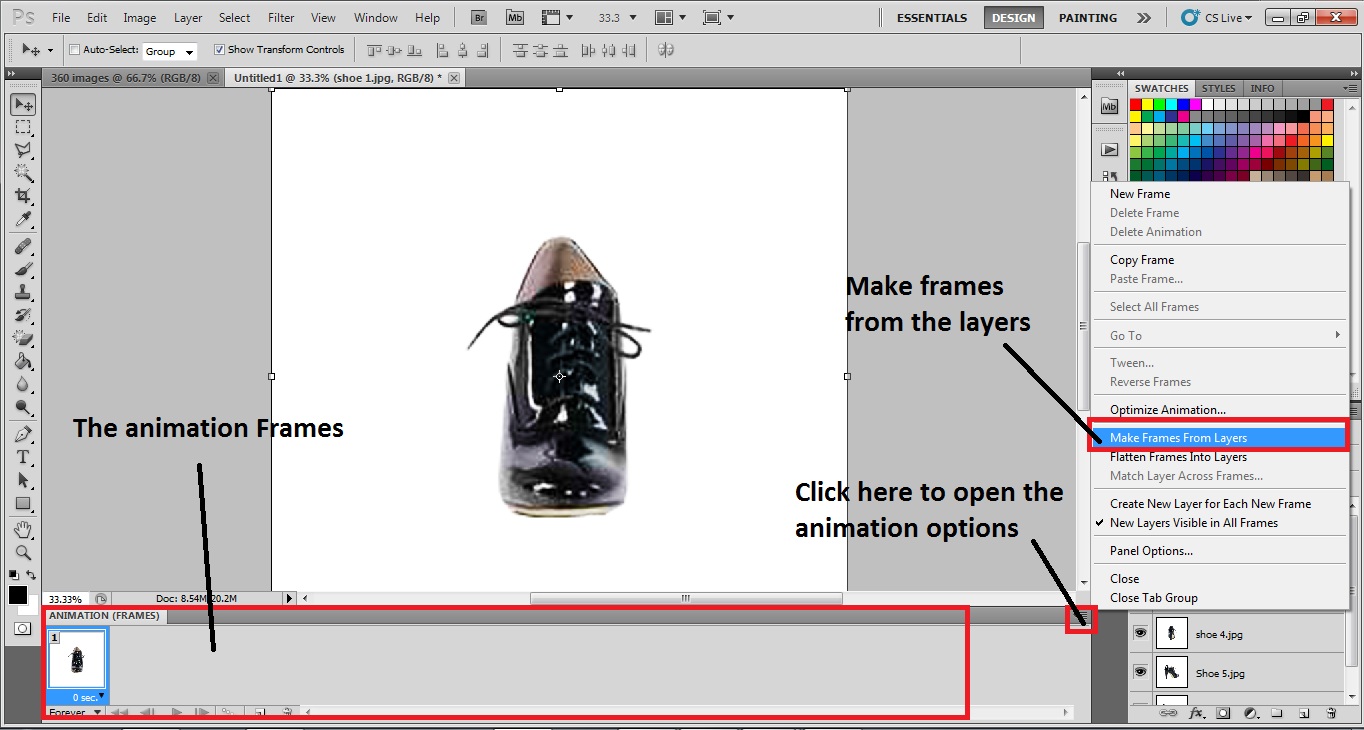
Rahmen umkehren
Jetzt können Sie alle Fotos aus jedem Winkel sehen, die hier unten importiert werden. Aber wir brauchen es, um eine Serie zu erstellen, da wir möchten, dass sich das Foto oder Objekt in einem 360-Grad-Winkel dreht. Wir werden nun den Rahmen des Fotos in Photoshop umkehren. Um die Frames umzukehren, klicken Sie oben rechts links in der Animation erneut auf die Schaltfläche Optionen. Sie erhalten ein Dialogfeld mit vielen Optionen. Klicken Sie im Dialogfeld auf Frames umkehren. Wenn Sie dies tun, werden Sie sehen, dass die Fotos nacheinander angezeigt werden. Es ist wichtig, die Rahmen in der richtigen Reihenfolge zu organisieren, um das Foto in einem 360-Grad-Winkel zu drehen.
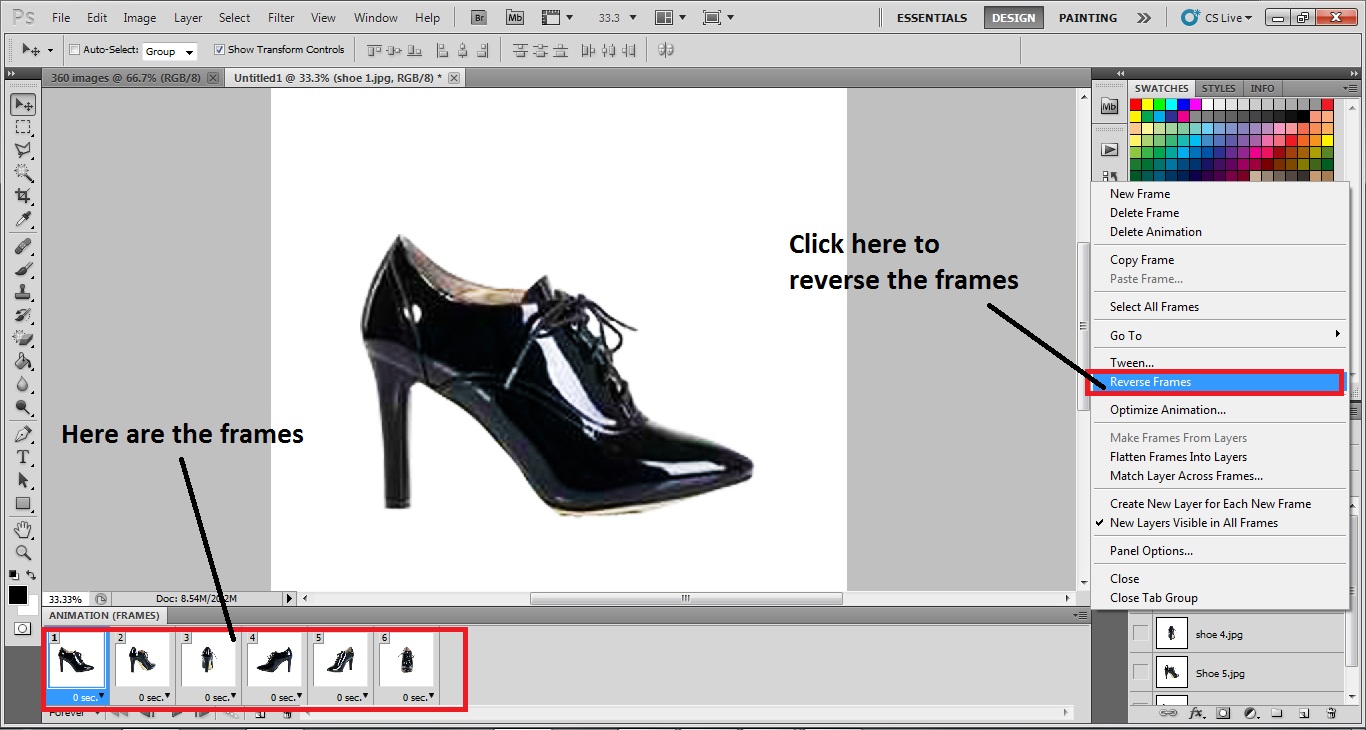
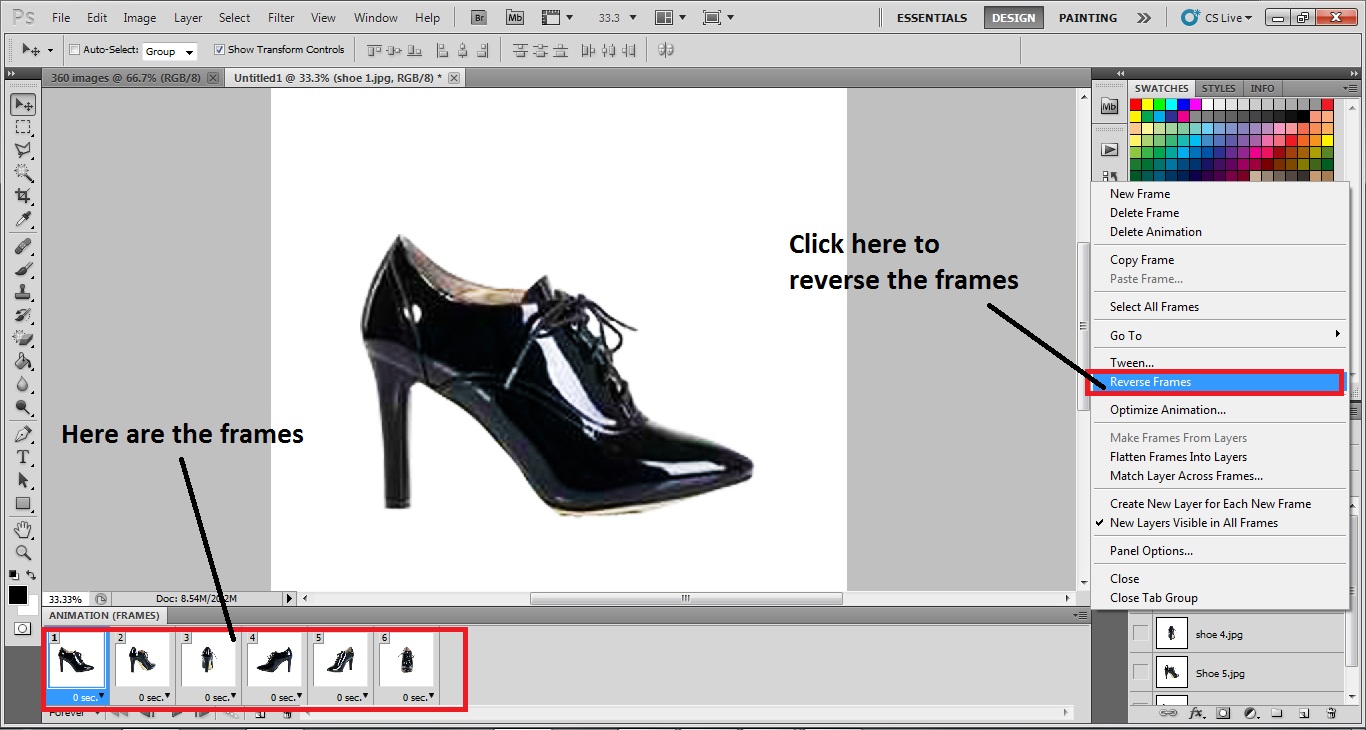
Stellen Sie die Zeit ein
Wir können sehen, dass alle Frames jetzt in der richtigen Reihenfolge sind. Um das Foto drehen zu sehen, benötigen wir eine Animation. Für die Animation müssen wir den Timer einstellen. In diesem Teil müssen wir entscheiden, wie lange ein Frame beim Drehen auf dem Bildschirm verbleibt. Um die Zeit einzustellen, wählen Sie alle Frames klicken Sie auf die linke Maustaste + Shift. Alle Frames werden dabei ausgewählt. Auf der Unterseite der Bilderrahmen, werden Sie sehen, die Zeit geschrieben wird. Klicken Sie darauf und Sie erhalten ein Dialogfeld, das aus einigen Timern besteht. Wir haben 0,5 Sekunden als Frame-Timing ausgewählt.
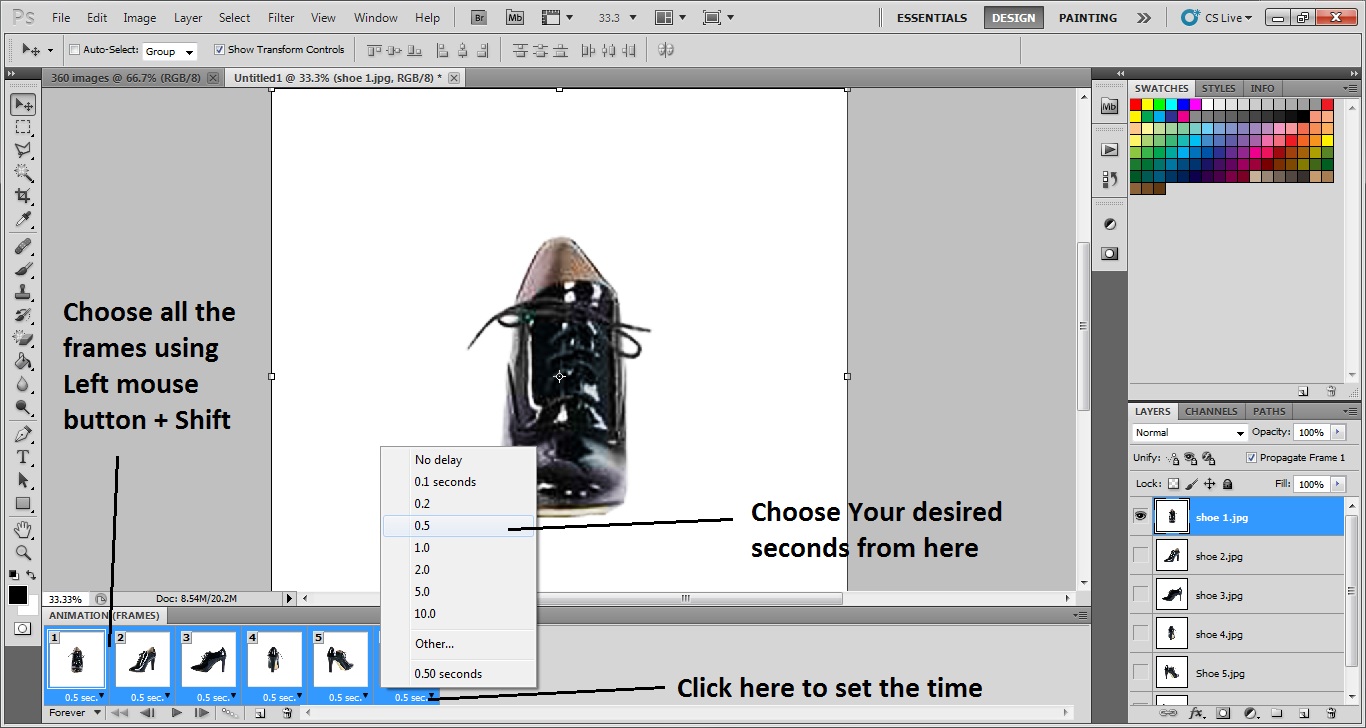
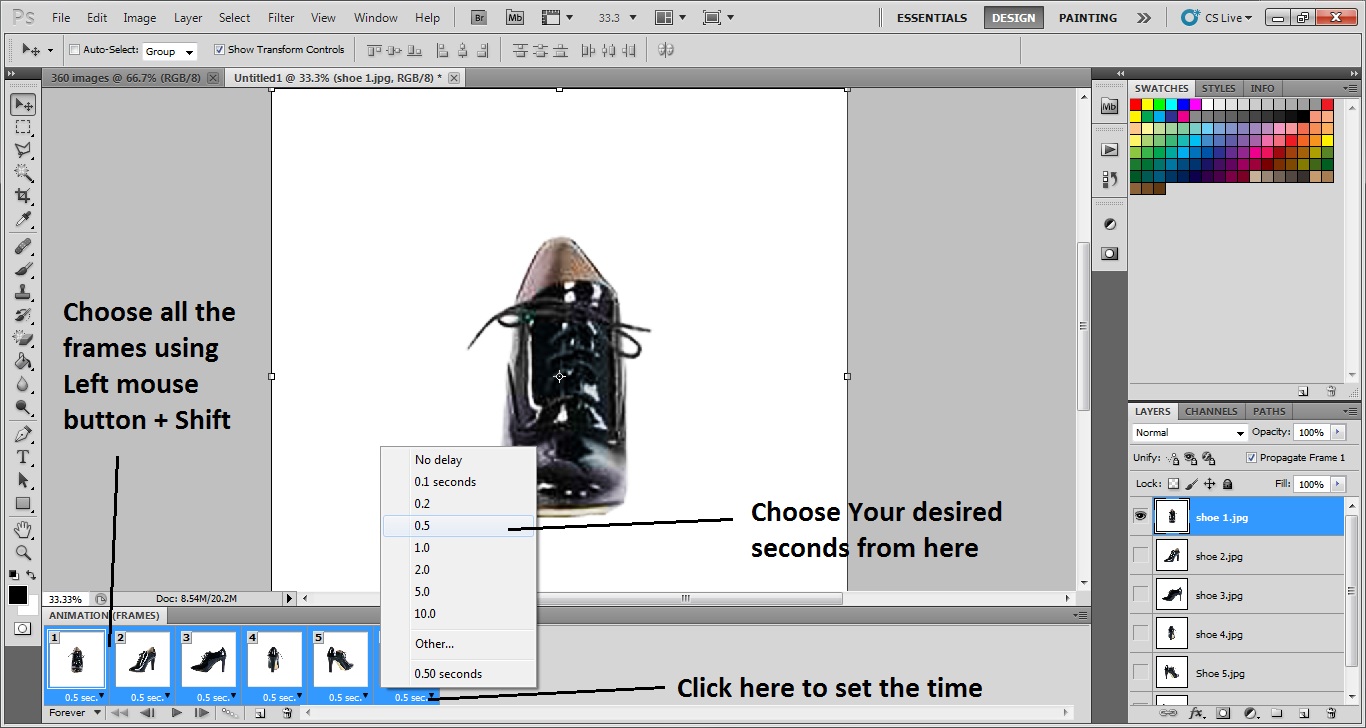
Stellen Sie die Rotationszeiten ein
Wie oft möchten Sie, dass sich die Bilder drehen? Ja, wir können eine Drehung mehrmals anzeigen und sehen, wenn wir die Rotationszeiten der Bilder in einem 360-Grad-Winkel einstellen. So stellen Sie die Rotation Timer, siehe unten auf den Fotos gibt es Zeiten geschrieben. Klicken Sie darauf und stellen Sie den gewünschten Timer ein. Hier haben wir 3 mal als Rotationstimer ausgewählt.
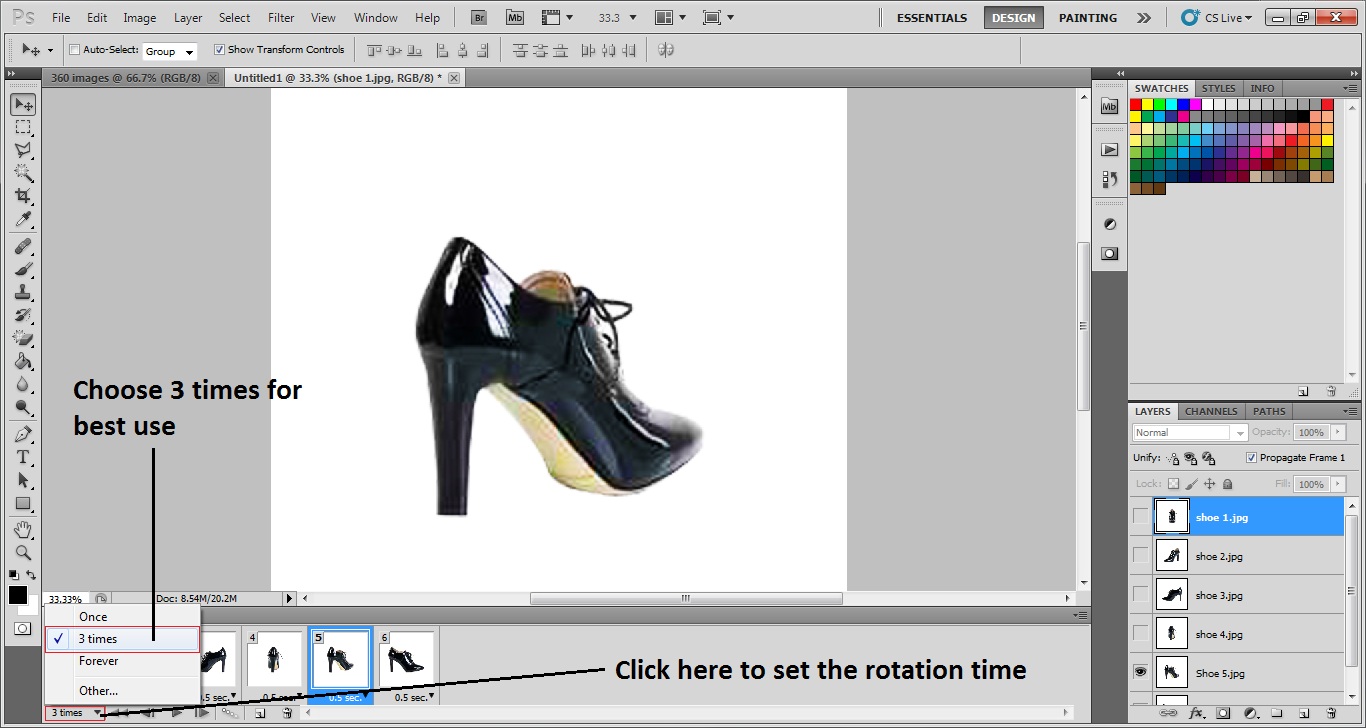
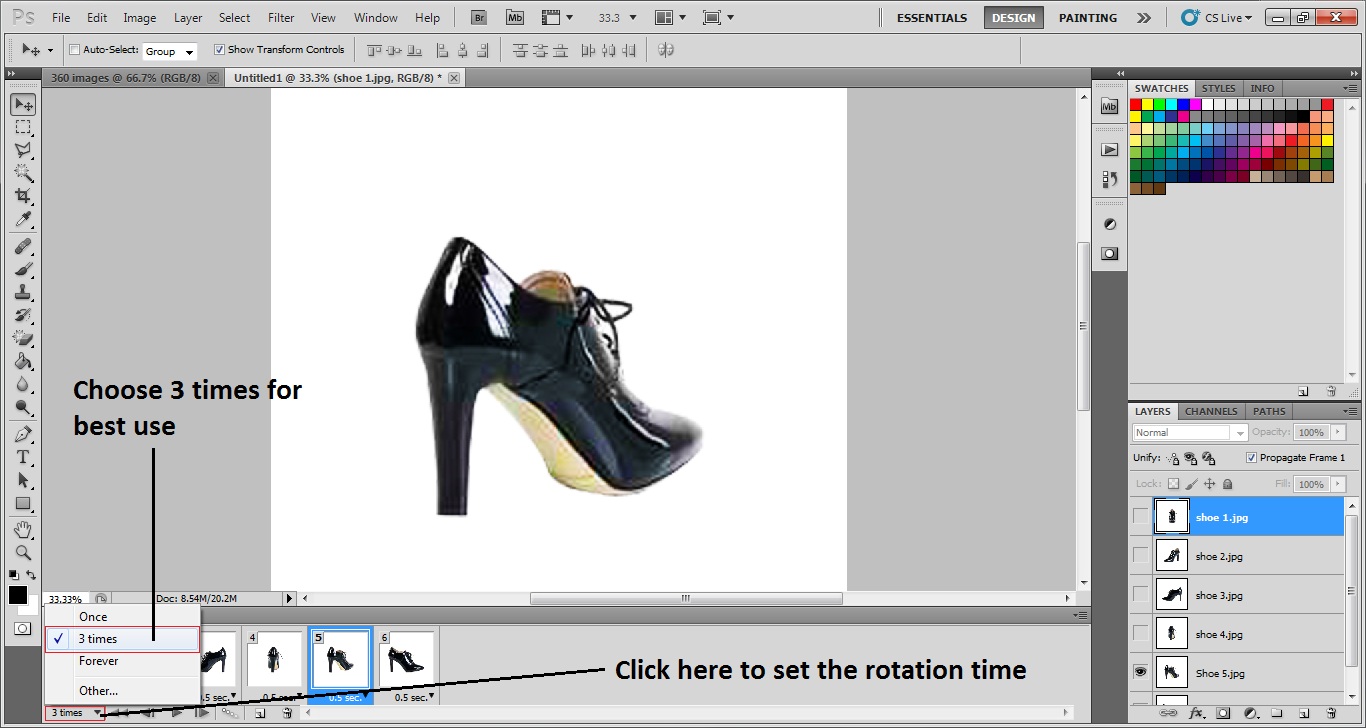
Gehen Sie dann zu Speichern für Webgeräte
Wie wir es bereits mit dem Drehen des Timers getan haben, der der letzte Schritt zum Erstellen eines 360-Grad-Winkelfotos war, müssen wir es für Webgeräte haben. Das Speichern der Animation für Webgeräte ist wirklich einfach. Klicken Sie auf Datei > Für Web und Geräte speichern oder drücken Sie Alt + Umschalt + Strg + S. Wenn Sie beides tun, können Sie die Animation oder das 360-Grad-Foto für Webgeräte speichern.
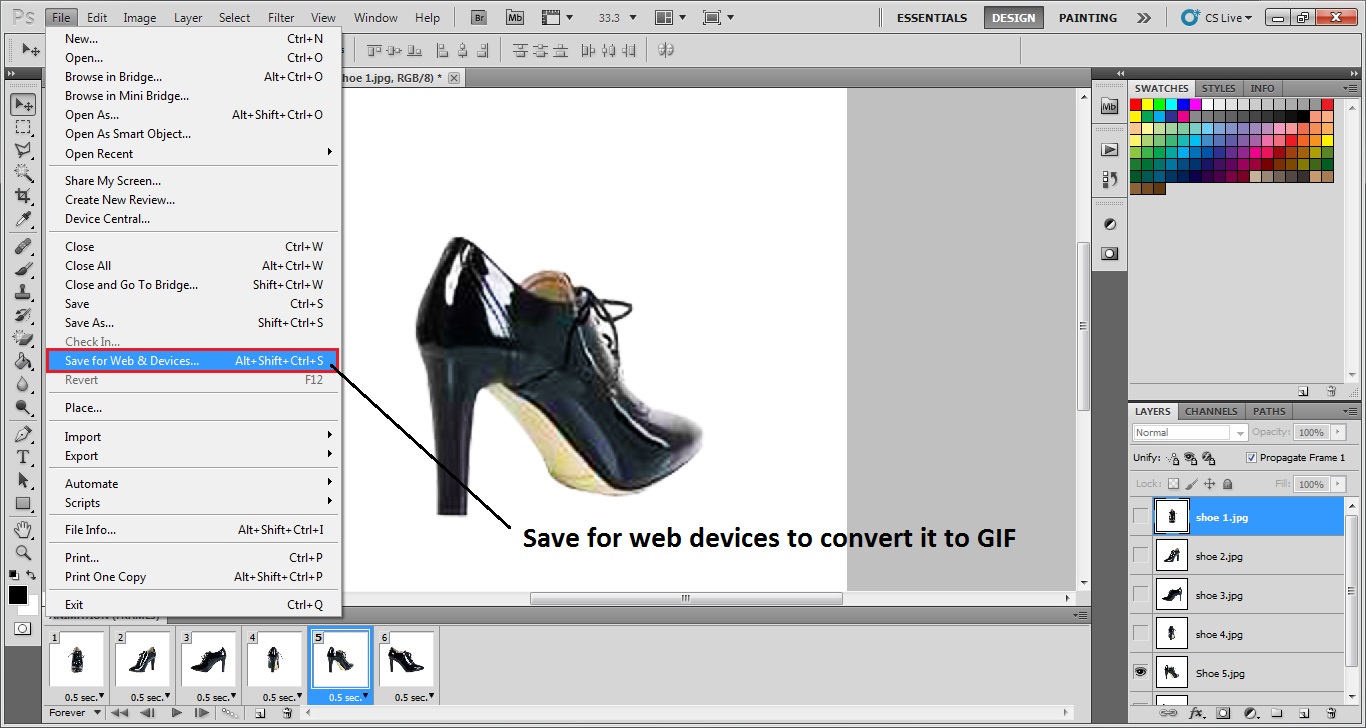
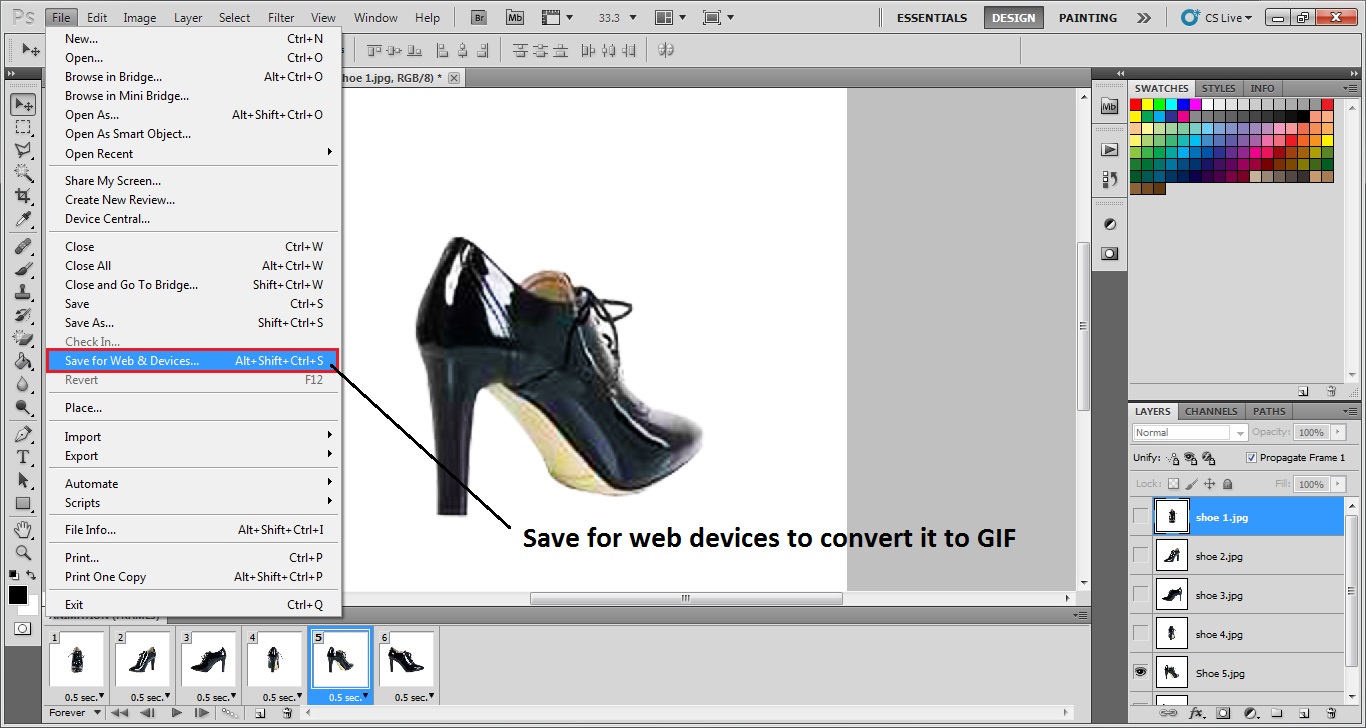
Vorschau des GIF vor dem Speichern und Speichern
Die Animation oder das 306 Grad abgewinkelte Foto müssen im GIF-Format gespeichert werden, um es ordnungsgemäß zu speichern. Wenn Sie in der Datei Speichern für Web und Geräte auswählen, wird ein Dialogfeld angezeigt, in dem Sie die Optionen zum Speichern in Ihrem gewünschten Format erhalten. Wählen Sie GIF-Format von dort und drücken Sie ‚Enter‘ oder klicken Sie auf ‚okay‘. Die 360-Grad-Winkel Foto oder Animation wird erfolgreich gespeichert werden.

Fazit
Photoshop war wirklich ein Segen für die Designer auf der ganzen Welt. Es hat ihnen nicht nur die Möglichkeit gegeben, Geld zu verdienen, sondern auch den E-Commerce-Websites und E-Commerce-Fotografen geholfen, mit ihrer Arbeit einen enormen Gewinn zu erzielen.
Diese 360-Grad-Bildbearbeitungstechnik hat vielen Unternehmen wie Amazon, Ali Express, eBay usw. wirklich geholfen. um gesunde Einnahmen zu generieren. Es hat viele Kunden angezogen und ihnen geholfen, das Produkt sehr leicht zu beurteilen und zu entscheiden. Daher ist Photoshop auf jeden Fall ein Segen für die gesamte E-Commerce-Branche.




