So aktualisieren Sie Ihr iPhone und was tun, wenn es nicht aktualisiert wird
Jedes Mal, wenn Apple ein neues Update veröffentlicht, werden neue Funktionen, Fehlerbehebungen, Sicherheitspatches und andere Optimierungen eingeführt. Wenn Sie Ihr iPhone aktualisieren, wird es schneller und sicherer. Das ist ein Grund, warum Sie Ihr iPhone regelmäßig aktualisieren sollten. Hier erfahren Sie, wie Sie Ihr iPhone manuell und automatisch aktualisieren und was zu tun ist, wenn Ihr iPhone nicht ordnungsgemäß aktualisiert wird.
So aktualisieren Sie Ihr iPhone manuell
Um Ihr iPhone manuell zu aktualisieren, öffnen Sie die App Einstellungen und gehen Sie zu Allgemein > Software-Update > Herunterladen und installieren. Geben Sie dann den Passcode ein, mit dem Sie sich bei Ihrem iPhone anmelden. Tippen Sie abschließend auf Zustimmen und warten Sie, bis Ihr iPhone aktualisiert und neu gestartet wurde.
Hinweis: Bevor Sie mit der Aktualisierung Ihres iPhones beginnen, stellen Sie sicher, dass Sie über eine starke, zuverlässige WLAN-Verbindung verfügen. Es wird auch empfohlen, dass Sie Ihr iPhone an eine Stromquelle anschließen und alle wichtigen Daten sichern. Schauen Sie sich unsere Schritt-für-Schritt-Anleitung zum Sichern Ihres iPhones an, um mehr zu erfahren.
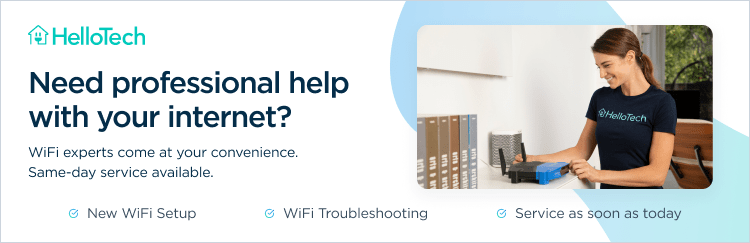
- Öffnen Sie die App Einstellungen. Dies ist die App mit einem zahnradförmigen Symbol. Wenn Sie es nicht finden können, können Sie die Suchfunktion jederzeit verwenden, indem Sie zum Startbildschirm gehen und nach unten wischen. Verwenden Sie dann die Bildschirmtastatur, um nach Einstellungen zu suchen.
- Tippen Sie dann auf Allgemein.
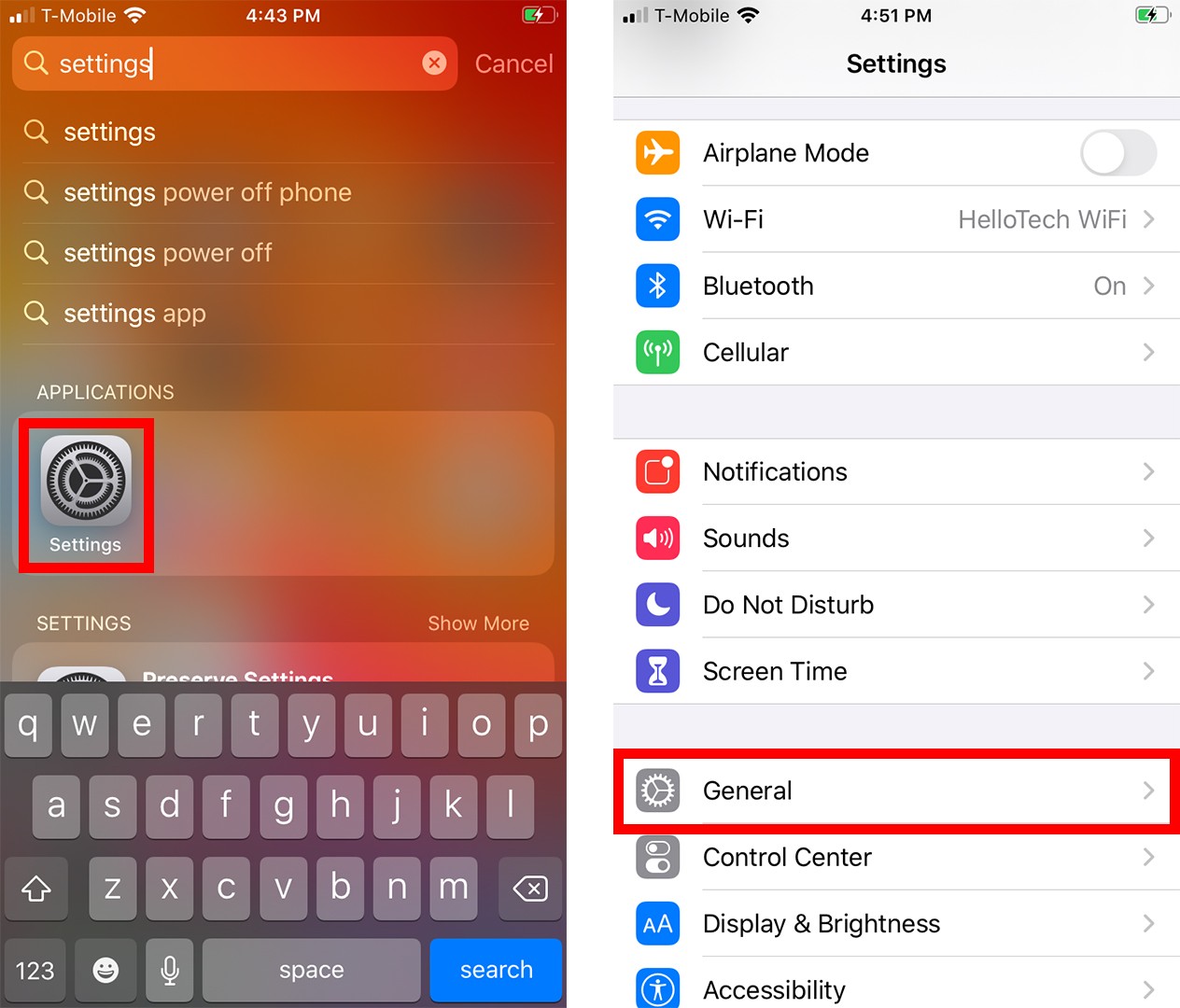
- Als nächstes wählen Sie Software-Update. Es kann eine Weile dauern, bis Ihr iPhone nach verfügbaren Updates sucht.
- Tippen Sie dann auf Herunterladen und installieren. Wenn Sie automatische Updates aktiviert haben, beginnt Ihr iPhone zu diesem Zeitpunkt möglicherweise mit dem Herunterladen und Installieren des Updates.
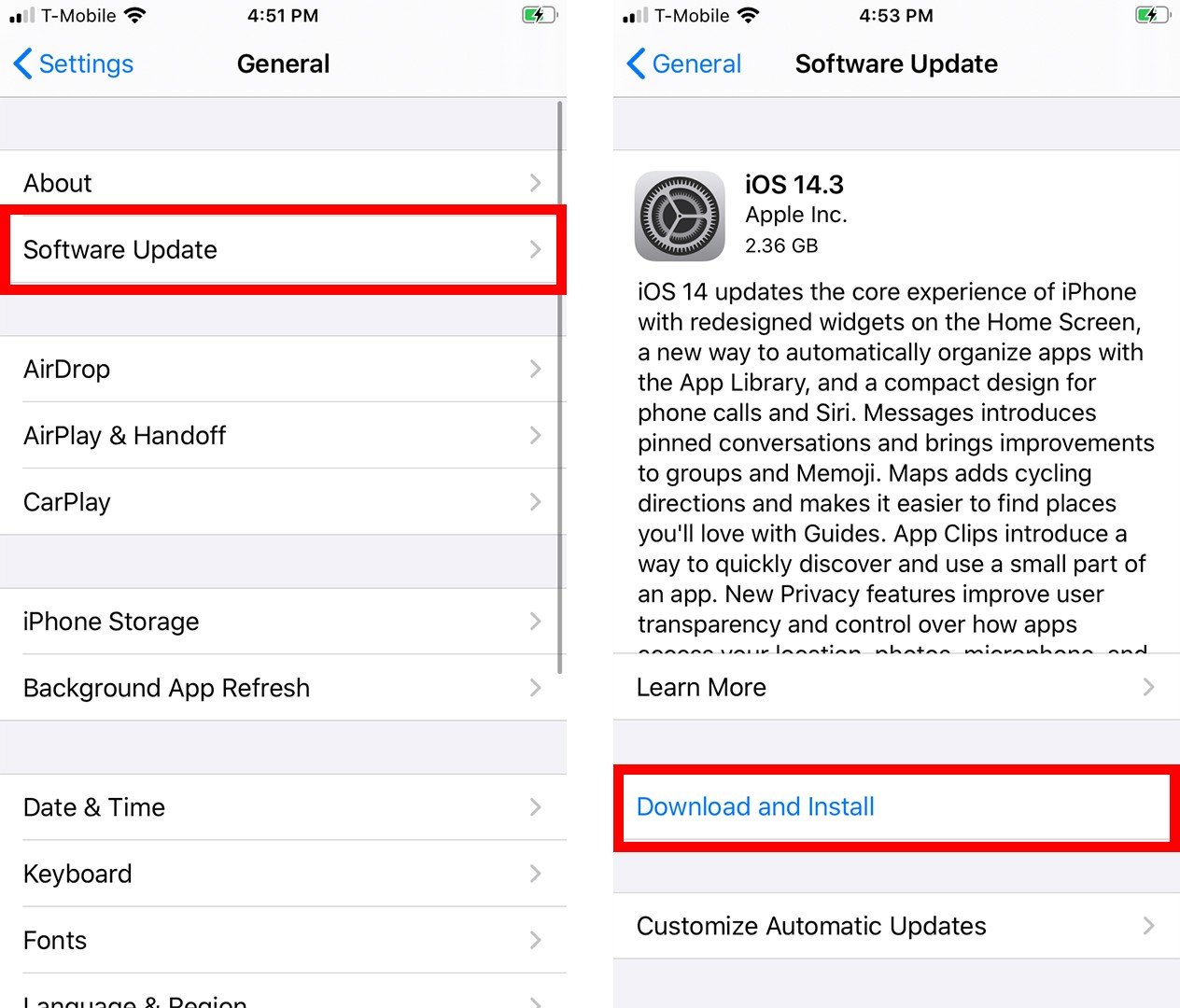
- Geben Sie als Nächstes Ihren iPhone-Passcode ein. Dies ist derselbe Passcode, mit dem Sie Ihr iPhone öffnen, wenn es gesperrt wurde.
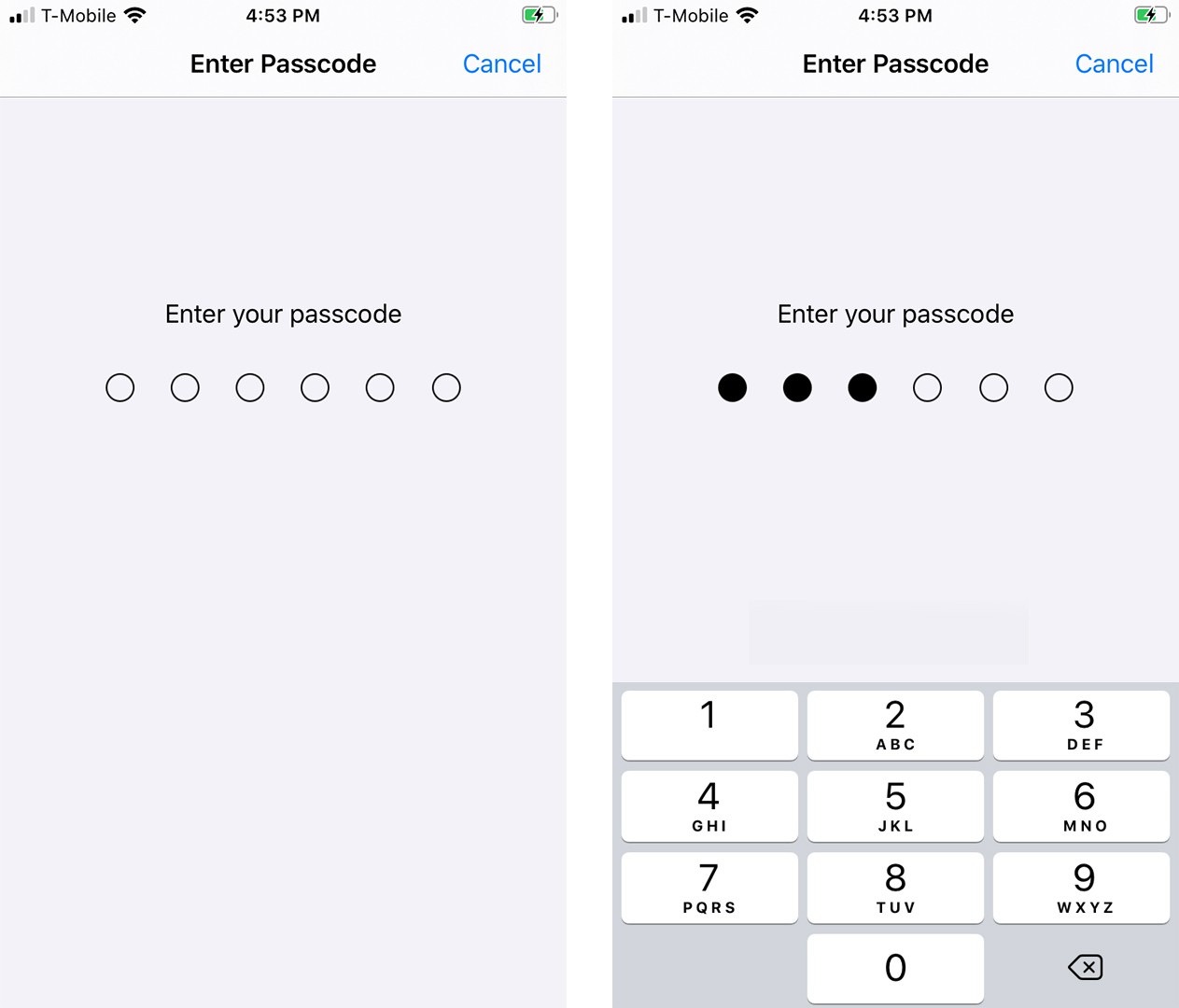
- Tippen Sie dann auf Zustimmen.
- Tippen Sie abschließend auf Zustimmen und warten Sie, bis Ihr iPhone das Update heruntergeladen und neu gestartet hat. Es kann eine Weile dauern, bis die Updates installiert sind. Sobald Ihr iPhone neu gestartet wird, müssen Sie den Passcode Ihres iPhones erneut eingeben.
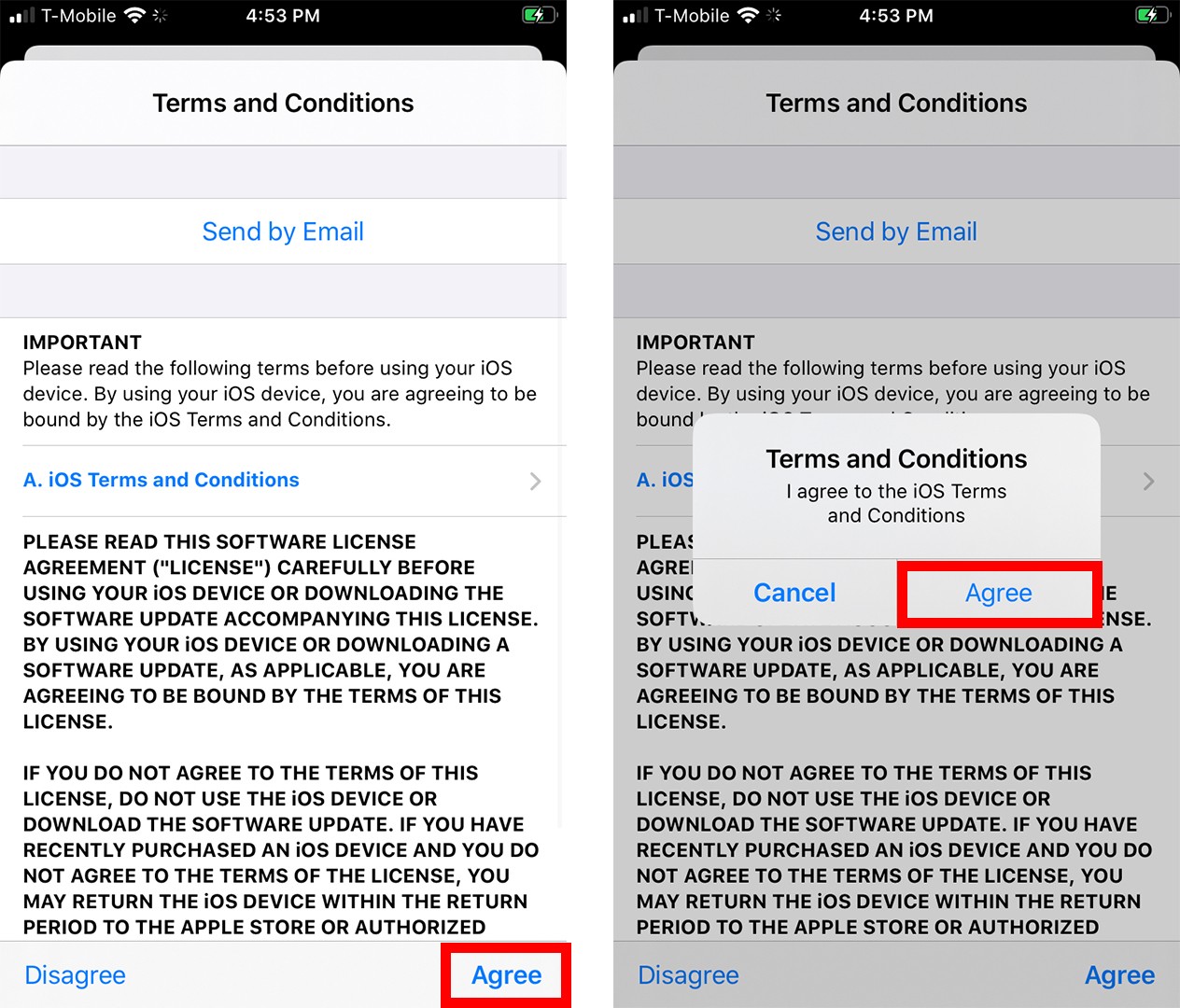
Wenn Sie Ihr iPhone nicht jedes Mal manuell aktualisieren müssen, können Sie auch automatische Updates einrichten. So geht’s:

So aktivieren Sie automatische Updates auf Ihrem iPhone
Um automatische Updates auf Ihrem iPhone zu aktivieren, öffnen Sie die App Einstellungen und gehen Sie zu Allgemein > Software-Update > Automatische Updates. Tippen Sie dann auf das Optionsfeld neben iOS-Updates herunterladen und auf das Optionsfeld neben iOS-Updates installieren.
- Öffnen Sie die App Einstellungen.
- Tippen Sie dann auf Allgemein.
- Wählen Sie als Nächstes Software-Update aus.
- Tippen Sie dann auf Automatische Updates.
- Tippen Sie abschließend auf das Optionsfeld neben der Schaltfläche iOS-Updates herunterladen und dann auf die Schaltfläche iOS-Updates installieren. Dadurch kann Ihr iPhone Updates automatisch über Nacht herunterladen und installieren, wenn Ihr iPhone aufgeladen wird.
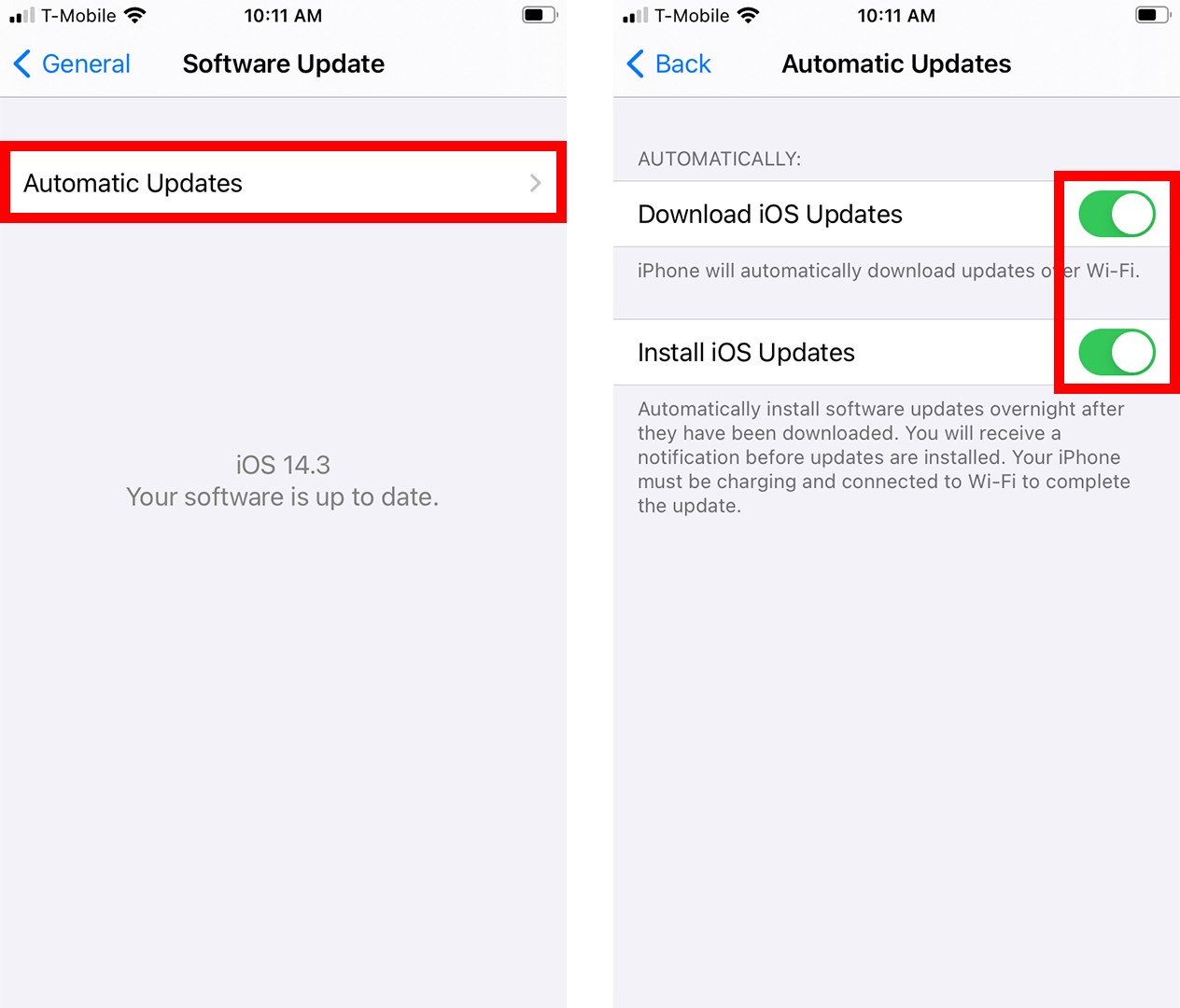
Wenn Ihr iPhone aus irgendeinem Grund nicht über die Einstellungen aktualisiert wird, können Sie möglicherweise Updates von Ihrem Mac-Computer herunterladen und installieren. So geht’s:
So aktualisieren Sie Ihr iPhone mit einem Mac-Computer
Um Ihr iPhone auf einem Mac zu aktualisieren, schließen Sie Ihr iPhone mit einem USB-Kabel an Ihren Computer an. Öffnen Sie dann ein Finder-Fenster und wählen Sie Ihr iPhone in der linken Seitenleiste aus. Als nächstes wählen Sie Allgemein > Auf Update prüfen > Herunterladen und Aktualisieren.
- Schließen Sie Ihr iPhone an Ihren Mac an. Sie können dies mit einem USB-Kabel tun.
Hinweis: Stellen Sie sicher, dass Ihr Computer zuerst mit einem starken, zuverlässigen WLAN-Netzwerk verbunden ist.
- Öffnen Sie dann ein Finder-Fenster. Sie können dies tun, indem Sie auf das halbblaue, halbgraue Gesichtssymbol in Ihrem Dock klicken. Sie können auch auf eine leere Stelle auf Ihrem Desktop klicken und gleichzeitig die Befehlstaste + N auf Ihrer Tastatur drücken.
- Wählen Sie als Nächstes Ihr iPhone in der linken Seitenleiste aus. Ihr iPhone sollte unter Standorte angezeigt werden. Wenn Sie es nicht sehen, scrollen Sie zum unteren Rand der linken Seitenleiste. Wenn Sie es immer noch nicht sehen, klicken Sie in der Menüleiste oben auf dem Bildschirm auf Finder und wählen Sie Einstellungen. Klicken Sie dann oben im Popup-Fenster auf die Registerkarte Seitenleiste und aktivieren Sie das Kontrollkästchen neben CDs, DVDs und iOS-Geräten.
Hinweis: Wenn Sie Ihr iPhone zum ersten Mal mit diesem Mac verbunden haben, müssen Sie auf Ihrem Mac auf Vertrauen klicken und dann auf Ihrem iPhone auf Diesem Gerät vertrauen tippen. Dann müssen Sie den Passcode Ihres iPhones eingeben.
- Wählen Sie dann die Registerkarte Allgemein. Sie sehen dies oben im Finder-Fenster. Stellen Sie vor dem Aktualisieren sicher, dass Sie die Daten Ihres iPhones auf Ihrem Mac sichern. Klicken Sie dazu auf Jetzt sichern.
- Klicken Sie als Nächstes auf Nach Update suchen. Hier erfahren Sie, ob ein Update zum Herunterladen verfügbar ist.
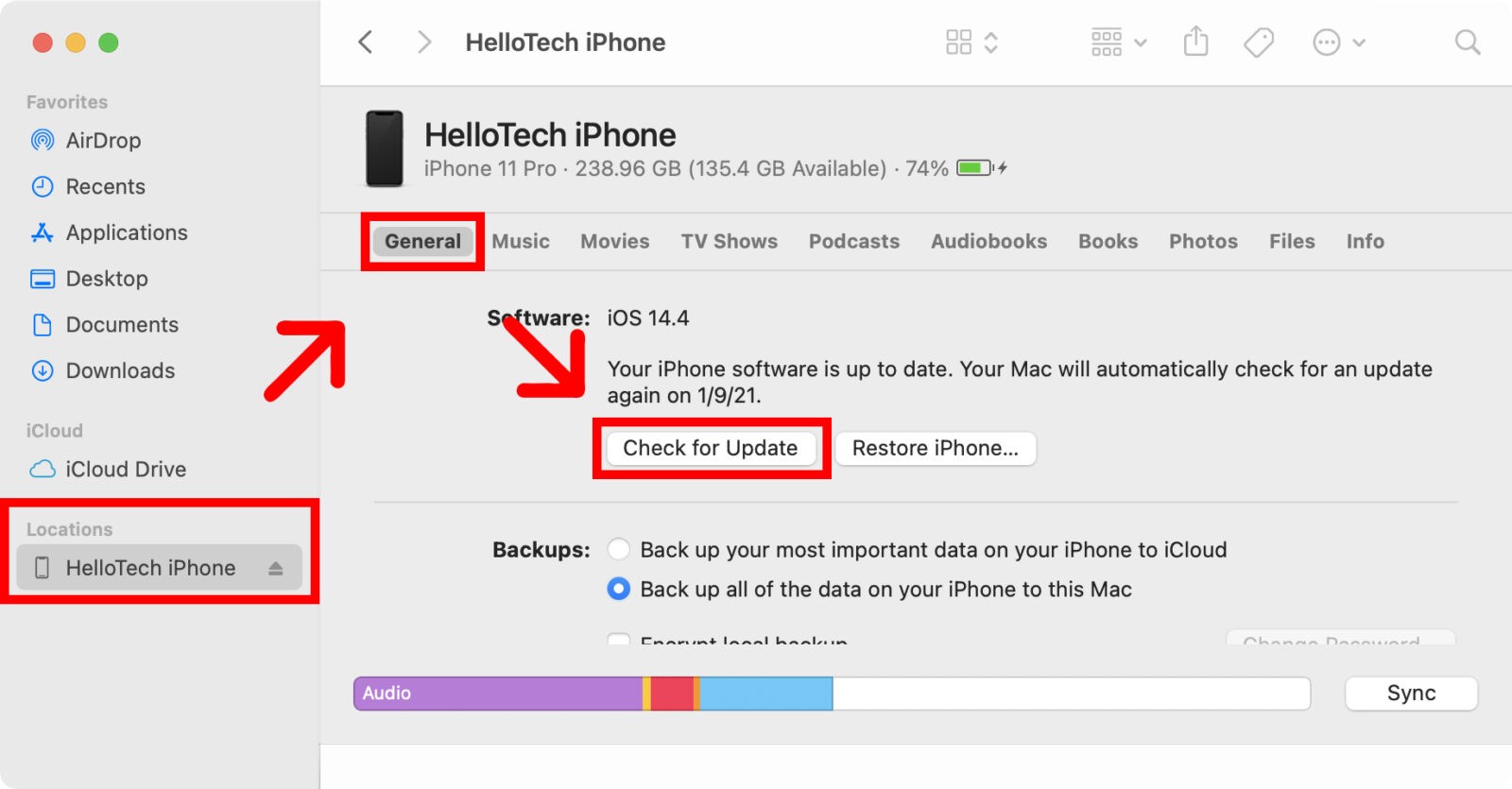
- Klicken Sie abschließend auf Herunterladen und aktualisieren. Wenn Sie zur Überprüfung aufgefordert werden, klicken Sie auf Aktualisieren. Es kann eine Weile dauern, bis das Update heruntergeladen und auf Ihrem iPhone installiert ist. Stellen Sie sicher, dass Ihr iPhone während der gesamten Aktualisierung mit Ihrem Mac verbunden bleibt.
Warum wird mein iPhone nicht aktualisiert?
Wenn Ihr iPhone nicht aktualisiert wird, stellen Sie sicher, dass Sie über eine starke, zuverlässige WLAN-Verbindung verfügen, dass genügend freier Speicherplatz auf Ihrem iPhone vorhanden ist und dass Ihr Akku ausreichend geladen ist. Sie können Ihr iPhone auch wiederherstellen oder zurücksetzen und das Update neu installieren.
- Ihre WLAN-Verbindung ist nicht stark genug. Wenn Sie die Meldung „Update kann nicht überprüft werden“ oder „Update kann nicht überprüft werden“ erhalten, ist Ihre WLAN-Verbindung möglicherweise nicht stark genug. Sie können es entweder erneut versuchen, wenn Sie eine bessere Verbindung haben, oder Sie können das WLAN-Netzwerk ändern, mit dem Ihr iPhone verbunden ist, indem Sie zu Einstellungen > WLAN gehen.
Hinweis: Um den Vorgang zu beschleunigen, möchten Sie möglicherweise eine Verbindung zu einem 5-GHz-Netzwerk herstellen und das Herunterladen oder Streamen vermeiden, während Ihr iPhone aktualisiert wird. Wenn Sie herausfinden möchten, wie stark Ihre WLAN-Verbindung ist, lesen Sie unseren Leitfaden zum Testen Ihrer WLAN-Geschwindigkeit hier.
- Sie haben nicht genügend freien Speicherplatz. Möglicherweise benötigen Sie mehrere Gigabyte Speicherplatz, um ein Softwareupdate herunterzuladen. Zum Beispiel war das iOS 14-Update fast 3 GB groß, und Sie benötigen möglicherweise noch mehr Speicherplatz, wenn Sie von einem älteren iOS aktualisieren. Um Speicherplatz auf Ihrem iPhone freizugeben, gehen Sie zu Einstellungen > Allgemein > iPhone-Speicher. Weitere Informationen finden Sie in unserer Schritt-für-Schritt-Anleitung zum Freigeben von Speicherplatz auf Ihrem iPhone.
- Ihr iPhone-Akku ist zu schwach. Ihr Akku muss zu mindestens 50% aufgeladen sein, um Ihr iPhone ordnungsgemäß zu aktualisieren. Wenn Ihr Akkuladestand darunter liegt, schließen Sie Ihr iPhone an und versuchen Sie es erneut. Um herauszufinden, wie Sie Ihr iPhone schneller aufladen können, lesen Sie unsere Tipps hier.
- Stellen Sie Ihr iPhone wieder her und installieren Sie das Update erneut. Wenn Ihr iPhone immer noch nicht aktualisiert wird, sollten Sie es wiederherstellen oder zurücksetzen. Wenn Sie Ihr iPhone wiederherstellen, wird es auf ein vorheriges Backup zurückgesetzt. Das bedeutet, dass Sie alle App-Daten, Einstellungen, Nachrichten, Fotos und gekauften Inhalte haben, aber es wird eine Weile dauern, bis Ihre Daten heruntergeladen sind. Wenn Sie Ihr iPhone zurücksetzen, wird alles auf Ihrem iPhone gelöscht und auf die Werkseinstellungen zurückgesetzt. Sie können Ihre Kontakte, Kalender, Notizen und mehr weiterhin über iCloud wiederherstellen. Weitere Informationen finden Sie in unseren Schritt-für-Schritt-Anleitungen zum Zurücksetzen Ihres iPhones und zum Wiederherstellen der Werkseinstellungen Ihres iPhones.
Wenn Sie immer noch Probleme beim Aktualisieren Ihres iPhones haben, lesen Sie unseren Leitfaden zum Apple Trade In-Programm, um herauszufinden, wie viel Geld Sie mit Ihrem alten iPhone verdienen können.
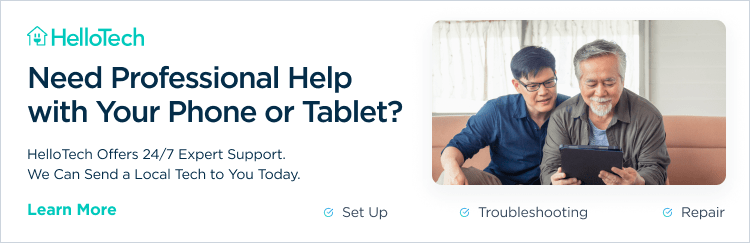
HelloTech-Redakteure wählen die Produkte und Dienstleistungen aus, über die wir schreiben. Wenn Sie über unsere Links kaufen, können wir eine Provision verdienen.




