Konvertieren eines physischen Linux-Servers in eine VMware-VM
Wenn Sie eine virtuelle Infrastruktur implementieren, möchten Sie möglicherweise Ihre physischen Server in virtuelle Server konvertieren, um die Konsolidierung Ihres Rechenzentrums zu verbessern. In diesem Thema erfahren Sie, wie Sie einen physischen Linux-Server in eine VMware-VM konvertieren. Für diese Konvertierung habe ich VMware vCenter Converter Standalone verwendet.
VMware vCenter Converter Standalone installieren
Zum Hosten von VMware vCenter Converter Standalone benötigen Sie eine physische oder virtuelle Maschine, die auf Windows Server basiert. Wenn ich dieses Tool ausführe, verwende ich normalerweise eine virtuelle Maschine. Dann führe ich die ausführbare Datei aus, um die Produktinstallation zu verarbeiten. Klicken Sie im ersten Fenster einfach auf Weiter.
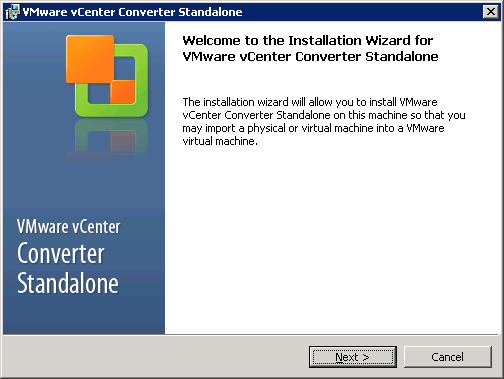
Akzeptieren Sie als Nächstes die Endbenutzer-Lizenzvereinbarung und klicken Sie auf Weiter.
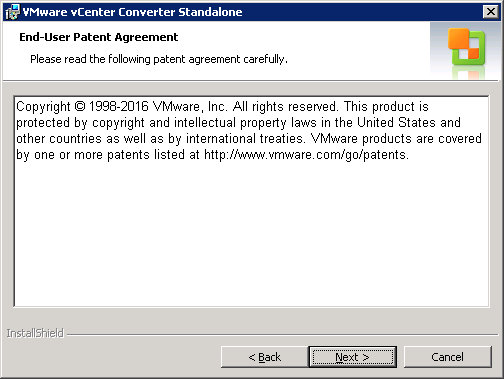
Akzeptieren Sie dann die Lizenzvereinbarung und klicken Sie auf Weiter.

Wählen Sie als Nächstes einen Zielordner für VMware vCenter Converter Standalone aus, und klicken Sie auf Weiter.

Wählen Sie dann einen Setup-Typ: lokale Installation, um nur VMware vCenter Converter Standalone bereitzustellen, oder Client-Server-Installation, wenn Sie Agent und Client zusätzlich installieren möchten. Ich wähle die lokale Installation, da ich den Server, auf dem ich VMware vCenter Converter Standalone bereitstelle, nicht konvertieren möchte.
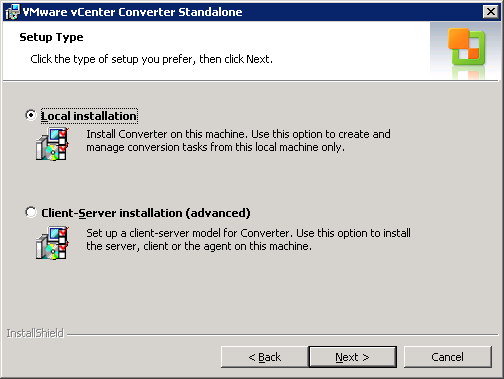
Wählen Sie als Nächstes aus, ob Sie dem VMware CEIP beitreten möchten oder nicht, und klicken Sie auf Weiter.
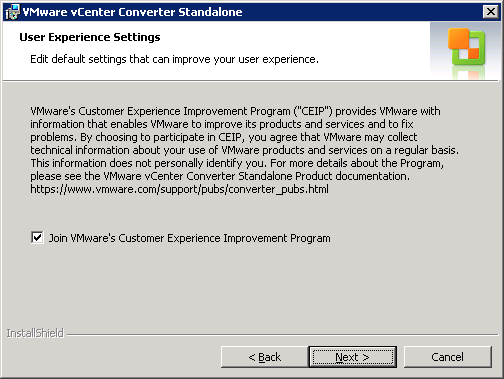
Klicken Sie auf Installieren, um die Installation auszuführen.
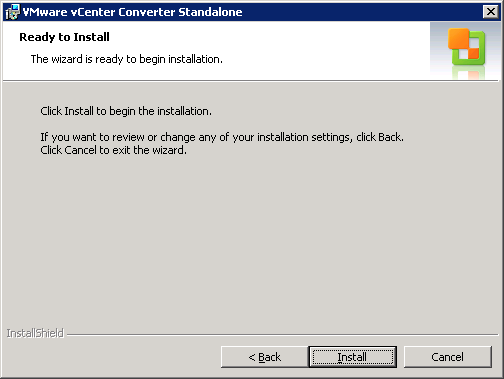
Wenn die Installation abgeschlossen ist, können Sie den Converter Standalone-Client ausführen.
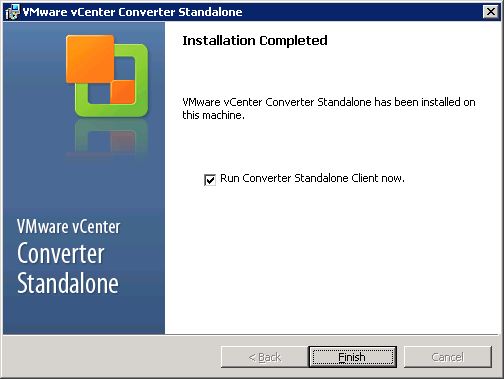
Migrieren eines physischen Servers auf einen virtuellen
Klicken Sie im VMware vCenter Converter Standalone-Client auf Maschine konvertieren.

Wählen Sie dann aus, ob Ihre Quelle ein- oder ausgeschaltet ist. Seien Sie vorsichtig: wenn Sie Ausgeschaltet wählen, können Sie den physischen Server nicht konvertieren. Wenn Sie Eingeschaltet auswählen, können Sie Windows- oder Linux-Remoteserver oder lokalen Computer auswählen. Ich wähle Remote-Linux-Maschine.
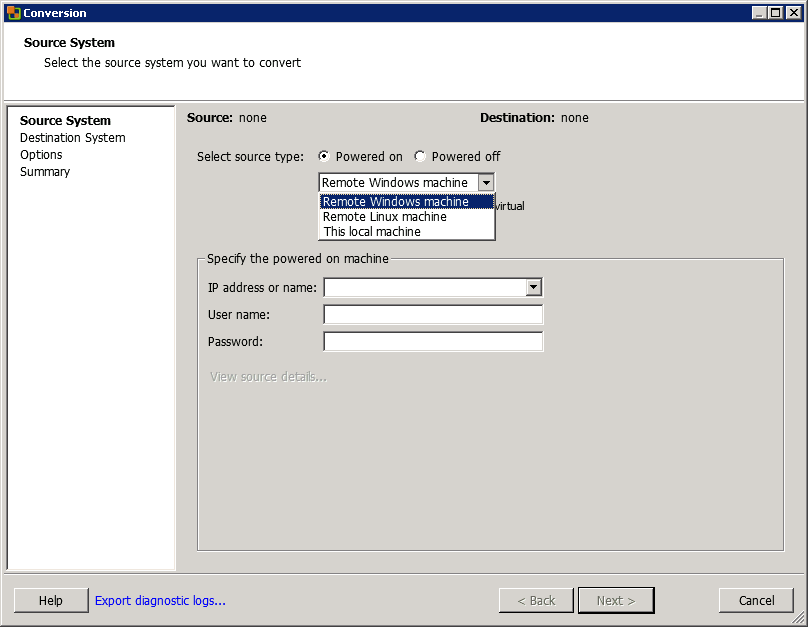
Geben Sie dann die IP-Adresse oder den Namen und die Root-Anmeldeinformationen an.
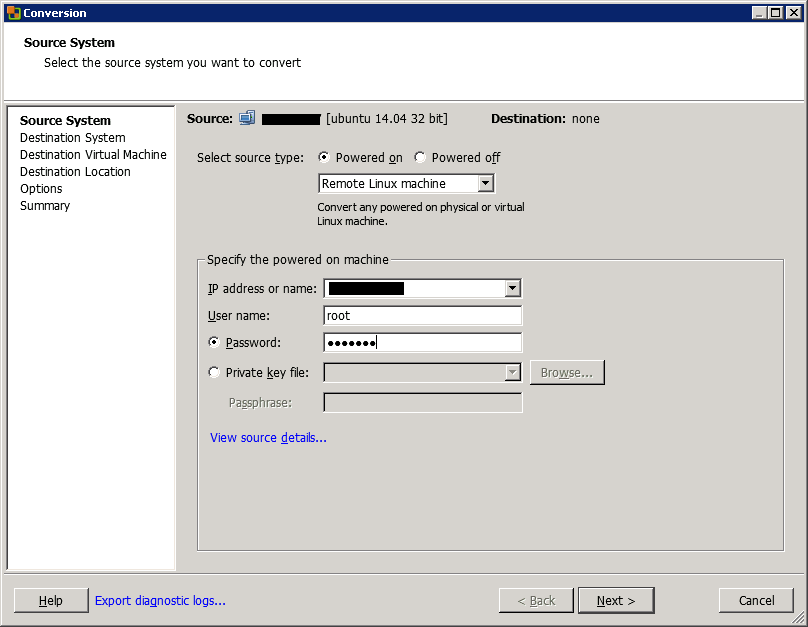
Geben Sie als nächstes das Ziel an. Wenn das Ziel-ESXi von vCenter verwaltet wird, geben Sie den vCenter-Namen oder die IP-Adresse an. Andernfalls geben Sie den ESXi-Namen oder die IP-Adresse an. Im folgenden Beispiel stelle ich mit Administratoranmeldeinformationen eine Verbindung zu vCenter her.
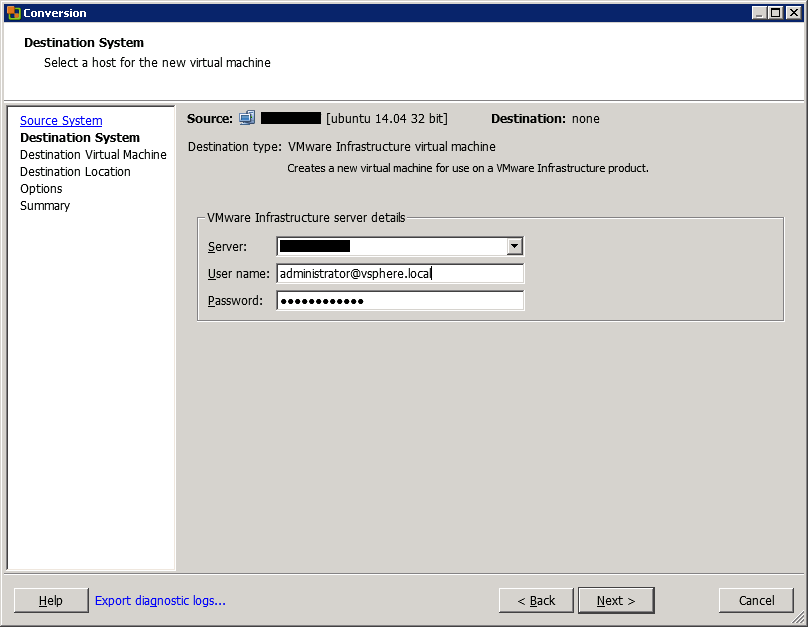
Wählen Sie dann den Ziel-VM-Ordner oder das Datencenter aus, und klicken Sie auf Weiter.
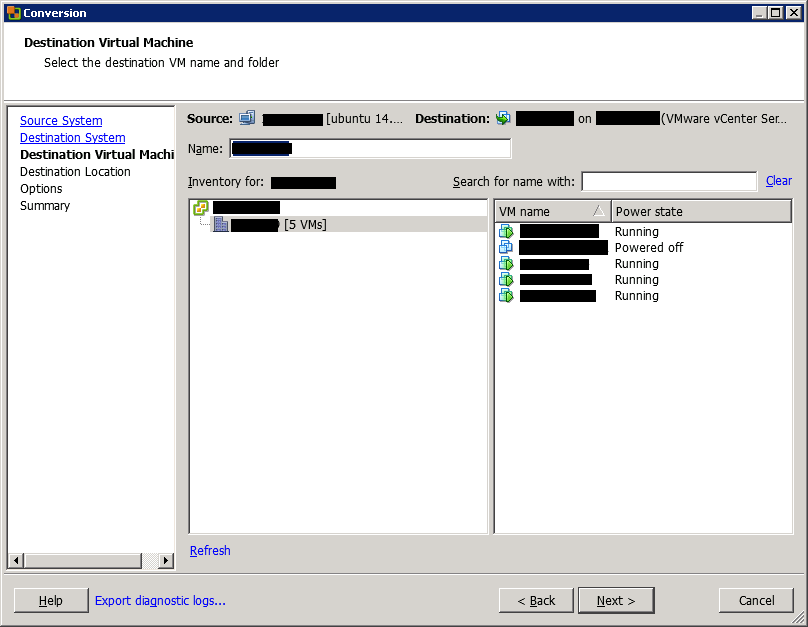
Wählen Sie dann das Ziel ESXi (oder Cluster) und den Datenspeicher. Sie können auch die VM-Version auswählen.

Im nächsten Bildschirm können Sie die VM-Konfiguration verwalten. Zuerst können Sie auswählen, welche Daten kopiert werden sollen, und Sie können die Informationen zur Partition auf dem Quellserver abrufen.
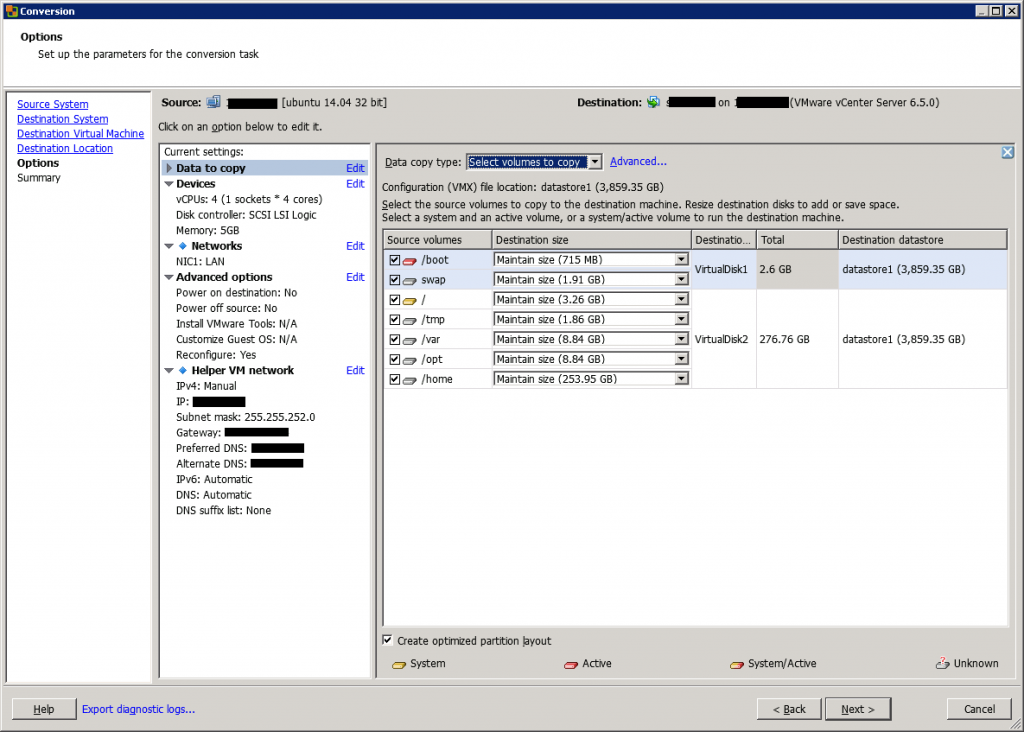
Anschließend können Sie die CPU- und Speicherinformationen der virtuellen Maschine bearbeiten. Sie können auch den Festplattencontroller ändern.
StarWind HyperConverged Appliance ist eine schlüsselfertige hyperkonvergente Hardwareplattform, die in einen kleinen Footprint von zwei Knoten integriert ist. Sie benötigen nichts anderes, um eine budgetfreundliche neue IT-Infrastruktur aufzubauen oder eine bestehende zu aktualisieren. Alle Ihre Systeme werden „babysitted“ von StarWind 24/7/365, Fehlerbehebung alle Bedenken ohne Ihre Beteiligung. Alles wird über eine übersichtliche Web-Benutzeroberfläche bedient. Wir migrieren auch Ihre Workloads ohne zusätzliche Kosten.
Senken Sie Ihre Investitions-, Betriebs- und IT-Verwaltungskosten drastisch und steigern Sie gleichzeitig Den Return on Investment (ROI) mit Hyperkonvergenz für ROBO, SMB & Edge von StarWind.
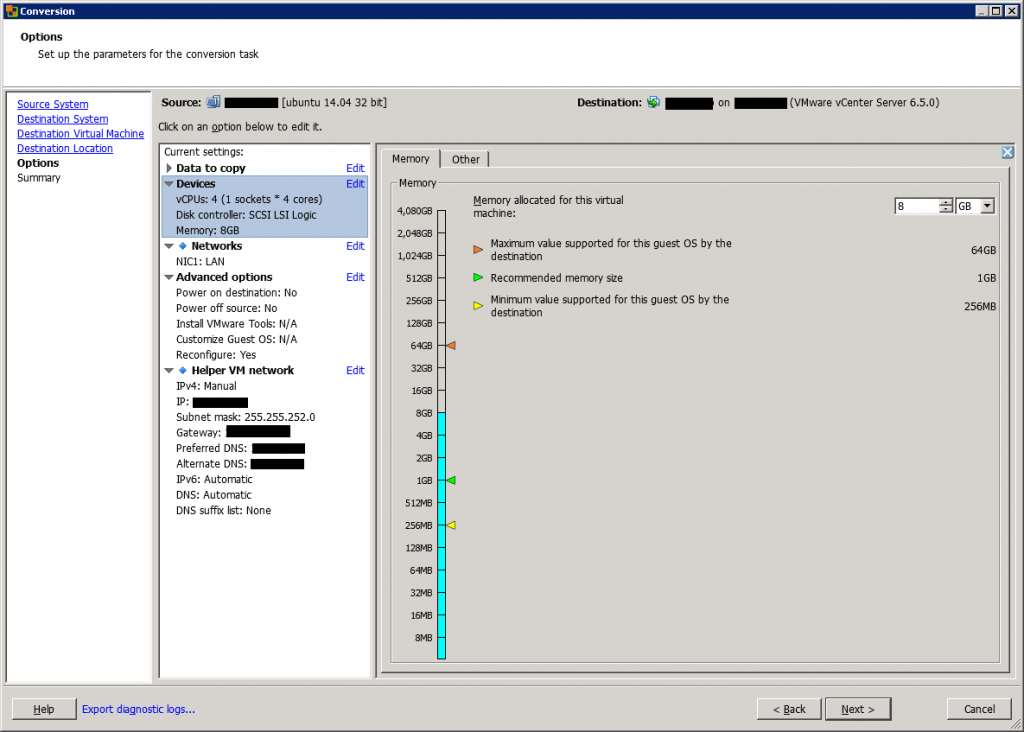
Wenn Sie einen physischen Server mit vielen Netzwerkadaptern konvertieren, möchten Sie möglicherweise nicht alle in virtuelle Netzwerkadapter konvertieren. Wählen Sie dazu die Anzahl der zu verbindenden Netzwerkadapter aus. Sie können auch den Controller-Typ auswählen (wie VMXNET 3).

Im nächsten Bildschirm können Sie einige Nachbearbeitungseinstellungen aktivieren, z. B. das Ausschalten des Quellcomputers und das Einschalten des Zielcomputers.
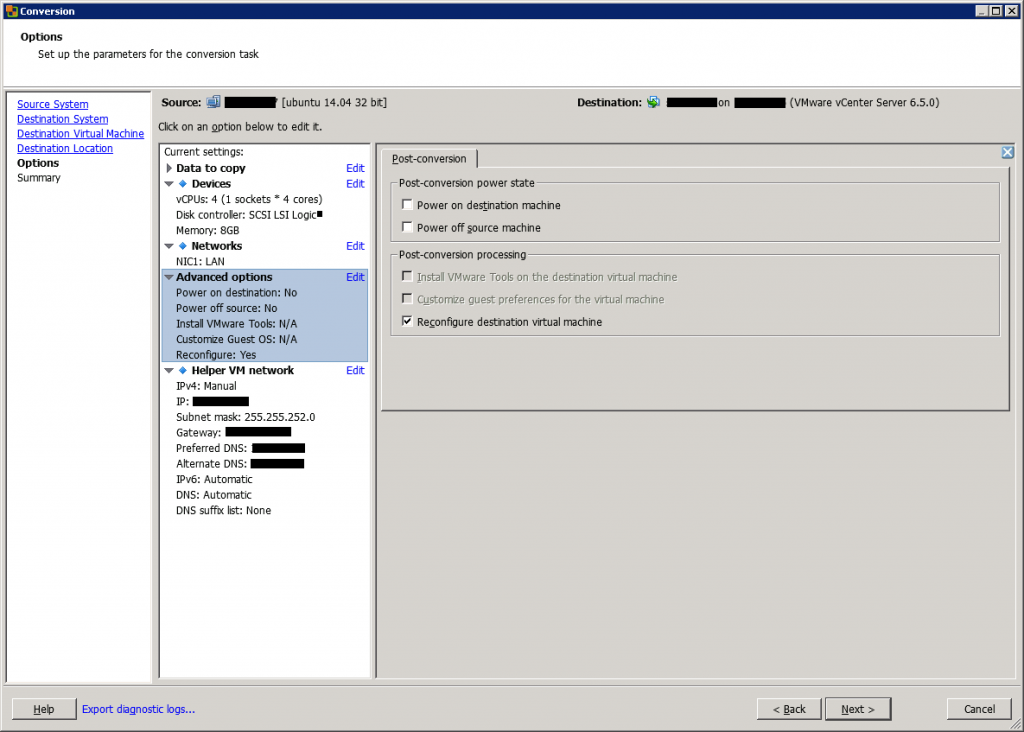
Als nächstes können Sie die IP-Adresse auf dem Zielcomputer festlegen. Wenn Sie eine Konvertierung von einem eingeschalteten Computer aus durchführen, geben Sie nicht dieselbe IP-Adresse wie die Quelle an, um Konflikte mit IP-Adressen zu vermeiden.
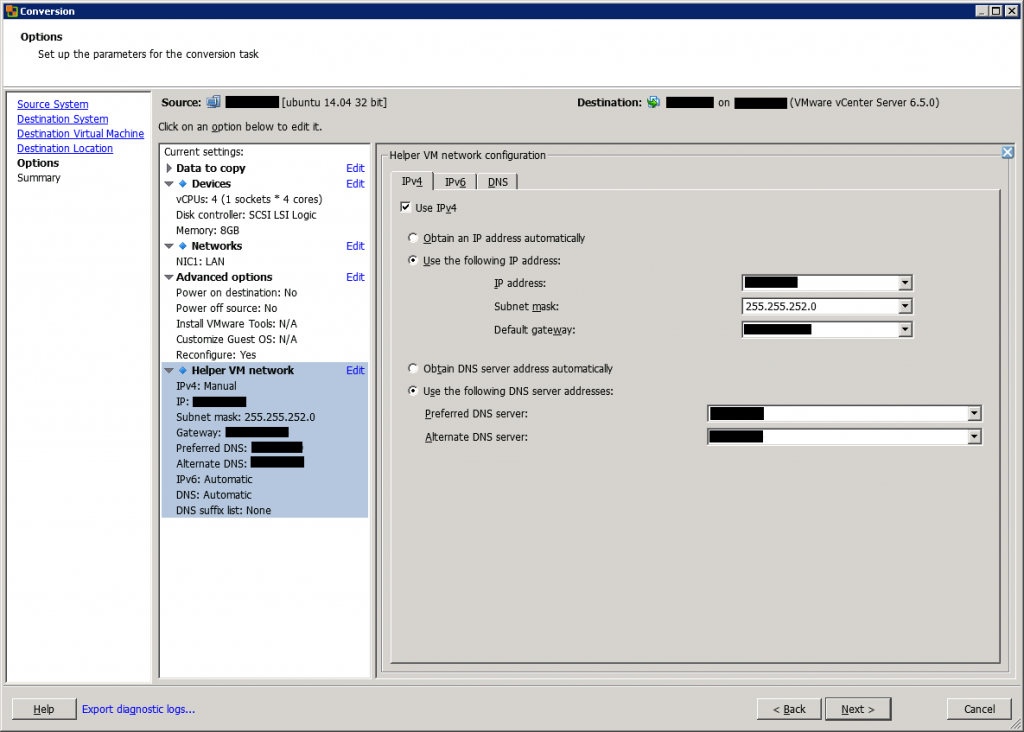
Im nächsten Bildschirm wird eine Konvertierungsübersicht angezeigt. Überprüfen Sie die Einstellungen und klicken Sie auf Fertig stellen, um die Konvertierung auszuführen.
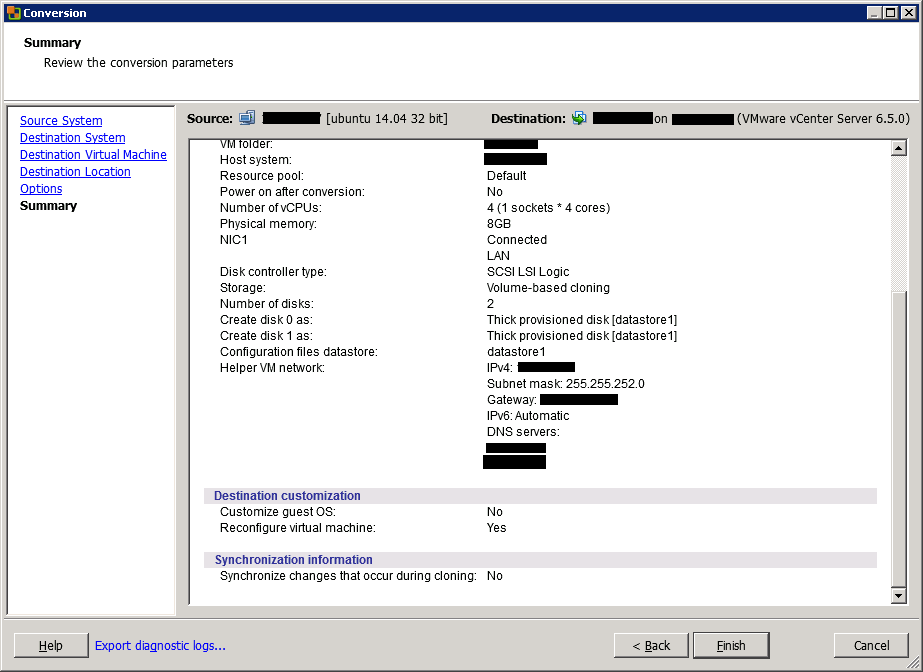
Nachdem Sie auf Fertig gestellt geklickt haben, wird die Migration gestartet.
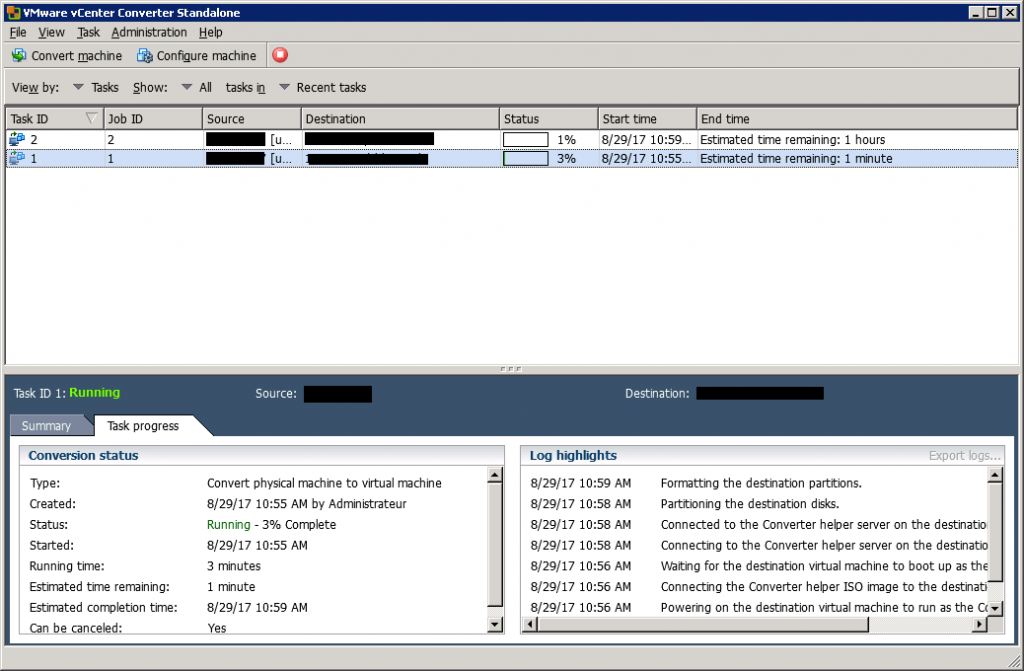
Wenn die Konvertierung abgeschlossen ist, Sie können die VM-Version überprüfen, VMware Tools und konfigurieren Sie die IP-Adresse in Ziel-VM.
Fazit
VMware vCenter Converter Standalone ist ein einfaches Tool, mit dem Sie physische Server (Windows oder Linux) in virtuelle Maschinen konvertieren können. Wenn Sie eine kleine Anzahl von Maschinen konvertieren müssen, können Sie dieses Tool verwenden, da es kostenlos ist. Wenn Sie Tausende von VMs konvertieren müssen, sollten Sie ein anderes Tool verwenden, das mehr Automatisierung bietet (z. B. Double-Take Move).
- V2V-Konverter-Übersicht
- V2V-Konverter-Whitepaper




