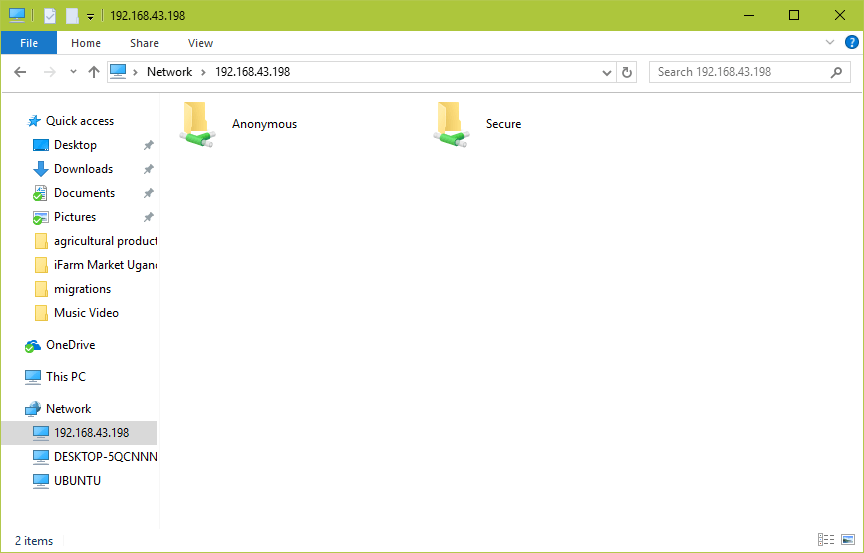Installieren Sie Samba4 auf RHEL 8 für die Dateifreigabe unter Windows
Samba ist ein Open-Source-, schnelles, sicheres, stabiles und weit verbreitetes Netzwerkdateisystem, das Dateifreigabe- und Druckdienste für alle Clients bereitstellt, die das SMB / CIFS-Protokoll verwenden, z. B. Linux, alle Versionen von DOS und Windows, OS / 2 und so viele andere Betriebssysteme.
In unserem vorherigen Artikel haben wir erklärt, wie Samba4 auf CentOS / RHEL 7 für die grundlegende Dateifreigabe zwischen CentOS / RHEL-Systemen und Windows-Computern installiert wird. Hier haben wir gelernt, wie man Samba für anonyme und sichere Dateifreigabe zwischen Computern konfiguriert.
In diesem Artikel wird beschrieben, wie Samba4 auf RHEL 8 für die grundlegende Dateifreigabe mit Windows-Computern installiert und konfiguriert wird.
Installieren Sie Samba4 in RHEL 8
1. Um Samba 4 zusammen mit seinen Abhängigkeiten zu installieren, verwenden Sie den DNF-Paketmanager wie gezeigt.
# dnf install samba samba-client samba-common
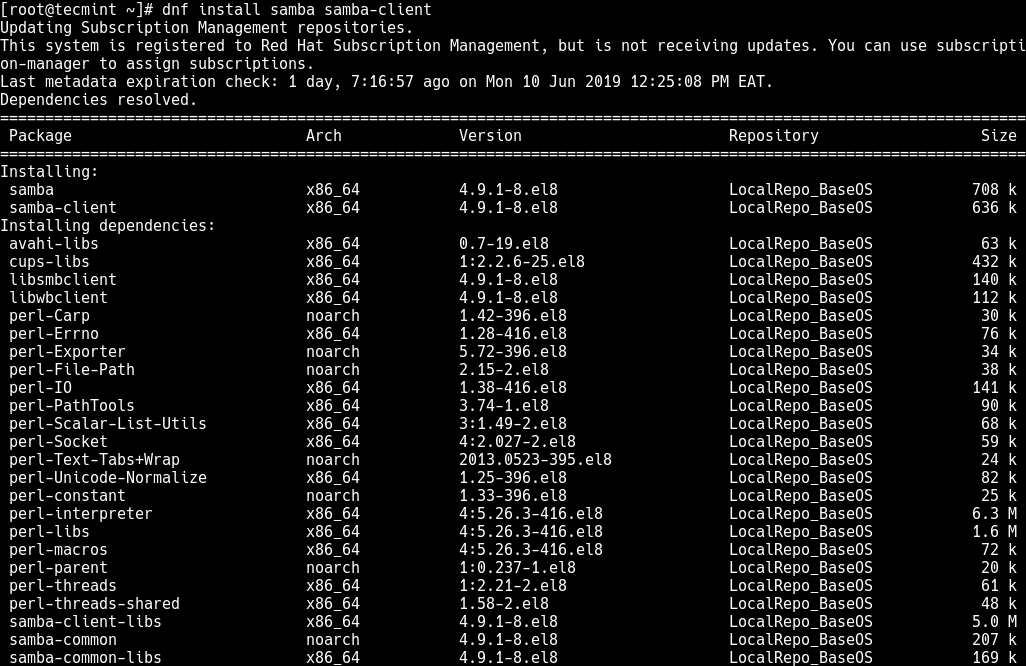
2. Starten Sie nach Abschluss der Installation den Sambe-Dienst, aktivieren Sie den automatischen Start beim Systemstart und überprüfen Sie diesen Dienst mithilfe der systemctl-Befehle wie folgt.
# systemctl start smb# systemctl enable smb# systemctl status smb
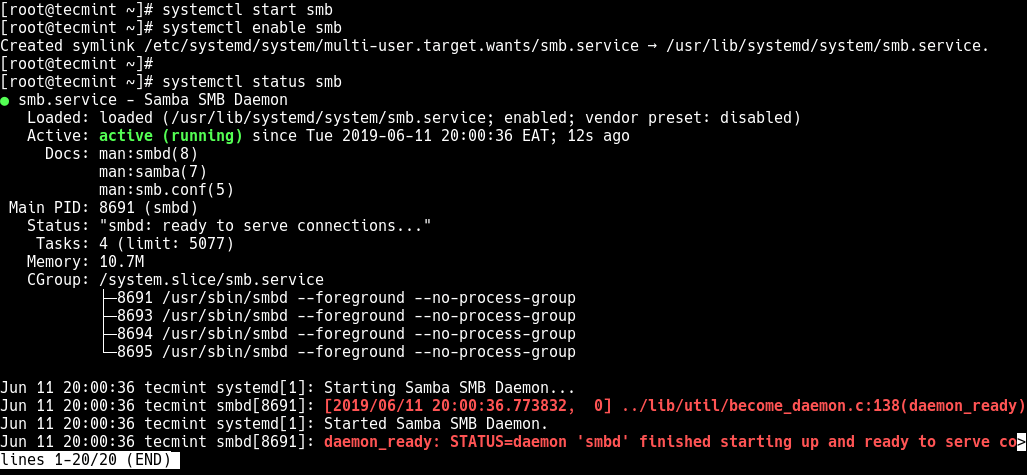
3. Wenn Sie eine Firewalld konfiguriert haben, müssen Sie den Samba-Dienst in der Firewall-Konfiguration hinzufügen, um den Zugriff auf freigegebene Verzeichnisse und Dateien über das System zu ermöglichen.
$ sudo firewall-cmd --permanent --add-service=samba$ sudo firewall-cmd --reload
Konfigurieren Sie Samba4 auf RHEL 8
4. Um Samba für die Dateifreigabe zu konfigurieren, müssen Sie eine Sicherungskopie der Standard-Samba-Konfigurationsdatei erstellen, die Vorkonfigurationseinstellungen und verschiedene Konfigurationsanweisungen enthält.
# cp /etc/samba/smb.conf /etc/samba/smb.conf.orig
Fahren Sie nun mit der Konfiguration von Samba für anonyme und sichere Dateifreigabedienste fort, wie unten erläutert.
Einrichten der anonymen Samba4-Dateifreigabe auf RHEL 8
5. In diesem Abschnitt müssen Sie zunächst das freigegebene Verzeichnis erstellen, in dem Dateien auf dem Server gespeichert werden. Definieren Sie dann die entsprechenden Berechtigungen für das Verzeichnis wie gezeigt.
# mkdir -p /srv/samba/anonymous# chmod -R 0777 /srv/samba/anonymous# chown -R nobody:nobody /srv/samba/anonymous
6. Ändern Sie anschließend mit dem Dienstprogramm chcon den SELinux-Sicherheitskontext für das erstellte freigegebene Samba-Verzeichnis.
# chcon -t samba_share_t /srv/samba/anonymous
7. Öffnen Sie nun die Konfigurationsdatei mit Ihrem bevorzugten textbasierten Dateieditor, um die anonyme ungesicherte Dateifreigabe in einem freigegebenen Verzeichnis zu konfigurieren.
# vim /etc/samba/smb.conf
Ändern Sie die folgenden globalen Parameter und fügen Sie einen Abschnitt für die anonyme Freigabe hinzu. Beachten Sie, dass Sie bei Bedarf eigene Werte festlegen können (lesen Sie man smb.conf für weitere Informationen).
workgroup = WORKGROUP netbios name = rhel security = user... comment = Anonymous File Server Share path = /srv/samba/anonymous browsable =yes writable = yes guest ok = yes read only = no force user = nobody
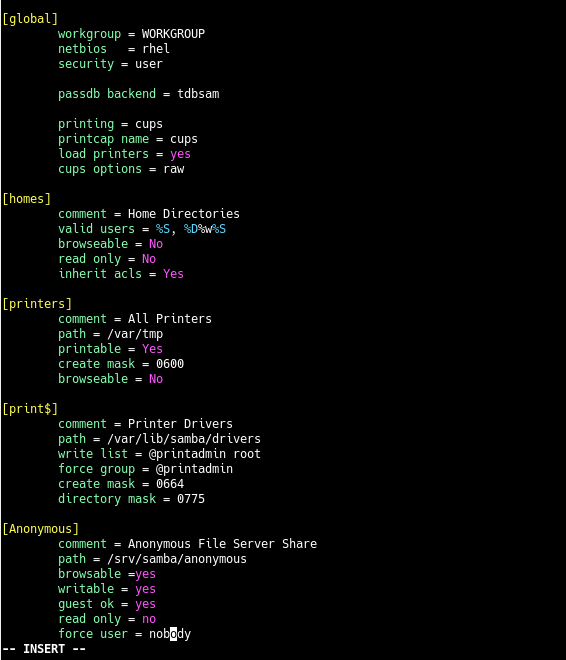
Speichern Sie die Änderungen in der Datei und schließen Sie sie.
8. Führen Sie dann den folgenden Befehl aus, um zu überprüfen, ob die Konfiguration korrekt ist.
# testparm
Load smb config files from /etc/samba/smb.conf rlimit_max: increasing rlimit_max (1024) to minimum Windows limit (16384) Unknown parameter encountered: "netbios" Ignoring unknown parameter "netbios" Processing section "" Processing section "" Processing section "" Processing section "" Loaded services file OK. Server role: ROLE_STANDALONE Press enter to see a dump of your service definitions # Global parameters printcap name = cups security = USER idmap config * : backend = tdb cups options = raw browseable = No comment = Home Directories inherit acls = Yes read only = No valid users = %S %D%w%S browseable = No comment = All Printers create mask = 0600 path = /var/tmp printable = Yes comment = Printer Drivers create mask = 0664 directory mask = 0775 force group = @printadmin path = /var/lib/samba/drivers write list = @printadmin root comment = Anonymous File Server Share force user = nobody guest ok = Yes path = /srv/samba/anonymous read only = No
9. Wenn die Samba-Konfiguration in Ordnung ist, starten Sie den Samba-Dienst neu, damit die letzten Änderungen wirksam werden.
# systemctl restart smb
10. Testen Sie abschließend, ob die anonyme Freigabe einwandfrei funktioniert, melden Sie sich bei Ihrem Windows-Computer an, öffnen Sie den Windows Explorer, klicken Sie auf Netzwerk und dann auf den RHEL-Host oder verwenden Sie die Server-IP-Adresse, um darauf zuzugreifen (Ausführen des Befehls ip add auf dem Server kann Ihnen helfen, die IP-Adresse anzuzeigen).
e.g. 2.168.43.198
11. Öffnen Sie als Nächstes das anonyme Verzeichnis und versuchen Sie, dort Dateien hinzuzufügen, die Sie mit anderen Benutzern teilen können.
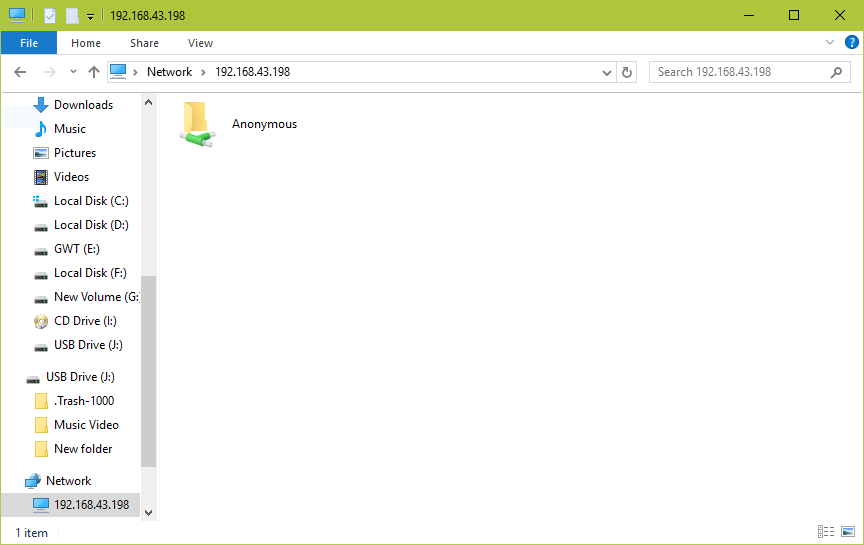
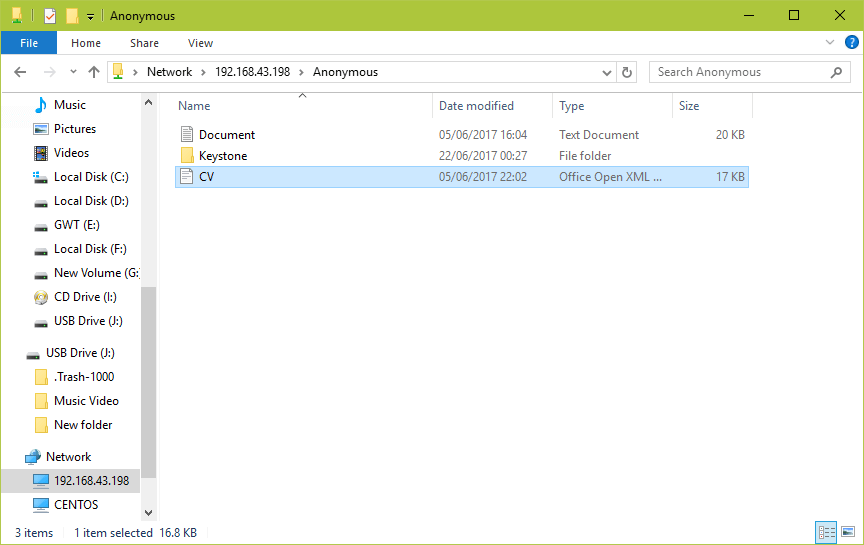
Einrichten der sicheren Samba4-Dateifreigabe auf RHEL 8
12. Um ein sicher freigegebenes Verzeichnis zu erstellen, müssen Sie eine Samba-Systemgruppe erstellen. Alle Benutzer der gesicherten Freigabe werden dieser Gruppe hinzugefügt. Mit dem Befehl groupadd können Sie die Gruppe wie folgt erstellen.
# groupadd smbgrp
Verwenden Sie dann den Befehl usermod, um alle Benutzer, z. B. tecmint, zur Gruppe hinzuzufügen, und legen Sie für jeden Benutzer ein Kennwort fest, wie gezeigt.
# usermod tecmint -aG smbgrp# smbpasswd -a tecmint
13. Erstellen Sie als Nächstes das sichere Verzeichnis, in dem freigegebene Dateien sicher gespeichert werden, und legen Sie dann die entsprechenden Berechtigungen für das Verzeichnis fest. Ändern Sie außerdem den SELinux-Sicherheitskontext für das Verzeichnis wie folgt.
# mkdir -p /srv/samba/secure# chmod -R 0770 /srv/samba/secure# chown -R root:smbgrp /srv/samba/secure# chcon -t samba_share_t /srv/samba/secure
14. Öffnen Sie als Nächstes die Konfigurationsdatei zum Bearbeiten.
# vim /etc/samba/smb.conf
Und fügen Sie den folgenden Abschnitt am Ende der Datei hinzu.
comment = Secure File Server Share path = /srv/samba/secure valid users = @smbgrp guest ok = no writable = yes browsable = yes
Speichern Sie die Änderungen und schließen Sie die Datei.
15. Überprüfen Sie als Nächstes die Samba-Konfiguration erneut, indem Sie den Befehl testparm ausführen.
# testparm
16. Starten Sie die Samba-Dienste neu, um die Änderungen zu übernehmen.
# systemctl restart smb.service# systemctl restart nmb.service
Testen der sicheren Samba-Dateifreigabe
17. Testen Sie abschließend, ob die sichere Freigabe einwandfrei funktioniert. Öffnen Sie auf Ihrem Windows-Computer den Windows Explorer, klicken Sie auf Netzwerk und dann auf den RHEL-Host, oder versuchen Sie, wie zuvor erläutert über die IP-Adresse auf den Server zuzugreifen.
e.g. 2.168.43.198
Sie werden aufgefordert, Ihren Benutzernamen und Ihr Passwort einzugeben, um sich am RHEL 8-Server anzumelden.
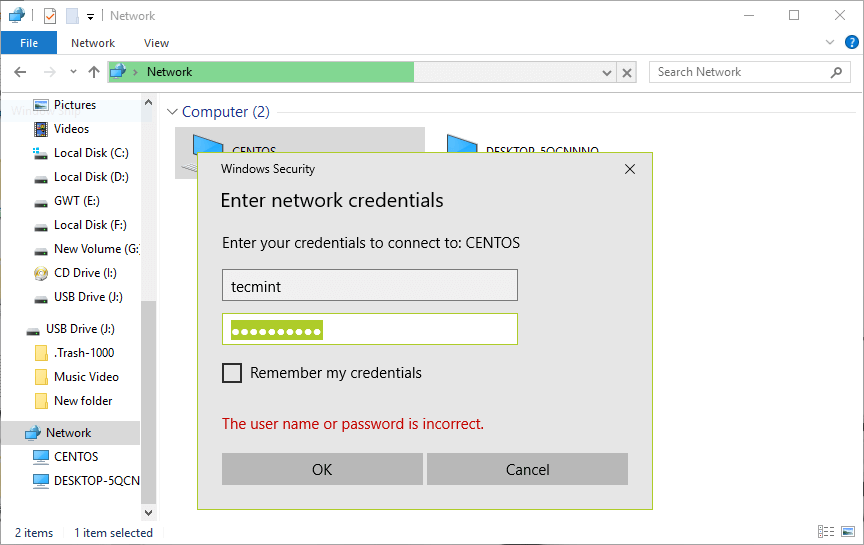
18. Sobald Sie sich angemeldet haben, erhalten Sie eine Liste aller freigegebenen Samba-Verzeichnisse. Jetzt können Sie einige Dateien sicher für andere zulässige Benutzer im Netzwerk freigeben, indem Sie Dateien in einem sicheren Verzeichnis hinzufügen.