Hinzufügen einer Netflix-Verknüpfung zum Mac-Desktop oder -Dock mithilfe von Browsern
Netflix, eine der besten OTT-Plattformen der Welt, ist für eine Vielzahl von Geräten verfügbar, darunter iPhones, iPads und Android-Geräte. Die Netflix-App ist auch offiziell für Windows 8- und Windows 10-Computer verfügbar. Sie finden die Netflix-App jedoch nicht im App Store oder als eigenständiges Installationsprogramm für Mac.
Viele Mac-Benutzer suchen nach der Netflix-App, da das Öffnen der Netflix-Website in einem Browser einige zusätzliche Schritte erfordert. Was ist, wenn Sie Netflix direkt vom Mac-Dock oder Desktop aus starten können? In diesem Handbuch zeige ich Ihnen, wie Sie mit Google Chrome, Microsoft Edge und Safari eine Netflix-Verknüpfung an den Mac-Desktop oder das Dock anheften oder hinzufügen können.
Inhaltsverzeichnis
So fügen Sie das Netflix-Symbol zum Dock oder Desktop auf dem Mac hinzu
Sie können Netflix auf Ihrem Mac-Dock oder Desktop installieren, ohne auf kostenpflichtige Lösungen von Drittanbietern angewiesen zu sein. Installieren Sie dazu die Netflix-App mit Google Chrome, Microsoft Edge und Safari. Auf diese Weise können Sie Netflix zu Ihrem Startbildschirm oder zu Ihrem MacBook Air- oder MacBook Pro-Dock hinzufügen.
Nun wollen wir sehen, wie Sie das Netflix-Symbol auf dem Mac-Desktop oder Dock erhalten können.
Fügen Sie mit Google Chrome eine Netflix-Verknüpfung zum Mac-Desktop oder -Dock hinzu
- Öffnen Sie Google Chrome, besuchen Sie netflix.com .
- Klicken Sie als Nächstes auf das 3-Punkt-Menüsymbol oben rechts und gehen Sie zu „Weitere Tools“ > Verknüpfung erstellen.
- Benennen Sie nun die Verknüpfung in Netflix um. Tippen Sie auf die Option „Als Fenster öffnen“, wenn Sie die Netflix-Verknüpfung immer in einem neuen Fenster öffnen möchten.
- Tippen Sie auf die Schaltfläche „Erstellen“.
- Chrome erstellt eine Progressive Web App (PWA) für Netflix. Ein neuer Ordner „Chrome Apps“ wird ebenfalls im Finder hinzugefügt. Gehen Sie zu /Users/your username/Applications/Chrome Apps, um es anzuzeigen.
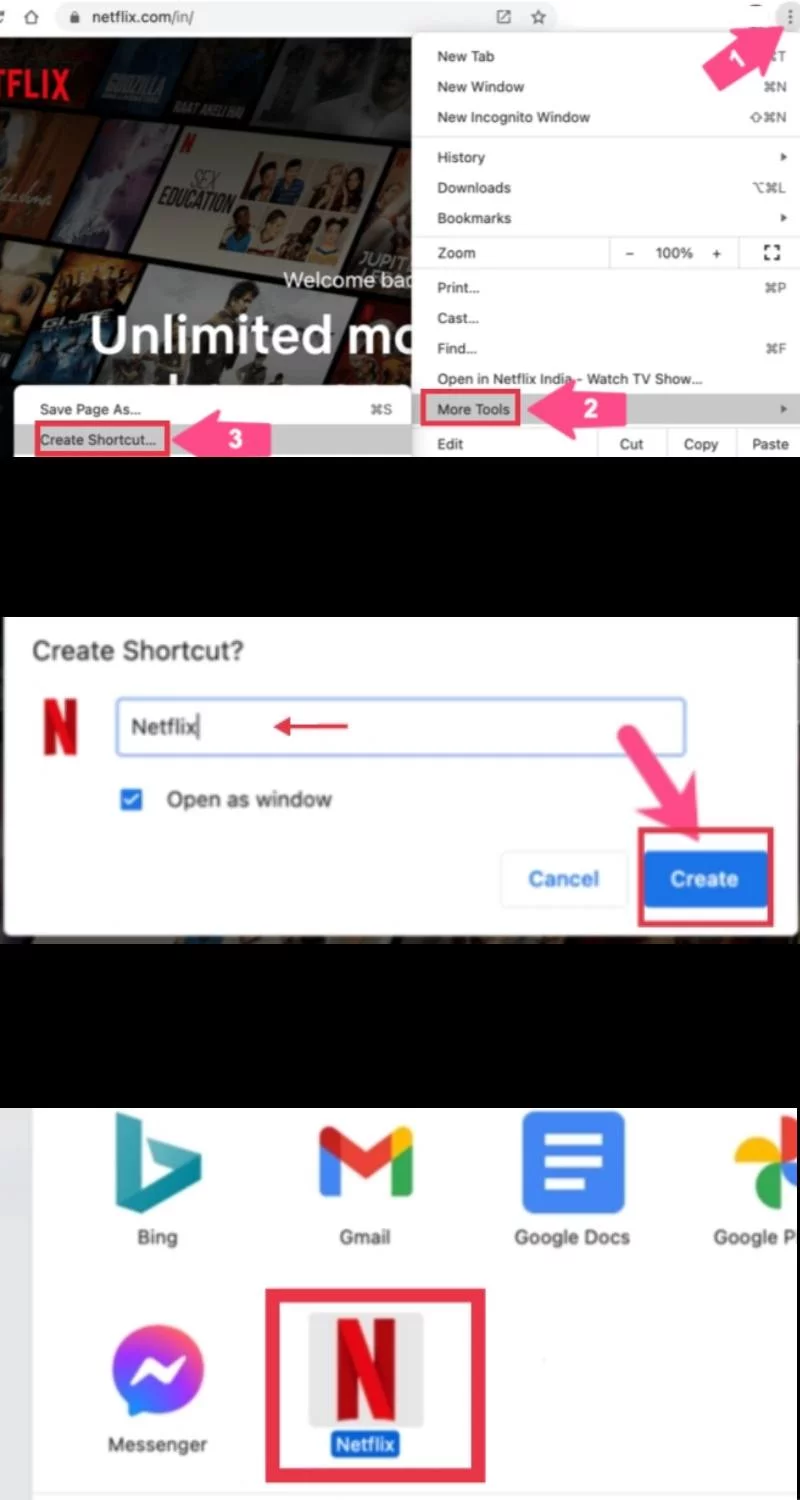
- Um Netflix zum Dock auf dem Mac hinzuzufügen, ziehen Sie einfach die Netflix-Web-App aus dem Chrome-Apps-Verzeichnis in den linken Bereich Ihres Docks, der für Apps gedacht ist.
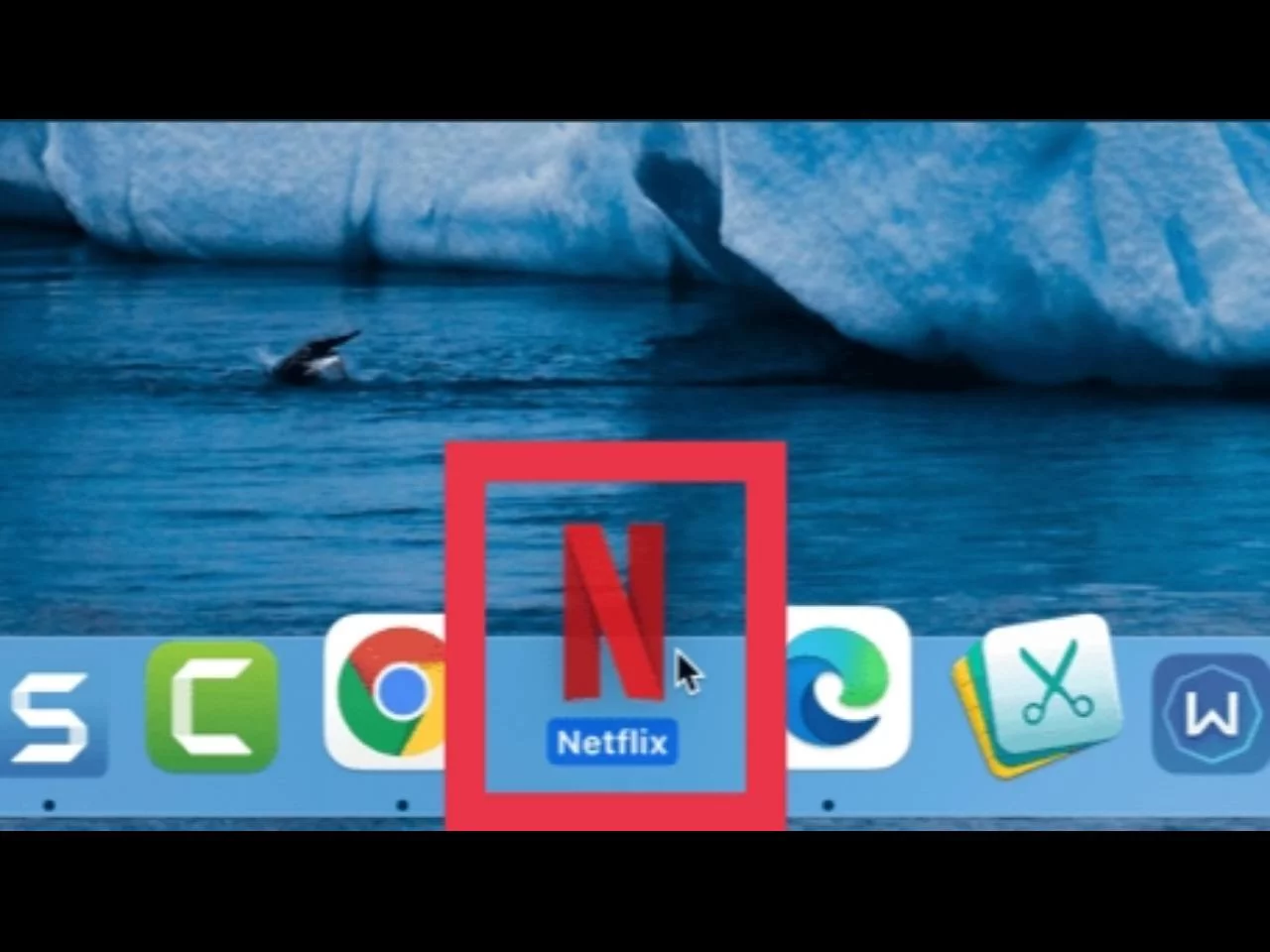
- Um Netflix auf den Mac-Desktop zu stellen, kopieren Sie die Netflix-App aus dem Chrome Apps-Ordner und fügen Sie sie auf Ihren Desktop ein.

Fügen Sie mit Microsoft Edge eine Netflix-Verknüpfung zum Mac-Desktop oder Dock hinzu
- Gehen Sie zum Edge-Browser und öffnen Sie die Netflix-Website.
- Tippen Sie anschließend auf die 3 horizontalen Punkte oben rechts und wählen Sie „Apps“ und „Diese Site als App installieren“.
- Jetzt können Sie die Verknüpfung benennen, wenn Sie möchten. Klicken Sie dann auf „Installieren“.
- Im Finder finden Sie ein neues Verzeichnis „Edge Apps“. Gehen Sie zu /Users/your username/Applications/Edge Apps, um es zu finden.
- Um das Netflix-Symbol zum Dock oder Desktop auf dem Mac hinzuzufügen, ziehen Sie einfach die Netflix-App aus dem Edge-Apps-Ordner auf das Dock oder kopieren Sie sie auf Ihren Mac-Desktop.
- Alternativ können Sie auch „Weitere Tools“ auswählen > An Finder anheften, wenn Netflix neben anderen Registerkarten anstelle eines separaten Fensters geöffnet werden soll.
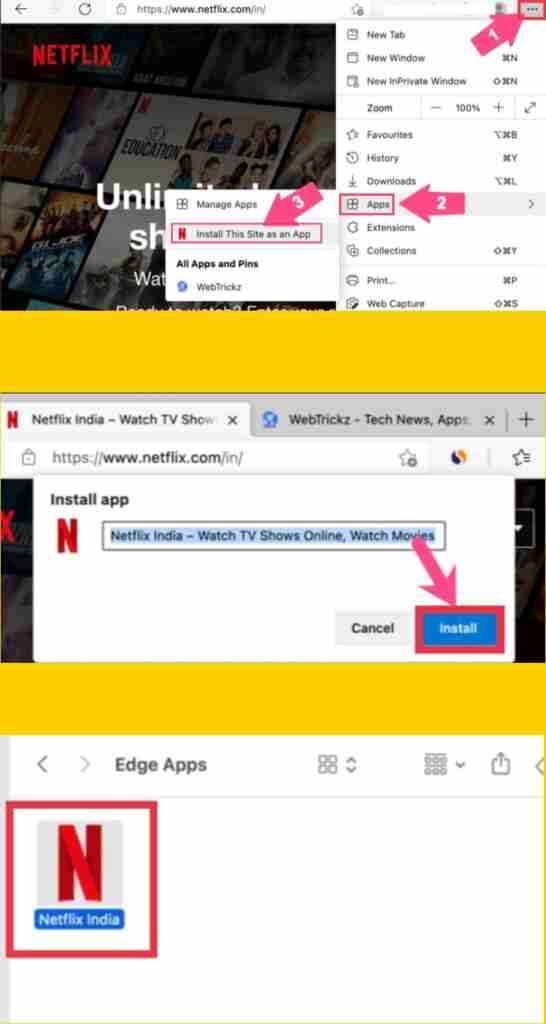
Fügen Sie mit Safari eine Netflix-Verknüpfung zum Mac-Desktop oder -Dock hinzu
- Öffnen Sie Netflix in Safari, um die Netflix-Web-App mit Safari in das Dock Ihres Mac einzufügen.
- Wählen Sie nun die gesamte URL in der Adressleiste aus und ziehen Sie sie auf den Desktop. Sie können auch die URL markieren und das Favicon der Site auf Ihren Desktop ziehen.
- Benennen Sie die Verknüpfung der Website um und legen Sie sie auf Netflix ab.
- Um das Verknüpfungssymbol vom Standard-HTTP zu einem benutzerdefinierten Symbol zu verwenden, suchen und laden Sie ein Symbol (im PNG-Format) von Websites wie Findicons herunter.
- Öffnen Sie das heruntergeladene PNG-Symbol in der Vorschau. Wählen Sie das Bild aus und kopieren Sie es mit CMD + C.
- Klicken Sie mit der rechten Maustaste auf die Verknüpfung auf dem Desktop und wählen Sie „Informationen abrufen“.
- Klicken Sie im Fenster Informationen abrufen oben links auf das Symbol k das Symbol. Verwenden Sie dann CMD + V, um das benutzerdefinierte Symbol einzufügen.
- Wählen Sie nun das Website-Symbol aus und ziehen Sie es in das Dock.
Hinweis: Die mit Safari hinzugefügte Verknüpfung kann nur rechts neben dem Dock im Abschnitt Letzte Apps platziert werden. Außerdem befindet sich beim Öffnen kein schwarzer Punkt darunter. Sie können diese Einschränkung jedoch überwinden, indem Sie Chrome anstelle von Safari zum Anheften von Netflix verwenden.
Letzte Worte
So können Sie mit Google Chrome, Microsoft Edge und Safari eine Netflix-Verknüpfung zum Mac-Desktop oder -Dock hinzufügen. Ebenso können Sie Mozilla Firefox und Opera verwenden, um eine Verknüpfung zu Netflix auf Ihrem Mac zu erstellen. Toi toi toi!
- So finden Sie Tweets aus einer bestimmten Zeit und einem bestimmten Konto
- So schneiden Sie eine Audionachricht in WhatsApp auf Android-Handys
- So aktivieren Sie den Dunkelmodus in Microsoft Office auf Samsung
- Über
- Neueste Beiträge
- So finden Sie Grafikkartendetails auf einem Windows 11-Laptop / HP, Dell, Lenovo & Asus / – November 23, 2021
- So installieren Sie Dropbox auf einem Windows 11-PC / Verwendung | – November 20, 2021
- So geben Sie Ihren Drucker unter Windows 11 über das Netzwerk frei – November 12, 2021




