fix Windows-Fehler kann die digitale Signatur nicht überprüfen (Code 52)

einige Windows-Benutzer sehen Fehler im Geräte-Manager oder DXDiag in Windows 10 oder Windows 11. Wenn dieser Fehlercode 52 auftritt, erkennt Ihr USB-Anschluss möglicherweise keine daran angeschlossene Hardware. Darüber hinaus können Sie keine Treiber für das Gerät installieren und das Gerät funktioniert nicht mehr.
sie können kein Programm ohne Treibersignatur ausführen, da die Treibersignierung eine Methode zur Überprüfung der Identität eines Softwareherstellers oder Hardwareanbieters (Treibers) ist. Also, wenn es keine digitale Signatur gibt oder wenn die installierte Datei falsch oder beschädigt ist, dann gibt Windows eine Fehlermeldung Popup wie unten.
Windows kann die digitale Signatur für die für dieses Gerät erforderlichen Treiber nicht überprüfen. Bei einer kürzlich erfolgten Hardware- oder Softwareänderung wurde möglicherweise eine Datei installiert, die falsch signiert oder beschädigt ist oder bei der es sich um schädliche Software aus einer unbekannten Quelle handelt. (Code 52)
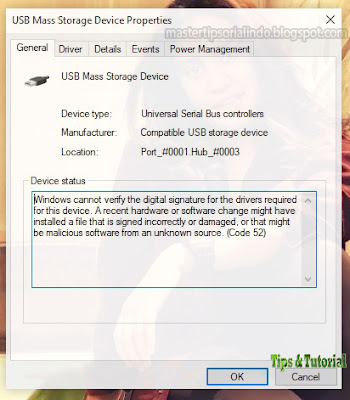
Ini, saya akan menunjukkan kepada anda cara memperbaiki Fehler ini dengan bantuan beberapa solusi sederhana.
Windows kann den Fehler der digitalen Signatur (Code) nicht überprüfen 52)
sie können den Fehler beheben Windows kann die digitale Signatur (Code 52) unter Windows 11 oder Windows 10 mit einigen der folgenden Reparaturmethoden nicht überprüfen. Schauen wir uns die Methoden einzeln im Detail an.
1. Laden Sie Treiber von der Website des Anbieters herunter
zwei der häufigsten Gründe, warum jemand mit diesem Fehler konfrontiert wird, sind, wenn er versucht, den Treiber zu installieren, indem er den Treiber von einer nicht vertrauenswürdigen Website herunterlädt. Dies geschieht also, wenn Sie den Treiber von irgendwoher installiert haben, auf der Website Ihres Anbieters jedoch möglicherweise dieser Fehler auftritt. Ein weiterer Grund, warum dieses Problem auftreten kann, ist, wenn die Treiberdatei beschädigt ist.
die Lösung in beiden Fällen wird die gleiche sein. Sie müssen nur den Treiber deinstallieren und von der Website des Anbieters neu installieren.
um den Treiber zu deinstallieren, können Sie die unten angegebenen Schritte ausführen.
- drücken Sie Win + X-Tasten oder klicken Sie mit der rechten Maustaste auf Start und wählen Sie Geräte-Manager aus der Liste.
- klicken Sie dann im Geräte-Manager-Fenster mit der rechten Maustaste auf den Treiber, der das Problem verursacht, und wählen Sie Gerät deinstallieren.
- klicken Sie auf Deinstallieren, um die Aktion zu bestätigen.
- starten Sie dann Ihren PC bei Bedarf neu.
installieren Sie es anschließend von der Website des Anbieters neu und prüfen Sie, ob das Problem behoben wurde. Sie können meinen Artikel lesen, wie Sie den richtigen unsignierten Treiber in Windows 10 installieren.
2. Oberen Filter und unteren Filter entfernen USB-Einträge
wenn das Problem mit dem USB-Treiber liegt, versuchen Sie, die Einträge Upper Filter und Lower Filter USB über den Registrierungseditor zu löschen, und prüfen Sie, ob das Problem behoben ist. Dies ist ein einfacher Schritt, aber nur für den Fall, dass Sie im Registrierungseditorfenster einen Fehler machen, empfehle ich Ihnen, Ihre Registrierung zu sichern oder einen Systemwiederherstellungspunkt zu erstellen. Führen Sie danach die folgenden Schritte aus.
- starten Sie dazu den Registrierungseditor über das Startmenü. Oder drücken Sie die Tasten Win + R, geben Sie regedit ein und drücken Sie die Eingabetaste.
- navigieren Sie im Fenster des Registrierungseditors zum folgenden Speicherort. Kopieren Sie am besten den folgenden Pfad, fügen Sie ihn in die Adressleiste des Registrierungseditors ein und drücken Sie die Eingabetaste, um das Surfen zu vereinfachen.
- suchen Sie nun den oberen Filter und den unteren Filter im rechten Bereich. Wenn Sie an den genannten Stellen keinen oberen und keinen unteren Filter haben, können Sie diesen Schritt überspringen.
- klicken Sie dann mit der rechten Maustaste auf jedes dieser DWORDS und klicken Sie auf Löschen.
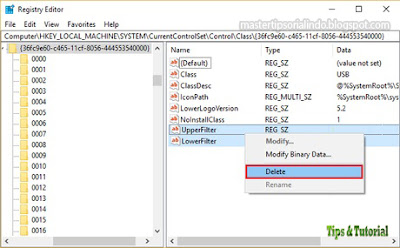
- bestätigen Sie das Entfernen des DWORD, indem Sie auf Ja klicken.
- starten Sie schließlich Ihren Computer neu und prüfen Sie, ob das Problem behoben ist.
- starten Sie die Eingabeaufforderung mit Administratorrechten (Als Administrator ausführen) über das Startmenü. Oder Sie können die Win + R-Tasten erraten, dann cmd eingeben und Strg + Umschalt + Eingabetaste drücken.
- geben Sie als nächstes im Eingabeaufforderungsfenster die folgenden Befehle nacheinander ein und drücken Sie die Eingabetaste.
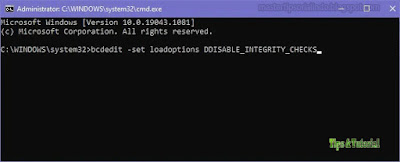
- wenn dies nicht funktioniert, versuchen Sie, einen anderen Befehlssatz in der Eingabeaufforderung mit Administratorrechten auszuführen, und prüfen Sie, ob das Problem dadurch behoben wird.
- starten Sie nun Ihren Computer neu und prüfen Sie, ob das Problem behoben ist.




