Fix MTP USB-Gerätetreiberinstallation fehlgeschlagen
Fix MTP USB-Gerätetreiberinstallation fehlgeschlagen: Wenn Sie versuchen, Ihr Mobiltelefon an Ihren PC anzuschließen, aber stattdessen die Fehlermeldung „Gerätetreibersoftware wurde nicht erfolgreich installiert“ und „MTP USB-Gerät fehlgeschlagen“ erhalten, sind Sie hier richtig, da wir heute besprechen werden, wie Sie dieses Problem beheben können. Nun, MTP ist eine Kurzform für Media Transfer Protocol, eine Erweiterung des Picture Transfer Protocol (PTP) -Kommunikationsprotokolls, mit dem Mediendateien atomar von und zu tragbaren Geräten übertragen werden können.

Wenn Sie mit dem MTP USB Device Failed Installation error konfrontiert sind, können Sie keine Mediendateien auf oder von einer Reihe von USB-Geräten wie Smartphones, Kameras usw. übertragen. Also, ohne Zeit zu verschwenden, wollen wir sehen, wie man MTP USB Device Driver Installation Failed Fehler mit Hilfe der unten aufgeführten Anleitung zur Fehlerbehebung beheben kann.
Fix MTP USB Device Driver Installation Failed
Stellen Sie sicher, dass Ihr Gerät nicht fehlerhaft ist, Sie können Ihr Gerät überprüfen, indem Sie es an einen anderen PC anschließen und prüfen, ob es funktioniert. Erstellen Sie außerdem einen Wiederherstellungspunkt, falls etwas schief geht.
Methode 1: Installieren Sie das Windows Media Feature Pack
Laden Sie das Media Feature Pack hier herunter. Installieren Sie einfach das Update und starten Sie Ihren PC neu. Und sehen Sie, ob Sie in der Lage sind, MTP USB Device Driver Installation Failed Fehler zu beheben. Dieses Media Feature Pack ist in erster Linie für Windows N und Windows KN Edition.
Methode 2: Gerätetreiber aktualisieren
1. Drücken Sie die Windows-Taste + R und geben Sie devmgmt ein.msc und drücken Sie die Eingabetaste, um den Geräte-Manager zu öffnen.

2. Suchen Sie nach Ihrem Gerätenamen oder Gerät mit einem gelben Ausrufezeichen.

Hinweis: Höchstwahrscheinlich wird Ihr Gerät unter Portable Devices aufgelistet. Klicken Sie auf Ansicht und wählen Sie Versteckte Geräte anzeigen, um tragbare Geräte anzuzeigen.
3. Klicken Sie mit der rechten Maustaste darauf und wählen Sie Treiber aktualisieren.
4. Wählen Sie nun Meinen Computer nach Treibersoftware durchsuchen.

5. Klicken Sie anschließend auf „Lassen Sie mich aus einer Liste der verfügbaren Treiber auf meinem Computer auswählen“.

6. Wählen Sie MTP USB Device aus der Liste aus und klicken Sie auf Next.
Hinweis: Wenn Sie das MTP-USB-Gerät nicht sehen können, deaktivieren Sie „Kompatible Hardware anzeigen“ und wählen Sie im linken Fensterbereich Android-Geräte oder mobile Geräte oder Standard-MTP-Gerät und dann MTP-USB-Gerät aus.

7. Warten Sie, bis die Installation abgeschlossen ist, und starten Sie Ihren PC neu, um die Änderungen zu speichern.
Methode 3: Hardware ausführen & Fehlerbehebung für Geräte
1. Drücken Sie die Windows-Taste + R, um das Dialogfeld Ausführen zu öffnen.
2. Geben Sie ‚control‘ ein und drücken Sie dann die Eingabetaste.

3. Suchen Sie nach Fehlerbehebung und klicken Sie auf Fehlerbehebung.

4. Klicken Sie anschließend im linken Bereich auf Alle anzeigen.
5. Klicken Sie auf die Problembehandlung für Hardware und Gerät, und führen Sie sie aus.

6. Die obige Problembehandlung kann möglicherweise den Fehler MTP USB Device Driver Installation Failed beheben.
Methode 4: Installieren Sie wpdmtp manuell.inf
1. Drücken Sie die Windows-Taste + R, geben Sie Folgendes ein und drücken Sie die Eingabetaste.
%systemroot%\INF
2. Geben Sie nun im INF-Verzeichnis wpdmtp ein.inf in der Suchleiste und drücken Sie die Eingabetaste.
3. Sobald Sie das wpdmtp gefunden haben.klicken Sie mit der rechten Maustaste darauf und wählen Sie Installieren.

4. Starten Sie Ihren PC neu und versuchen Sie erneut, Ihr Gerät anzuschließen.
Methode 5: Cache-Partition löschen
Hinweis: Durch das Löschen der Cache-Partition werden Ihre Dateien / Daten nicht gelöscht, da lediglich die temporären Junk-Dateien gelöscht werden.
1. Starten Sie Ihr Handy in den Wiederherstellungsmodus. Bei Android-Geräten besteht die häufigste Möglichkeit, in den Wiederherstellungsmodus zu wechseln, darin, die Lautstärketaste & gedrückt zu halten und dann die Ein- / Aus-Taste & gedrückt zu halten. Lassen Sie die Tasten nur los, wenn Sie in den Wiederherstellungsmodus booten.

Hinweis: Suchen Sie (Google) nach Ihrer Modellnummer und fügen Sie hinzu, wie Sie in den Wiederherstellungsmodus wechseln.
2. Navigieren Sie mit der Taste Volume Up & Down und wählen Sie WIPE CACHE PARTITION.
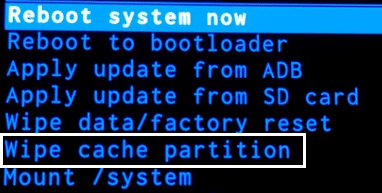
3. Sobald Wipe Cache Partition markiert ist, drücken Sie die Power-Taste, um die Aktion auszuwählen.
4. Starten Sie Ihren PC neu und verbinden Sie Ihr Telefon erneut mit Ihrem PC.
Methode 6: Registrierungskorrektur
1. Drücken Sie die Windows-Taste + R, geben Sie regedit ein und drücken Sie die Eingabetaste, um den Registrierungseditor zu öffnen.

2. Navigieren Sie zum folgenden Registrierungsschlüssel:
HKEY_LOCAL_MACHINE\SYSTEM\CurrentControlSet\Control\Class\{EEC5AD98-8080-425F-922A-DABF3DE3F69A}
3. Wählen Sie den Schlüssel {EEC5AD98-8080-425F-922A-DABF3DE3F69A} und suchen Sie dann im rechten Fensterbereich nach UpperFilters.

4. Klicken Sie mit der rechten Maustaste auf UpperFilters und wählen Sie Löschen.
5. Beenden Sie die Registrierung und starten Sie Ihren PC neu, um die Änderungen zu speichern.
6. Wenn der Fehler immer noch nicht behoben ist, öffnen Sie den Registrierungseditor erneut.
7. Navigieren Sie zum folgenden Registrierungsschlüssel:
HKEY_LOCAL_MACHINE\SYSTEM\CurrentControlSet\Control\Class
8. Stellen Sie sicher, dass Sie Class auswählen, drücken Sie Strg + F, geben Sie Portable Devices ein und drücken Sie die Eingabetaste.

9. Im rechten Fensterbereich finden Sie den (Standard-) Wert als tragbares Gerät.
10. Klicken Sie mit der rechten Maustaste auf UpperFilters im rechten Fensterbereich und wählen Sie Löschen.
11. Starten Sie Ihren PC neu und prüfen Sie, ob Sie den Fehler MTP USB Device Driver Installation Failed beheben können.
Methode 7: MTP-Portierungskit installieren
Laden Sie das offizielle MTP-Portierungskit von der Microsoft-Website herunter und installieren Sie es mithilfe der Setup-Datei. Starten Sie nach Abschluss der Installation Ihren PC neu und versuchen Sie erneut, Ihr Gerät anzuschließen.
Empfohlen für Sie:
- Fix Windows konnte die angeforderten Änderungen nicht abschließen
- Fix Auf den Windows Installer-Dienst konnte nicht zugegriffen werden
- So beheben Sie den Fehler select task „{0}“ existiert nicht mehr
- Fix Bitte legen Sie eine Festplatte in den USB-Wechseldatenträger ein Fehler




