Fix DirectX-Setup: Ein interner Systemfehler ist aufgetreten

- Laden Sie das Restoro PC Repair Tool herunter, das mit patentierten Technologien geliefert wird (Patent hier verfügbar).
- Klicken Sie auf Scan starten, um Windows-Probleme zu finden, die PC-Probleme verursachen könnten.
- Klicken Sie auf Alle reparieren, um Probleme mit der Sicherheit und Leistung Ihres Computers zu beheben
- Restoro wurde diesen Monat von 0 Lesern heruntergeladen.
Spielefanatiker müssen gelegentlich DirectX manuell installieren, um sicherzustellen, dass ihre Laptops oder Desktops die DirectX-Systemanforderungen der Spiele erfüllen. Einige Benutzer haben jedoch angegeben, dass eine Fehlermeldung DirectX An internal system error occurred angezeigt wird, wenn sie versuchen, DirectX (Version 9 oder höher) zu installieren.
Dieses Handbuch ist nützlich, um Directx-Setup-Fehler auf Origin zu beheben. Sie werden sie in kürzester Zeit loswerden können.
Wenn diese Fehlermeldung beim Öffnen des DirectX-Installationsprogramms angezeigt wird, können Sie sie auf diese Weise beheben.
Wie kann ich das DirectX-Setup beheben: Ein interner Systemfehler ist aufgetreten?
- Führen Sie das DirectX-Installationsprogramm als Administrator aus
- Antivirensoftware von Drittanbietern ausschalten
- Installieren Sie DirectX mit DirectX-Endbenutzerlaufzeiten
- Installieren Sie DirectX in einem Administratorkonto
- Scannen Sie die Registrierung mit CCleaner
- Bearbeiten Sie die Registrierung
Führen Sie das DirectX-Installationsprogramm als Administrator aus
Versuchen Sie zunächst, das DirectX-Installationsprogramm als Administrator auszuführen. Das Öffnen eines Installationsprogramms als Administrator kann häufig Installationsfehler beheben. Klicken Sie dazu mit der rechten Maustaste auf den DirectX-Setup-Assistenten und wählen Sie Als Administrator ausführen.
Antivirensoftware von Drittanbietern ausschalten
Viele Benutzer haben den Fehler „Ein interner Systemfehler ist aufgetreten“ behoben, indem sie die Antivirensoftware eines Drittanbieters deaktiviert und dann DirectX installiert haben.
Die meisten Antivirenprogramme enthalten eine Deaktivierungsoption in den Kontextmenüs des Taskleistensymbols, die Sie auswählen können, um die Schutzschilde vorübergehend auszuschalten.
Wenn Sie im Kontextmenü keine solche Option finden, öffnen Sie das Fenster der Antivirensoftware und durchsuchen Sie die Konfigurationseinstellungen.
Installieren Sie DirectX mit DirectX-Endbenutzer-Laufzeiten
Expertentipp: Einige PC-Probleme sind schwer zu lösen, insbesondere wenn es um beschädigte Repositorys oder fehlende Windows-Dateien geht. Wenn Sie Probleme haben, einen Fehler zu beheben, ist Ihr System möglicherweise teilweise defekt. Wir empfehlen die Installation von Restoro, einem Tool, das Ihren Computer scannt und den Fehler identifiziert.
Klicken Sie hier, um herunterzuladen und mit der Reparatur zu beginnen.
Der Systemfehler „Ein interner Systemfehler ist aufgetreten“ tritt häufiger auf, wenn DirectX mit der Web-Setup-Version des Laufzeitpakets (andernfalls dem Web-Installationsprogramm) installiert wird.
Daher haben einige Benutzer festgestellt, dass DirectX mit dem alternativen DirectX-Endbenutzer-Laufzeitinstallationsprogramm, das Sie von dieser Seite herunterladen können, in Ordnung installiert werden kann.
Führen Sie danach das Installationsprogramm aus, extrahieren Sie alle Dateien in einen Ordner und führen Sie dann das DXSETUP als Administrator aus dem Ordner aus, der die extrahierten Dateien enthält.
Installieren von DirectX in einem Administratorkonto
Wenn Sie DirectX in einem Standard-Windows-Benutzerprofil installieren, müssen Sie es möglicherweise in einem Administratorkonto installieren. Sie können ein völlig neues Admin-Profil einrichten.
Alternativ können Sie Ihr aktuelles Standardprofil wie folgt auf ein Admin-Profil umstellen:
- Drücken Sie die Windows-Taste + R-Tastenkombination, um Run zu öffnen.
- Geben Sie ’netplwiz‘ in das Textfeld Öffnen ein und klicken Sie auf OK, um das Fenster im Snapshot direkt darunter zu öffnen.

- Wählen Sie Ihr Standardbenutzerprofil aus und klicken Sie auf Eigenschaften, um das unten gezeigte Fenster zu öffnen.
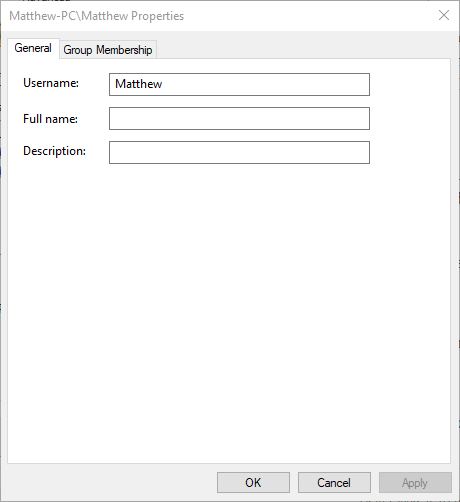
- Wählen Sie die Registerkarte Gruppenmitgliedschaft, die die Optionen in der Abbildung direkt darunter enthält.
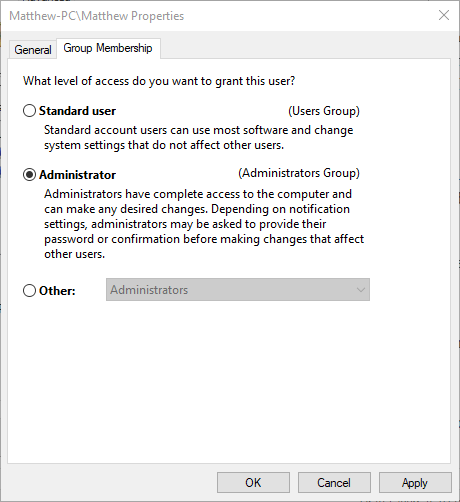
- Wählen Sie auf der Registerkarte Gruppenmitgliedschaft die Option Administrator.
- Drücken Sie die Tasten Übernehmen und OK, um die neu gewählte Einstellung zu bestätigen.
Scannen Sie die Registrierung mit Software von Drittanbietern
- Einige Benutzer haben auch bestätigt, dass ein CCleaner-Registrierungsscan den Fehler „Ein interner Systemfehler ist aufgetreten“ beheben kann. Um die Registrierung mit der Freeware CCleaner zu scannen, drücken Sie den Download-Button
- Dann können Sie CCleaner mit seinem Setup-Assistenten zu Windows hinzufügen.
- Führen Sie CCleaner aus und klicken Sie auf Registry, um den Registry Cleaner der Software zu öffnen.

- Aktivieren Sie alle Kontrollkästchen und klicken Sie auf die Schaltfläche Nach Problemen suchen, um einen Scan zu starten.
- Drücken Sie die Taste Ausgewählte Probleme beheben. Sie können dann eine optionale Registrierungssicherung speichern, aber Sie werden die Sicherungskopie wahrscheinlich nicht benötigen.
- Drücken Sie die Schaltfläche Alle ausgewählten Probleme beheben, um eine weitere Bestätigung zu erhalten.
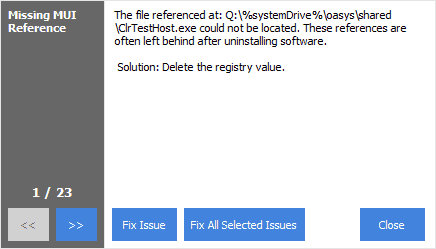
Bearbeiten der Registrierung
- Eine weitere Lösung für den Fehler „Interner Systemfehler aufgetreten“, den einige Benutzer bestätigt haben, besteht darin, den DirectX-Registrierungsschlüssel zu bearbeiten. Öffnen Sie dazu den Registrierungseditor, indem Sie ‚regedit‘ in das Textfeld Öffnen von Run eingeben.
- Navigieren Sie dann zu diesem Registrierungsschlüssel: HKEY_LOCAL_MACHINE\SOFTWARE\Microsoft\DirectX.
- Wählen Sie den DirectX-Schlüssel aus, der im Snapshot direkt darunter angezeigt wird.

- Doppelklicken Sie dann rechts im Fenster auf InstalledVersion, um das Fenster Binärwert bearbeiten zu öffnen.

- Löschen Sie die Wertdaten im Fenster Binärwert bearbeiten und ersetzen Sie sie durch diesen Wert: 0808 00 00 00 09 00 00 00.
- Drücken Sie die OK-Taste, um das Fenster Binärwert bearbeiten zu schließen.
- Doppelklicken Sie auf Version, um das unten gezeigte Fenster Zeichenfolge bearbeiten zu öffnen.

- Löschen Sie den aktuellen Wert im Textfeld Wertdaten.
- Geben Sie ‚4.09.00.0904‘ in das Textfeld Wertedaten ein und klicken Sie auf die Schaltfläche OK.
Wenn Sie die Registrierung Ihres Windows 10 nicht bearbeiten können, lesen Sie diese praktische Anleitung und finden Sie die schnellsten Lösungen für das Problem.
So können Sie den Fehler „Ein interner Systemfehler ist aufgetreten“ beheben, um DirectX zu installieren. In diesem Artikel finden Sie weitere DirectX-Korrekturen.
Wenn Sie weitere Fragen oder Anregungen haben, können Sie diese gerne im Kommentarbereich unten hinterlassen.
 Immer noch Probleme? Beheben Sie sie mit diesem Tool:
Immer noch Probleme? Beheben Sie sie mit diesem Tool: - Laden Sie dieses PC-Reparatur-Tool bewertet groß auf TrustPilot.com (download beginnt auf dieser Seite).
- Klicken Sie auf Scan starten, um Windows-Probleme zu finden, die PC-Probleme verursachen könnten.
- Klicken Sie auf Alle reparieren, um Probleme mit patentierten Technologien zu beheben (Exklusiver Rabatt für unsere Leser).
Restoro wurde diesen Monat von 0 Lesern heruntergeladen.
- DirectX
- DirectX-Fehler
- Ursprungsfehler beheben
Einen Experten kontaktieren




