Einfügen von Alpha-, Beta-, Gamma-, Delta- und anderen griechischen Symbolen in Word
So fügen Sie die Alpha-, Beta-, Gamma- und Deltaletter einin einem Word-Dokument haben Sie verschiedene Möglichkeiten:
I. Verwenden der Symbolschriftart:
Diese Methode ist sehr nützlich, wenn Sie Symbole einfügen müssen. andit funktioniert nur für lateinische oder griechische Buchstaben.
Wenn Sie den Text in das Word-Dokument eingeben, können Sie jederzeit zur Symbolschrift wechseln und die entsprechenden lateinischen Buchstaben verwenden, um griechische Buchstaben einzugeben:
1. Klicken Sie auf Strg + Umschalt + Q, um Ihre currentfont zur Symbolschrift zu wechseln.
2. Verwenden Sie Symbole wie normale Schriftarten (z. B. in Symbolfont entspricht die Tastaturtaste „a“ dem griechischen Buchstaben „α“, die Tastaturtaste „b“ dem griechischen Buchstaben „β“, …, „l“ -> „λ“, …, „w“ -> „ω“ usw.):
Hinweis: Diese Methode funktioniert nur zum Einfügen eines Buchstabens. Wenn Sie also möchtenfügen Sie mehrere Symbole ein, müssen Sie diese Schritte für jede Einfügung wiederholen.
Nach Eingabe eines Buchstabens mit der Symbolschriftart wird das nächste Zeichen mit der vorherigen Schriftart eingegeben.
Wenn Sie zweimal auf Strg + Umschalt + Q klicken, wechselt Word nicht zur vorherigen Schriftart, und die Symbolschriftart funktioniert nach dem ersten eingegebenen Symbol nicht mehr. Daher müssen Sieum die aktuelle Schriftart und den aktuellen Stil später zu ändern.
II. Verwenden der Gleichung:
Dieser Weg ist perfekt, wenn Sie sich nicht um das Format und die Kompatibilität kümmernmit früheren Versionen von Microsoft Office (ein empfohlener Ansatz für physikalisch)Wissenschaft und Mathematik, die viel Mathematik im Text mit konsistenten Schriftarten für alle Gleichungen und Symbole erfordern):
1. Klicken Sie in dem Absatz, in den Sie das Symbol einfügen möchten, auf Alt+=, um den Equitation-Block einzufügen:
2. Im Equitation-Block ohne zusätzlichebemühungen können Sie jeden Buchstaben eingeben, den Sie benötigen, indem Sie einfach\+Name des Buchstabens eingeben:
Hinweis: Sie können einen kürzeren Namen erstellen, siehe Punkt III.2.
III. Verwenden der automatischen Ersetzung:
Wenn Sie mit vielen Dokumenten arbeiten und häufig ein spezielles Symbol einfügen müssen, möchten Sie möglicherweise nicht jedes Mal eine Gleichung einfügen. Microsoft Word bietet eine hilfreiche Funktion namens Autokorrektur. Die Autokorrekturoptionen in MicrosoftWord bieten zwei verschiedene Möglichkeiten, um schnell Sonderzeichen wie Analpha, Beta, Gamma und Deltaletter aus dem griechischen Alphabet oder sogar hinzuzufügen große Textstücke:
- Verwenden der mathematischen Autokorrekturoptionen,
- Verwenden der Funktion Text beim Eingeben ersetzen der Autokorrekturoptionen.
III.1. Autokorrektur für Mathematik verwenden:
Mit dieser Methode können Sie die Optionen für die Autokorrektur von Mathematik verwenden, ohne eine Gleichung einzufügen. Um die Autokorrektur der mathematischen Symbole zu aktivieren oder zu deaktivieren, gehen Sie folgendermaßen vor:
1. Klicken Sie auf der Registerkarte Datei auf Optionen:

2. Klicken Sie im Dialogfeld Word-Optionen auf der Registerkarte Dokument auf die Autokorrekturoptionen… taste:

3. Wählen Sie im Dialogfeld Autokorrektur auf der Registerkarte Autokorrektur Mathematik die Option Autokorrekturregeln außerhalb der mathematischen Regionen verwenden aus:
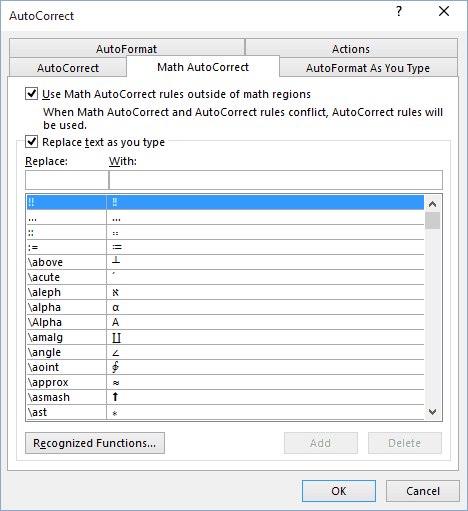
Nachdem Sie auf OK geklickt haben, können Sie einen der aufgelisteten Symbolnamen verwendenmicrosoft Word ersetzt sie durch die entsprechenden Symbole:
Hinweis: Wenn Sie die letzte Ersetzung nicht benötigen, klicken Sie auf Strg+Z, um sie abzubrechen.
III.2. Verwenden von Text ersetzen:
Mit dieser Methode können Sie eine Sequenz erstellen, um sie durch die zu ersetzenlatinischer oder griechischer Buchstabe. Um beispielsweise einen griechischen Buchstaben durch nicht kurze Namen zu ersetzen,können Sie Folgendes verwenden:
Um die neuen, kurzen Namen für einige griechische Buchstaben zu definieren, gehen Sie wie folgt vor:
1. Fügen Sie das Symbol ein, für das Sie definieren möchtender Kurzname, mit der Symbolschriftart und wählen Sie es aus.
2. Klicken Sie auf der Registerkarte Datei auf Optionen.
3. Klicken Sie im Dialogfeld Word-Optionen auf der Registerkarte Dokument auf die Autokorrekturoptionen… Schaltfläche.
4. Klicken Sie im Dialogfeld Autokorrektur auf der Registerkarte Autokorrektur:
- Stellen Sie sicher, dass die Option Text während der Eingabe ersetzen ausgewählt ist,
- Das ausgewählte Symbol wurde in das Feld Mit eingefügt. Wenn Sie den formatierten Text verwenden, wählen Sie dieses Optionsfeld aus:
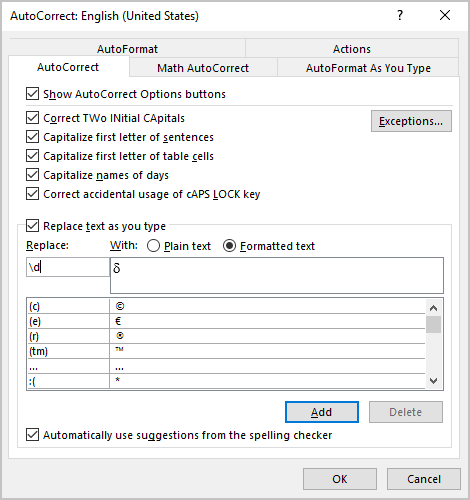
- Geben Sie im Feld Ersetzen die Sequenz ein, die ersetzt werden sollsymbol,
- Wenn diese Sequenz noch nicht verwendet wird, klicken Sie auf Hinzufügen.
IV. Verwenden einer Tastenkombination:
Microsoft Word bietet eine Möglichkeit, die Tastenkombination für die am häufigsten verwendeten zu definierenfunktionen. So können Sie eine Verknüpfung zum Einfügen des Alpha-, Beta-, Gamma- oder Delta-Buchstabens zuweisen:
1. Klicken Sie auf der Registerkarte Einfügen in der Gruppe Symbole auf die Schaltfläche Symbol:
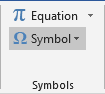
Hinweis: Wenn Sie das Zeichen sehr oft verwenden, finden Sie es in der Symboldropdown-Liste:
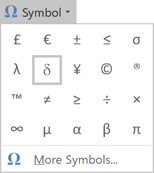
2. Klicken Sie auf Weitere Symbole….
3. Im Dialogfeld Symbol:
- Um Alpha, Beta, Gamma Ordelta aus der aktuellen Schriftart (falls vorhanden) einzufügen, wählen Sie aus der Dropdown-Liste Subset das Griechische und Koptische aus:
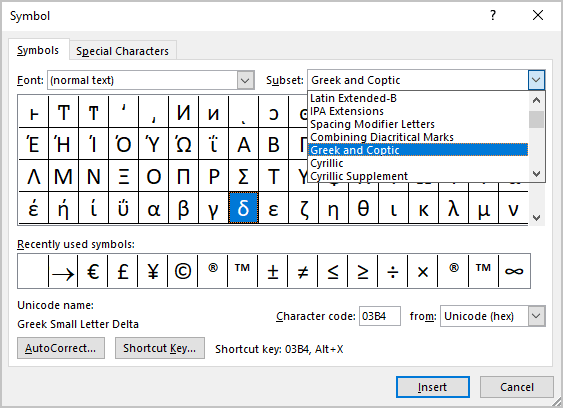
- Wählen Sie zum Einfügen von Alpha, Beta, Gamma Ordelta aus der Symbolschriftart in der Dropdown-Liste Schriftart die Symbolschriftart aus:
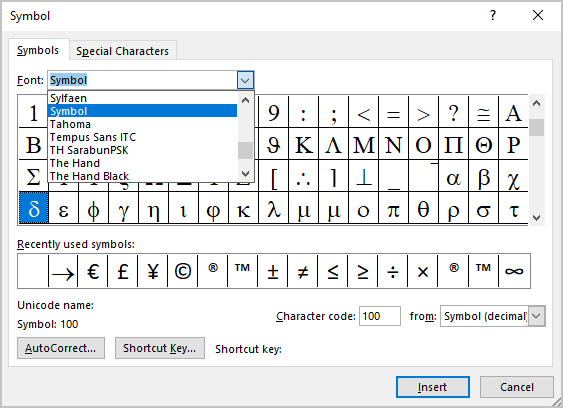
4. Wählen Sie das Symbol und klicken Sie auf die Tastenkombination…schaltfläche zum Öffnen des Dialogfelds Tastatur anpassen:
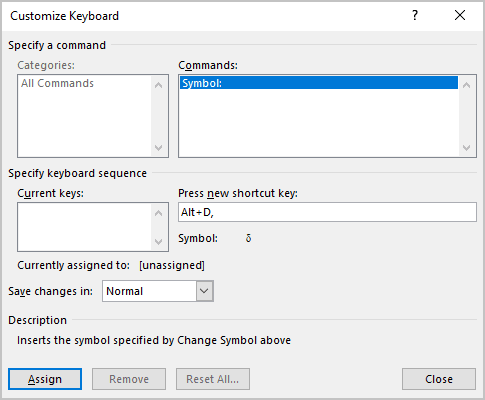
5. Geben Sie im Feld Neue Tastenkombination drücken die Tastenkombination ein, die Sie für das Symbol oder Zeichen verwenden möchten (z. B. für Symbol δ mit Alt+D), und klicken Sie auf Zuweisen.
Hinweis: Seien Sie vorsichtig, Sie können die bereits zugewiesenen Verknüpfungen in Word neu zuweisen. Stellen Sie sicher, dass nach der aktuellen Zuordnung zu: keine aktiven Wortfunktionen vorhanden sind. In jedem Fall können Sie jede vorhandene Funktion in Word einer anderen Taste zuweisen.




