Arbeiten mit mehreren Projekten in Microsoft Project
In diesem Modul wird der Umgang mit mehreren Projekten erläutert. Sie lernen, wie Sie Verknüpfungen zwischen Projekten erstellen. Da das Arbeiten mit einer einzelnen Datei immer schneller ist, wenn Sie ihr helfen können, wird in diesem Modul auch erläutert, wie Projekte konsolidiert werden. Sie erfahren, wie Sie mehrere kritische Projektpfade und konsolidierte Projektstatistiken anzeigen. Abschließend wird in diesem Modul erläutert, wie Sie einen Ressourcenpool erstellen. Sehen Sie sich auch an, wie Sie Kosten zu Projekten hinzufügen.
Für einen von Lehrern geleiteten Projektschulungskurs in Los Angeles rufen Sie uns unter 888.815.0604 an.
Einfügen eines Teilprojekts
Verwenden Sie das folgende Verfahren, um ein Projekt in einem Masterprojekt zu verknüpfen
- Markieren Sie im leeren Projekt in der Gantt-Diagrammansicht die Zeile, in die Sie das Projekt einfügen möchten.
- Wählen Sie die Registerkarte Projekt.
- Unterprojekt auswählen.
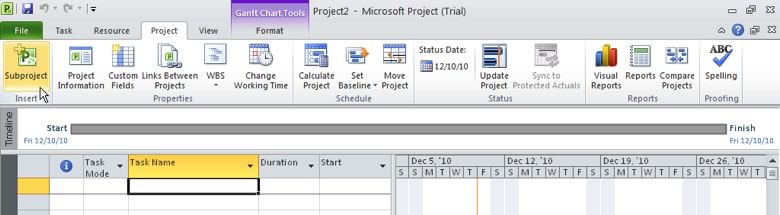
- Markieren Sie das Projekt, das Sie einfügen möchten.
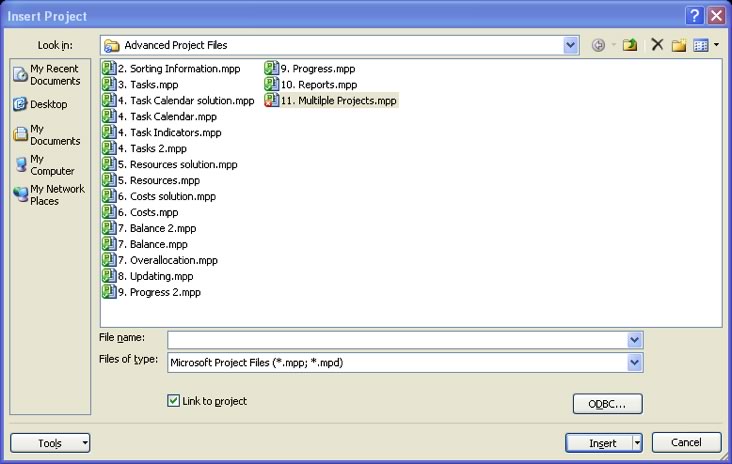
Hinweis: Um mehrere Projekte einzufügen, halten Sie die STRG-Taste gedrückt und klicken Sie auf die Projekte in der Reihenfolge, in der Sie sie einfügen möchten.
- Stellen Sie sicher, dass das Kontrollkästchen Link zum Projekt aktiviert ist. Wenn Sie die Teilprojekte jedoch nicht mit Änderungen am Masterprojekt aktualisieren möchten, deaktivieren Sie das Kontrollkästchen.
- Wählen Sie Einfügen.
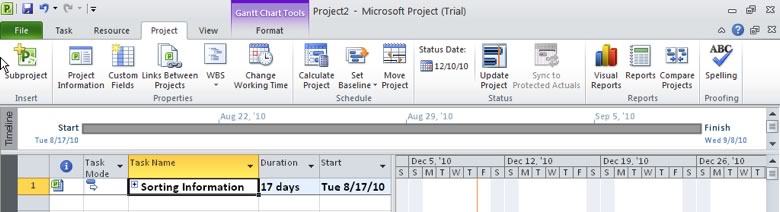
Verknüpfungen für Microsoft Project 2013 anzeigen
Projekte konsolidieren
Gehen Sie wie folgt vor, um Projekte für den Druck zu konsolidieren.
- Öffnen Sie die Projektdateien, die Sie kombinieren möchten.
- Wählen Sie Neues Fenster auf der Registerkarte Ansicht im Menüband.

-
Markieren Sie die erste Datei, die im konsolidierten Fenster angezeigt werden soll. Halten Sie die STRG-Taste gedrückt, um nachfolgende Projekte in der Reihenfolge auszuwählen, in der sie angezeigt werden sollen.
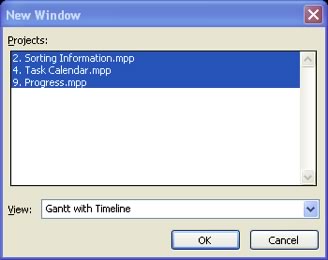
- Wählen Sie eine Ansichtsoption aus der Dropdown-Liste aus.
- Wählen Sie OK.
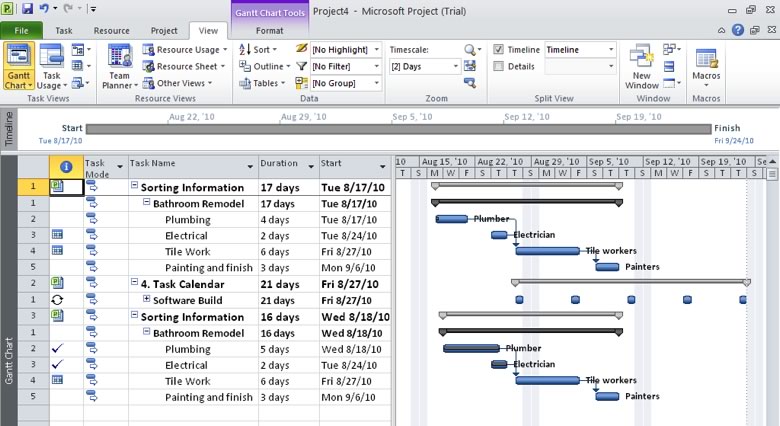
Anzeigen mehrerer kritischer Projektpfade
Verwenden Sie das folgende Verfahren, um mehrere kritische Pfade anzuzeigen.
- Wählen Sie im Menüband die Registerkarte Datei aus.
- Wählen Sie Optionen.
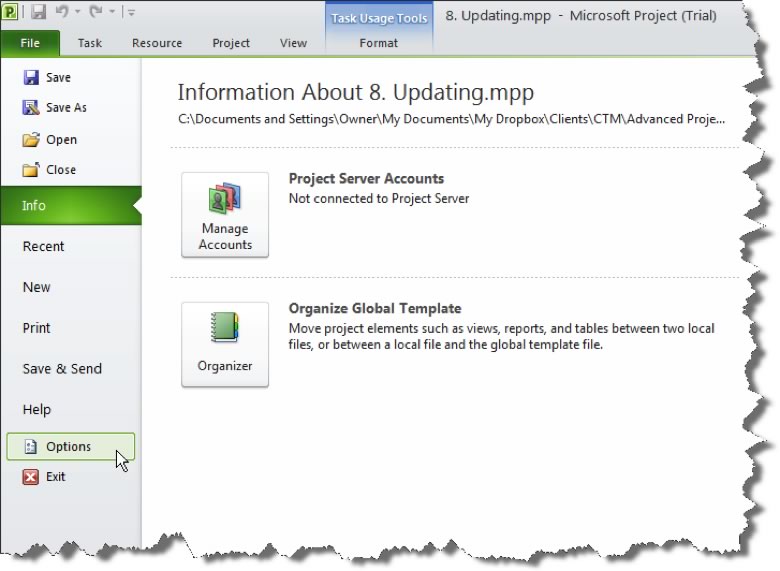
Projekt öffnet das Dialogfeld Projektoptionen.
- Wählen Sie die Registerkarte Erweitert.
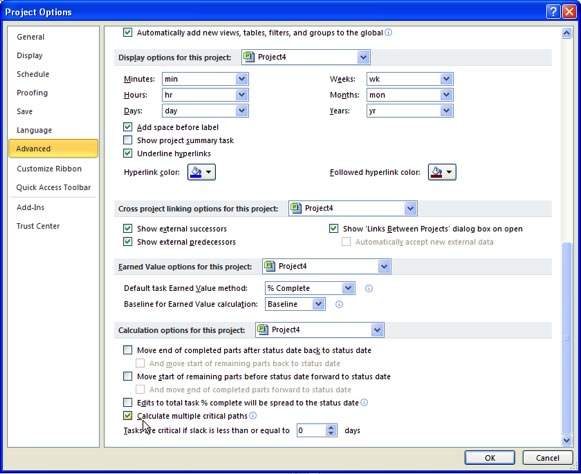
- Aktivieren Sie das Kontrollkästchen Mehrere kritische Pfade berechnen.
- Wählen Sie OK.
- Wählen Sie Weitere Ansichten aus dem Menü Ansicht.
- Detail Gantt auswählen.
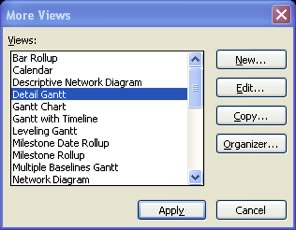
- Wählen Sie Anwenden.
Anzeigen konsolidierter Projektstatistiken
Verwenden Sie das folgende Verfahren, um die Projektstatistiken zu überprüfen.
- Wählen Sie Projektinformationen auf der Registerkarte Projekt aus.

Projekt öffnet das Dialogfeld Projektinformationen.
- Wählen Sie die Schaltfläche Statistik.
Projekt zeigt das Dialogfeld Projektstatistik an.
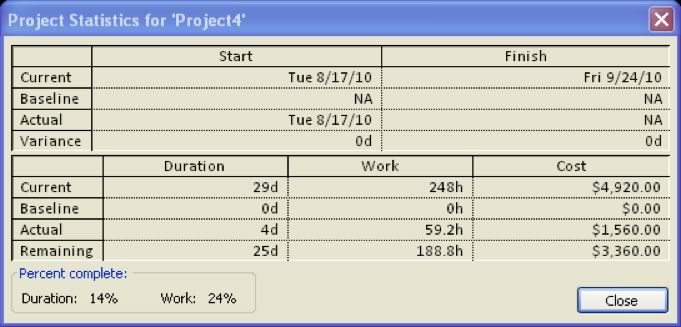
Erstellen eines Ressourcenpools
Erstellen eines Ressourcenpools.
- Das Projekt, das die Ressourcen enthält, wird zum Ressourcenpool. Öffnen Sie diese Datei sowie die Datei, die Ressourcen freigibt, dh das Sharer-Projekt.
- Wählen Sie das Sharer-Projekt im Fensterbereich der Registerkarte Ansicht aus.

- Wählen Sie die Registerkarte Ressource.
- Ressourcenpool auswählen.
- Wählen Sie Ressourcen freigeben.
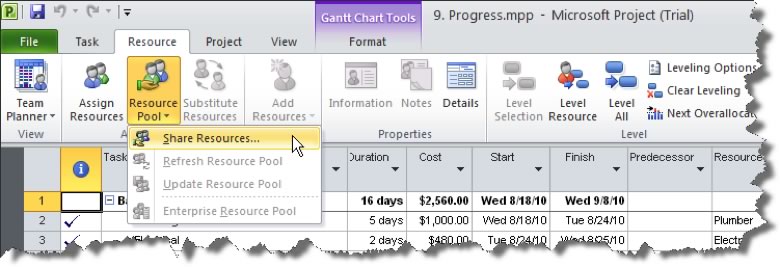
Projekt zeigt das Dialogfeld Ressourcen freigeben an.
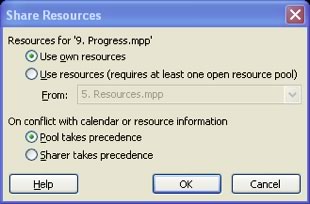
- Geben Sie an, ob die eigenen Ressourcen des Projekts oder die Ressourcen eines anderen Projekts verwendet werden sollen. Wenn Sie Ressourcen verwenden aus auswählen, wählen Sie das Projekt aus der Dropdown-Liste aus.
- Wählen Sie aus, wie Ressourcenkonflikte behandelt werden sollen. Dies gibt an, ob doppelte Ressourceninformationen, z. B. Raten, überschrieben werden sollen.
- Wählen Sie OK.




