Anzeigen, Einfügen und Entfernen von Absatzmarken / Absatzsymbol in Word
Word zeigt standardmäßig keine Absatzmarke nach dem Ende jedes Absatzes an. Wenn Sie sie sehen möchten, können Sie sie anzeigen, überprüfen Sie einfach die Absatzmarkierung. Die Einstellungsmethoden von Word 2003, Word 2007 und Word 2010 und höher sind nicht genau gleich, insbesondere Word 2003 unterscheidet sich erheblich von anderen Versionen.
Absatzmarke und Absatzmarke sind dasselbe Symbol in Word. Es gibt zwei Möglichkeiten, sie hinzuzufügen, nämlich Eingabe mit Tastenkombinationen und Einfügen in das Symboldialogfeld. Wenn Sie Tastenkombinationen zur Eingabe verwenden, müssen Sie die numerische Tastatur verwenden, um Zahlen einzugeben.
I. Anzeigen von Absatzmarken in Word
1. Anzeigen von Absatzmarken in Word (Word 2010 und höher)
Klicken Sie mit der rechten Maustaste auf ein Leerzeichen im Menüband, und wählen Sie im Einblendmenü die Option Menüband anpassen aus. Wählen Sie Anzeige auf der linken Seite, klicken Sie auf Absatzmarkierungen unter Diese Formatierungsmarkierungen immer auf dem Bildschirm anzeigen, um dies zu überprüfen. Klicken sie auf OK, alle die absatz marken in die dokument sind gezeigt, die bedienung schritte sind in Abbildung dargestellt 1:
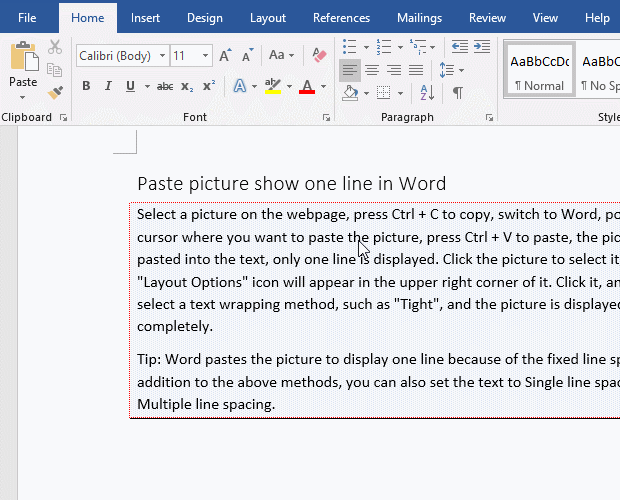
Abbildung 1
Ausblenden von Absatzmarken in Word
Wenn Sie die Absatzmarke wieder ausblenden möchten, führen Sie einfach die obigen Schritte aus, um die Absatzmarken zu deaktivieren.
2. So zeigen Sie Absatzmarken in Word 2007
an 1) Klicken Sie auf das Büro Öffnen Sie in der oberen linken Ecke des Word-Fensters das Dialogfeld Word-Optionen.
2) Wählen Sie links Anzeige und suchen Sie im rechten Fenster die Option Absatzmarken unter Diese Formatierungszeichen immer auf dem Bildschirm anzeigen und aktivieren Sie das Häkchen davor.
3. Anzeigen von Absatzmarken in Word 2003
1) Öffnen Sie Word 2003 und wählen Sie Extras → Optionen.
2) Wählen Sie die Registerkarte Ansicht, suchen Sie die Absatzmarken in der Mitte des Dialogfelds und klicken Sie darauf, um sie zu überprüfen. Werden nach der Bestätigung alle Absatzmarkierungen angezeigt?
II. Eingeben und Einfügen eines Absatzsymbols in Word
1. Wie zu typ absatz symbol mit verknüpfung schlüssel Alt + 0182
Position die cursor an der position, wo sie hinzufügen möchten eine absatz symbol, halten sie die Alt-taste auf ihre tastatur, geben sie 0182 auf die numerische tastatur auf der rechten seite der tastatur, release die Alt-taste, dann geben sie eine absatz symbol, die demonstration ist gezeigt in Abbildung 2:
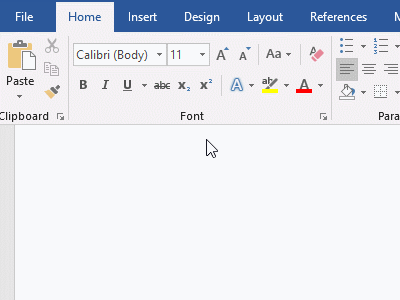
Abbildung 2
2. So fügen Sie ein Absatzsymbol in Word ein
Positionieren Sie den Cursor an der Stelle, an der Sie ein Absatzsymbol eingeben möchten, wählen Sie die Registerkarte Einfügen, klicken Sie auf Symbol Auf der rechten Seite des Menübands, wählen Sie Weitere Symbole im Popup-Menü, öffnen Sie das Dialogfeld Symbol und wählen Sie die Registerkarte Sonderzeichen, wählen Sie den Absatz aus, klicken Sie auf Einfügen, um dem Dokument ein Absatzsymbol hinzuzufügen, klicken Sie erneut, um das Hinzufügen fortzusetzen. Klicken Sie auf Abbrechen, um das Dialogfeld Symbol zu schließen. Die Operationsschritte werden in Abbildung gezeigt 3:
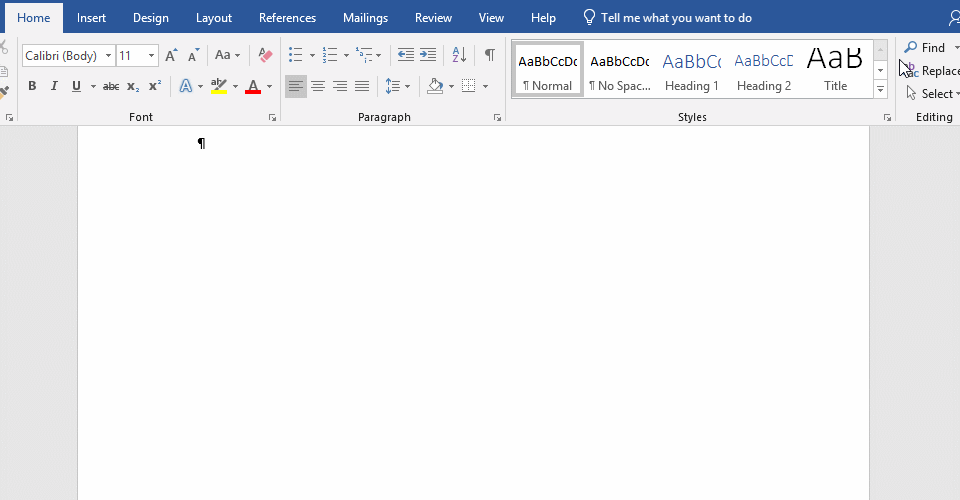
Abbildung 3
III. So entfernen Sie das Absatzsymbol in Word
1. So entfernen Sie Absatzmarken in Word (Entfernen von Absatzmarken in Word)
Um eine Absatzmarke zu löschen, wählen Sie sie aus und drücken Sie Entf auf der Tastatur, um sie zu löschen. Um mehrere Absatzmarken zu löschen, können Sie die Ersetzungsmethode verwenden. Die Operationsmethode ist: Drücken Sie die Tastenkombination Strg + H auf der Tastatur, öffnen Sie das Dialogfeld Suchen und Ersetzen. Klicken Sie auf Mehr, um zu erweitern, und klicken Sie dann auf Spezial, wählen Sie Absatzmarke Im Popup-Menü wird ^ p zum Eingabefeld Suchen hinzugefügt; Ersetzen durch bleibt leer. Klicken Sie auf Alle ersetzen, alle Absatzmarken werden entfernt, klicken Sie auf Schließen, um das Dialogfeld Suchen und Ersetzen zu schließen. Die Operationsschritte werden in Abbildung gezeigt 4:
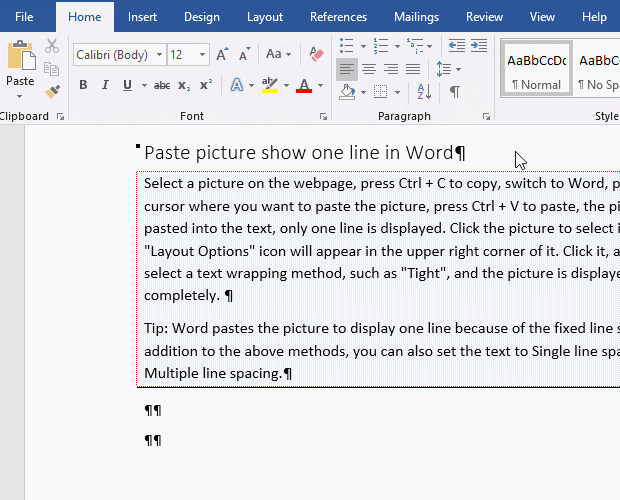
Abbildung 4




