4 Möglichkeiten, die Soundeinstellungen auf einem Windows-PC zu öffnen




Wenn Sie auf Soundprobleme stoßen oder die Lautstärke Ihres PCS verbessern möchten, ist es an der Zeit, auf die Soundeinstellungen von Windows zuzugreifen und einige Optimierungen vorzunehmen. Wussten Sie jedoch, dass es mehrere Verknüpfungen und Tricks gibt, mit denen Sie schnell dorthin gelangen, wo Sie sein müssen?
In diesem Artikel zeigen wir Ihnen vier einfache Möglichkeiten, auf die Soundeinstellungen auf Ihrem Windows-PC zuzugreifen.
1. So öffnen Sie die Soundeinstellungen des Hauptsystems
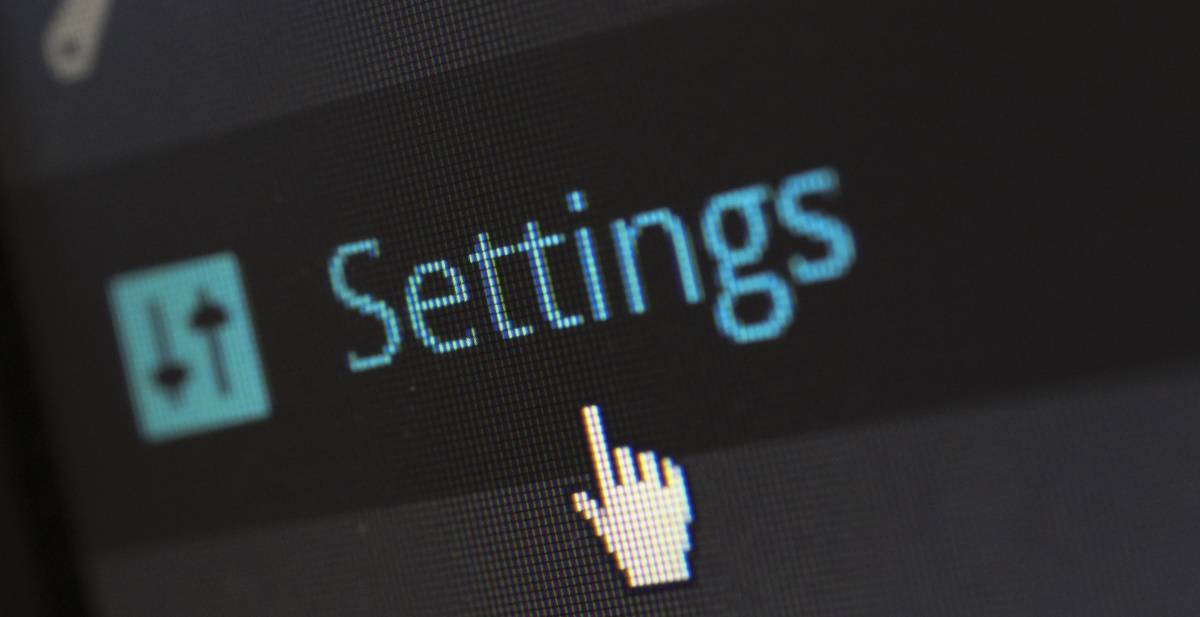
Wenn Sie die wichtigsten Audiofunktionen Ihres Computers nutzen möchten, finden Sie sie alle in den wichtigsten Soundeinstellungen des pcs. Dazu gehören das Konfigurieren von Audioverbesserungen, das Ändern von App-Sounds, die Auswahl Ihres Ausgabe- oder Eingabegeräts und vieles mehr.
Diese Einstellungen verfügen auch über verschiedene Schaltflächen zur Fehlerbehebung, mit denen Sie Probleme mit Lautsprechern und Mikrofonen problemlos beheben können. Daher sind sie nützlich, wenn Sie auf kritische Soundprobleme auf Ihrem Gerät stoßen.
Wenn Sie die wichtigsten Soundeinstellungen des Systems öffnen möchten, gibt es verschiedene Möglichkeiten:
Verwenden Sie die Windows-Suchleiste
Die Windows-Suchleiste ist ein praktisches Tool, mit dem Sie nach verschiedenen Programmen und Systemeinstellungen suchen können. Um die wichtigsten Systemsoundeinstellungen mit diesem Tool zu öffnen, geben Sie Sound Settings in die Windows-Suchleiste ein und wählen Sie die beste Übereinstimmung aus. Wenn Sie die Suchleiste deaktiviert haben, können Sie weiterhin darauf zugreifen, indem Sie auf die Schaltfläche Start klicken und eingeben, wonach Sie suchen möchten.
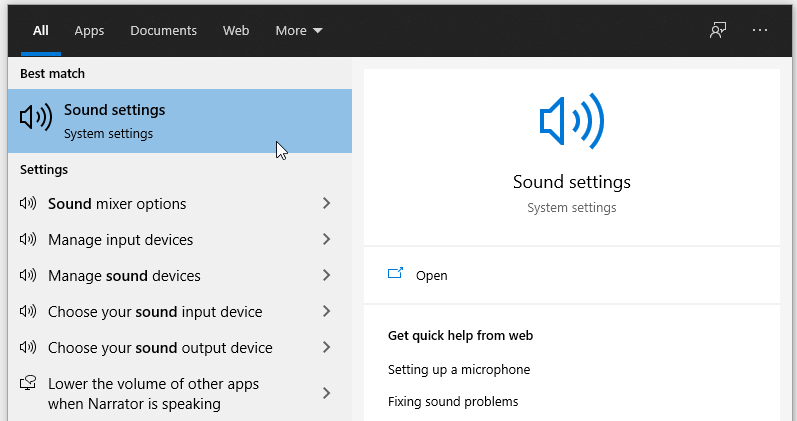
Verwenden Sie das Windows-Startmenü, das Soundsymbol und eine Tastenkombination
Alternativ können Sie das Hauptfenster für die Soundeinstellungen über das Startmenü, eine Tastenkombination oder das Soundsymbol in der Taskleiste öffnen
- Um das Startmenü zu verwenden, navigieren Sie zum Windows-Startmenü > PC-Einstellungen > System > Sound.
- Um eine Tastenkombination zu verwenden, drücken Sie Win + I.
- Um das Soundsymbol zu verwenden, klicken Sie mit der rechten Maustaste auf das Soundsymbol in der Taskleiste und wählen Sie Soundeinstellungen öffnen.
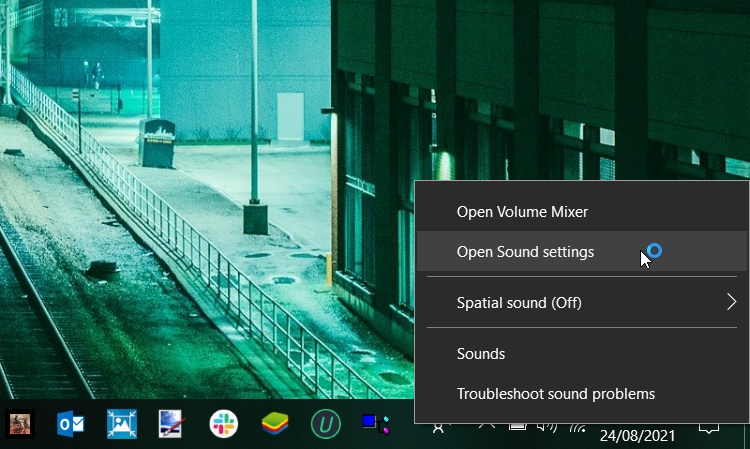
2. Öffnen Sie das Fenster Sound Control Panel
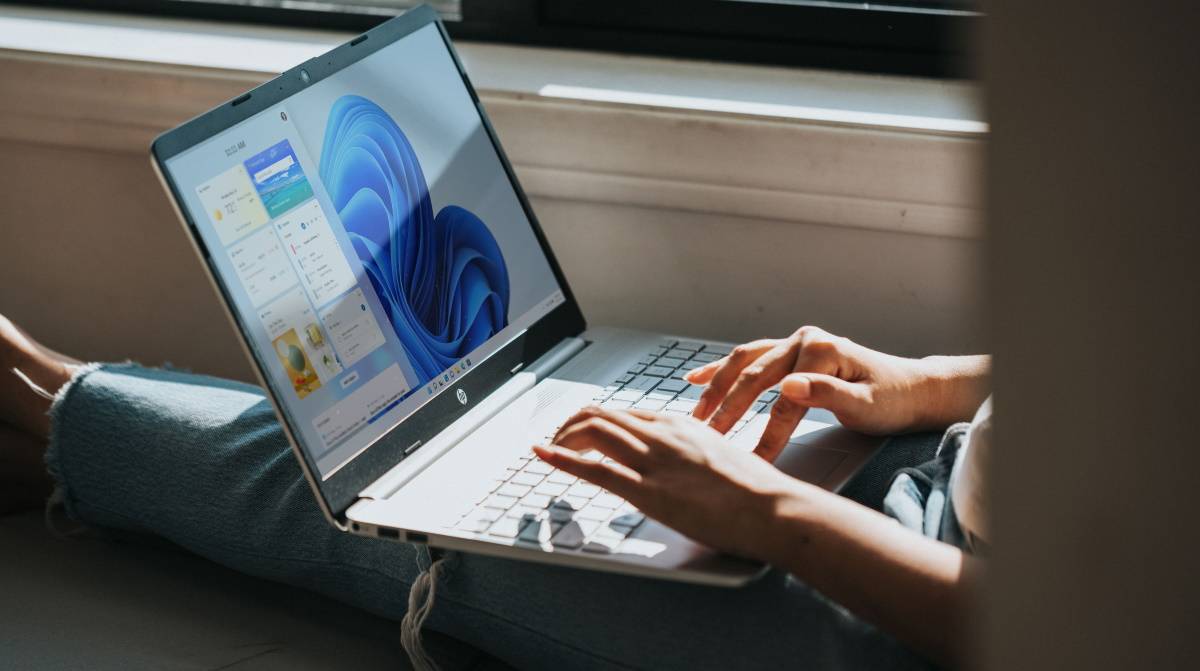
Das Sound Control Panel-Fenster ist sehr hilfreich bei der Konfiguration der Wiedergabe-, Aufnahme-, Sound- und Kommunikationseinstellungen. Diese Einstellungen können nützlich sein, wenn Sie fehlerhafte Computerlautsprecher reparieren, Einstellungen wie die Spracherkennung konfigurieren oder verschiedene Wiedergabeoptionen auswählen möchten.
Schauen wir uns nun die verschiedenen Möglichkeiten zum Öffnen des Sound Control Panel-Fensters an:
Verwenden Sie das Dialogfeld Befehl ausführen oder die Eingabeaufforderung
Genau wie die Windows-Suchleiste kann das Dialogfeld Befehl ausführen in verschiedenen Situationen sehr nützlich sein. Dies ist beispielsweise sehr hilfreich, wenn Sie bestimmte Softwareprogramme oder Systemeinstellungen schnell öffnen möchten.
So können Sie das Fenster Sound Control Panel über das Dialogfeld Befehl ausführen öffnen:
- Drücken Sie Win + R, um das Dialogfeld Befehl ausführen zu öffnen.
- Typ Steuerung mmsys.cpl-Sounds und drücken Sie die Eingabetaste.
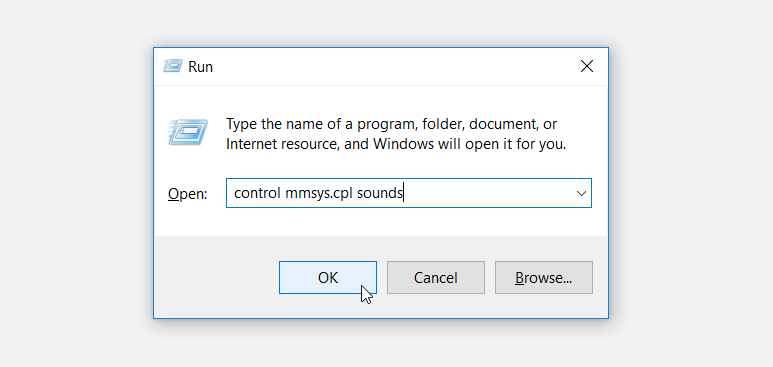
Sie können das Fenster Sound Control Panel auch über die Eingabeaufforderung öffnen. So geht’s:
- Öffnen Sie das Dialogfeld Befehl ausführen wie in den vorherigen Schritten beschrieben.
- Geben Sie CMD ein und drücken Sie Strg + Umschalt + Eingabetaste, um eine Eingabeaufforderung mit erhöhten Rechten zu öffnen.
- Geben Sie den folgenden Befehl ein und drücken Sie die Eingabetaste:
control mmsys.cpl soundsVerwenden Sie die Systemsteuerung
Die Systemsteuerung ist ein weiteres praktisches Windows-Tool, das Sie für verschiedene Zwecke verwenden können. Um die Soundeinstellungen über das Bedienfeld zu öffnen, müssen Sie Folgendes tun:
- Geben Sie Systemsteuerung in die Windows-Suchleiste ein und wählen Sie die beste Übereinstimmung aus.
- Klicken Sie auf das Dropdown-Menü Ansicht nach und wählen Sie Große Symbole.
- Wählen Sie Sound aus den Menüpunkten der Systemsteuerung.
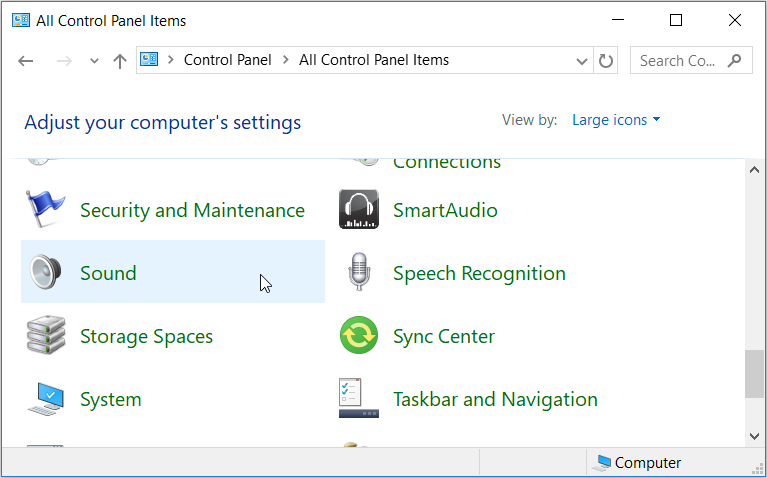
Verwenden Sie das Startmenü oder das Soundsymbol
Alternativ können Sie das Fenster Sound Control Panel über das Startmenü oder das Soundsymbol in der Taskleiste öffnen. Hier ist, wie Sie dies tun können:
- Um das Startmenü zu verwenden, navigieren Sie zum Windows-Startmenü > PC-Einstellungen > System > Sound > Sound Control Panel.
- Um das Soundsymbol zu verwenden, klicken Sie mit der rechten Maustaste auf das Soundsymbol in der Taskleiste und wählen Sie Sounds.
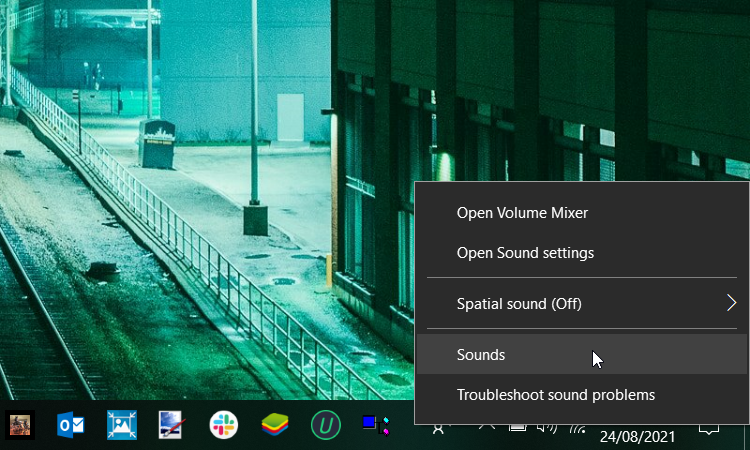
3. Öffnen Sie schnell die Registerkarten der Soundsteuerung
Das Fenster der Soundsteuerung ist sehr nützlich, um verschiedene Systemeinstellungen zu konfigurieren. Wussten Sie jedoch, dass Sie einen benutzerdefinierten Befehl erstellen können, mit dem eine bestimmte Registerkarte sofort geöffnet werden kann? Sie können dann eine Eingabeaufforderung Desktop-Verknüpfung mit diesen Befehlen vorinstalliert erstellen, so dass Sie sie mit einem Doppelklick von Ihrem Desktop ausführen können.
Öffnen Sie die Registerkarte Wiedergabe
Um die Registerkarte Wiedergabe direkt zu öffnen, öffnen Sie das Dialogfeld Befehl ausführen, geben Sie den folgenden Befehl ein und drücken Sie die Eingabetaste:
rundll32.exe Shell32.dll,Control_RunDLL Mmsys.cpl,,0Öffnen Sie die Registerkarte Aufnahme
Müssen Sie problemlos direkt zur Registerkarte Aufnahme springen? Öffnen Sie das Dialogfeld Befehl ausführen, geben Sie den folgenden Befehl ein, und drücken Sie die Eingabetaste:
rundll32.exe Shell32.dll,Control_RunDLL Mmsys.cpl,,1Öffnen Sie die Registerkarte Sound
Um direkt zur Registerkarte Sounds zu gelangen, öffnen Sie das Dialogfeld Befehl ausführen, geben Sie den folgenden Befehl ein und drücken Sie die Eingabetaste:
rundll32.exe Shell32.dll,Control_RunDLL Mmsys.cpl,,2Öffnen Sie die Registerkarte Kommunikation
Um direkt zur Registerkarte Kommunikation zu gelangen, öffnen Sie das Dialogfeld Befehl ausführen, geben Sie den folgenden Befehl ein und drücken Sie die Eingabetaste:
rundll32.exe Shell32.dll,Control_RunDLL Mmsys.cpl,,34. Öffnen Sie schnell die räumlichen Klangeinstellungen, den Lautstärkeregler und die Problembehandlung

Es gibt verschiedene Systemsound-Einstellungen, für die Sie manchmal tief graben müssen. Bisher haben wir untersucht, wie das Soundsymbol in der Taskleiste Ihnen den einfachen Zugriff auf einige davon erleichtern kann. Es gibt jedoch noch einige weitere Soundeinstellungen, auf die Sie über das Soundsymbol zugreifen können.
Sie können beispielsweise den Lautstärkemixer öffnen, räumliche Sounds konfigurieren und die Sound-Problembehandlung mithilfe des Soundsymbols schnell starten. Mal sehen, wie Sie das alles machen können:
- Um den Volume Mixer zu öffnen, klicken Sie mit der rechten Maustaste auf das Soundsymbol und dann auf Volume Mixer öffnen.
- Um die Spatial Sounds-Einstellungen zu öffnen, klicken Sie mit der rechten Maustaste auf das Sound-Symbol und wählen Sie Spatial Sound. Von dort aus können Sie die Soundeinstellungen im angrenzenden Fenster konfigurieren.
- Um die Sound-Problembehandlung schnell auszuführen, klicken Sie mit der rechten Maustaste auf das Soundsymbol und wählen Sie Soundprobleme beheben.
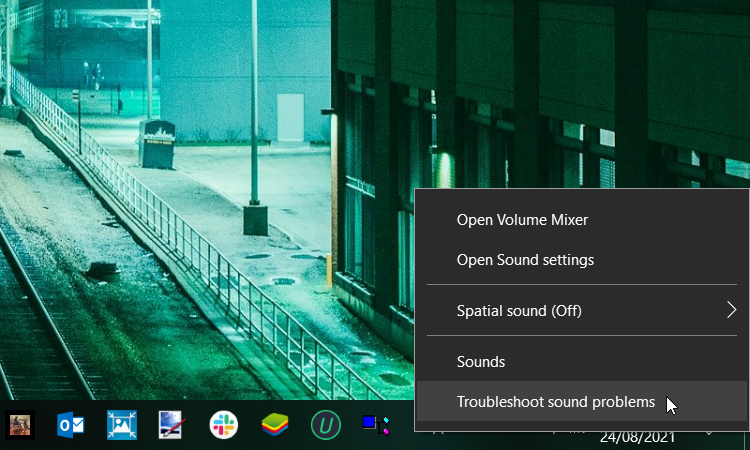
Zugriff auf Windows-Soundeinstellungen auf einfache Weise
Wenn Sie wissen, wie Sie Ihre Soundeinstellungen konfigurieren, kann dies hilfreich sein, unabhängig davon, ob Sie auf Soundschwierigkeiten stoßen oder einfach nur mit den Soundeinstellungen herumspielen möchten. Wenn Sie einfach die von uns behandelten Tipps befolgen, sollten Sie auf alle Arten von Soundeinstellungen auf Ihrem Gerät zugreifen können.
Und wenn Sie diese Methoden beherrschen, sollten Sie in der Lage sein, schnell und problemlos zu den relevanten Soundeinstellungen zu navigieren.
Modisha ist eine Bloggerin für technische Inhalte &, die sich leidenschaftlich für aufkommende Technologien und Innovationen einsetzt. Er forscht gerne und schreibt aufschlussreiche Inhalte für Technologieunternehmen. Er verbringt die meiste Zeit damit, Musik zu hören und spielt auch gerne Videospiele, Reisen, und Action-Comedy-Filme ansehen.
Mehr von Modisha Tladi




