4 Möglichkeiten, das Herunterfahren von Windows 10 zu beschleunigen
Windows-PCs sollten ziemlich schnell heruntergefahren werden, es sei denn, es liegt ein Problem vor, das eine Verzögerung beim Herunterfahren verursacht. Wenn Sie feststellen, dass das Herunterfahren Ihres Computers länger dauert als normalerweise, möchten Sie ihn möglicherweise schneller herunterfahren. Dieser Artikel beschreibt verschiedene Möglichkeiten, das Herunterfahren von Windows 10 zu beschleunigen.
- Weg 1: Reduzieren Sie das Timeout, um den Dienst oder die App zu beenden
- Weg 2: Deaktivieren Sie die Seite zum Löschen von Dateien beim Herunterfahren
- Weg 3: Deaktivieren Sie die Seite zum Löschen virtueller Speicherdateien
- Weg 4: Verknüpfung zum schnellen Herunterfahren erstellen
Weg 1: Reduzieren Sie das Timeout, um den Dienst oder die App zu beenden
Wenn Sie den Schnellstart aktiviert haben, sollte dies dazu beitragen, die Windows-Startzeit zu verkürzen. Um die Zeit zum Beenden des Dienstes oder der App zu verkürzen, gehen Sie folgendermaßen vor:
Schritt 1: Öffnen Sie den Registrierungseditor.
Drücken Sie die Tasten Win + R, um den Dialog Ausführen zu öffnen. Geben Sie regedit ein und drücken Sie die Eingabetaste.
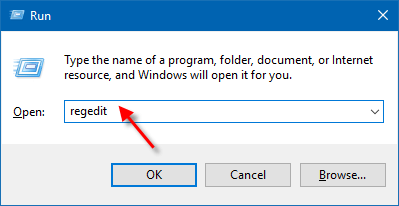
Schritt 2: Navigieren Sie im Registrierungseditor zu diesem Ordner:
HKEY_LOCAL_MACHINE \ SYSTEM \CurrentControlSet\Control
Doppelklicken Sie im rechten Bereich des Kontrollordners auf WaitToKillServiceTimeout, um ihn zu ändern.
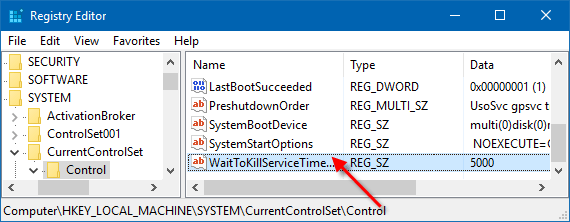
Schritt 3: Set die wert daten als 2000 und drücken sie OK.
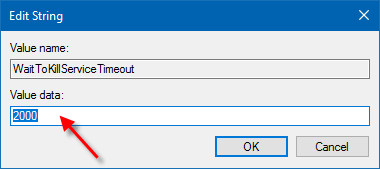
Hinweis: Die standard wert (zeit) ist 5000, es bedeutet 5 sekunden. Dann wert daten 2000 bedeutet 2 sekunden.
Weg 2: Deaktivieren Sie das Löschen der Auslagerungsdatei beim Herunterfahren
Wenn Sie Ihre Auslagerungsdatei aus Sicherheitsgründen so eingestellt haben, dass sie bei jedem Herunterfahren gelöscht wird, dauert es einige Zeit, bis der Computer heruntergefahren / neu gestartet wird. Gehen Sie wie folgt vor, um die Herunterfahrzeit zu verkürzen:
Schritt 1: Starten Sie den Registrierungseditor. (regedit)
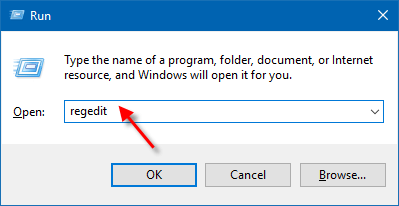
Schritt 2: Navigieren Sie im Registrierungseditor zum folgenden Registrierungsschlüssel:
HKEY_LOCAL_MACHINE \ SYSTEM \ CurrentControlSet \ Control \Session Manager\Memory Management
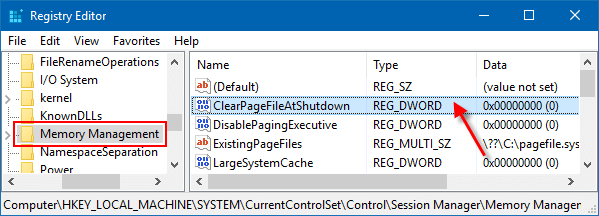
Schritt 4: Doppelklicken Sie dann auf ClearPageFileAtShutdown, um den Datenwert auf 0 zu ändern (Deaktiviert).
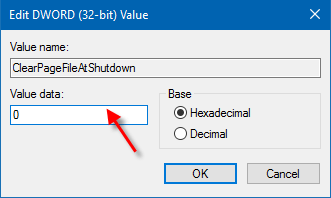
Schritt 5: Starten Sie den Computer neu (drücken Sie Win + X, U), damit die Änderung wirksam wird.
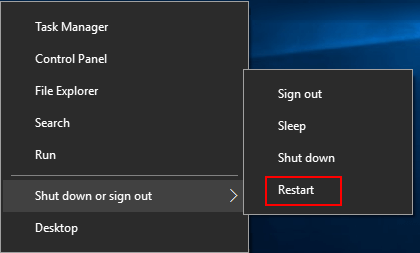
Weg 3: Deaktivieren Sie die Auslagerungsdatei für den virtuellen Speicher beim Herunterfahren löschen
Windows wird langsam heruntergefahren, wenn die Auslagerungsdatei für den virtuellen Speicher beim Herunterfahren gelöscht wird. Um Ihren PC schneller herunterzufahren, können Sie diese Einstellung deaktivieren:
Schritt 1: Öffnen Sie die lokale Sicherheitsrichtlinie. (secpol.msc)
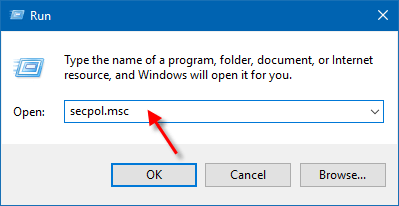
Schritt 2: Öffnen Sie dann lokale Richtlinien und Sicherheitsoptionen im linken Bereich der lokalen Sicherheitsrichtlinie.
Schritt 3: Doppelklicken Sie im rechten Bereich der Sicherheitsoptionen auf die Richtlinie Herunterfahren: Auslagerungsdatei für virtuellen Speicher löschen, um deren Eigenschaften zu öffnen. Deaktivieren Sie dann diese Richtlinie.
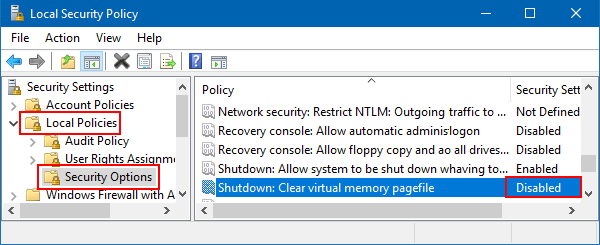
Weg 4: Erstellen Sie eine Verknüpfung zum schnellen Herunterfahren in Windows 10
Wenn das Herunterfahren Ihres Computers zu lange dauert, können Sie eine Desktop-Verknüpfung zum Herunterfahren erstellen. Diese Verknüpfungen ermöglichen nicht nur einen schnellen Zugriff auf die Shutdown-Funktion, sondern auch den Ruhezustand, den Neustart und den erweiterten Start.
Schritt 1: Klicken Sie mit der rechten Maustaste auf einen leeren Bereich des Desktops und wählen Sie New > Shortcut.
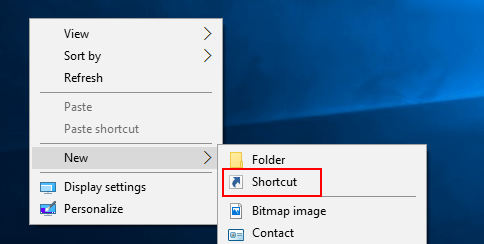
Schritt 2: Geben Sie Shutdown ein.exe -s -t 00 im Feld Speicherort, und klicken Sie dann auf Weiter.
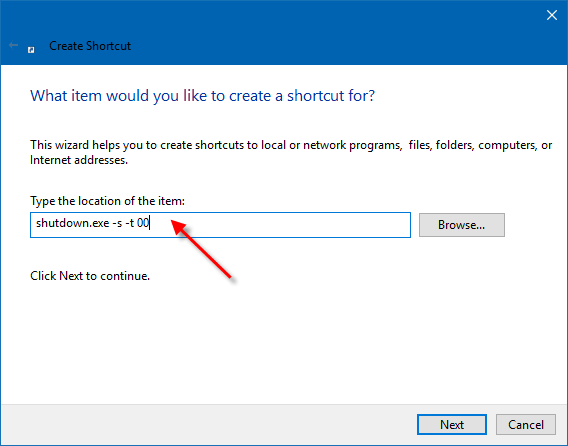
Schritt 3: Geben Sie der Verknüpfung einen beschreibenden Namen (z. B. Shutdown.exe) und klicken Sie auf Fertig stellen.
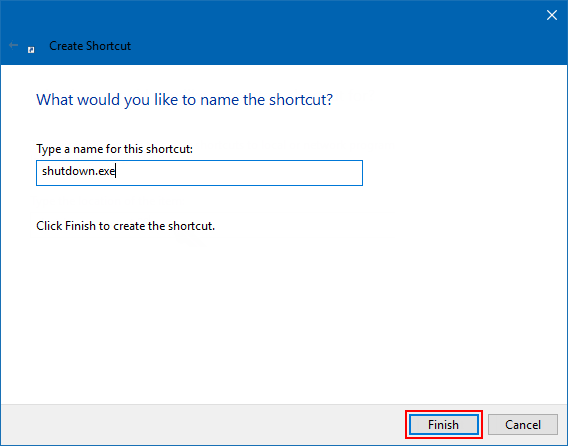
Schritt 4: Wählen Sie dann ein entsprechendes Symbol dafür aus.
Klicken Sie mit der rechten Maustaste auf die erstellte Verknüpfung und wählen Sie Eigenschaften. Klicken Sie auf der Registerkarte Verknüpfung auf die Schaltfläche Symbol ändern. Wählen Sie eines der Systemsymbole aus oder navigieren Sie zu dem Symbol Ihrer Wahl und klicken Sie auf OK.
![]()




