3 Lösungen, um die Num-Sperre nach dem Start unter Windows aktiviert zu halten 10
Zusammenfassung
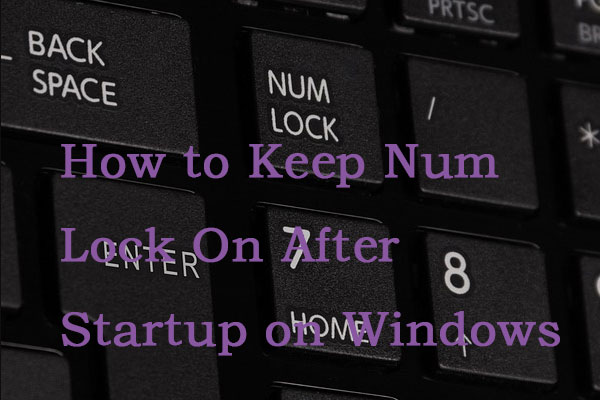
Windows 10 wurde seit seiner Einführung von unzähligen verschiedenen Problemen geplagt. Eines der Probleme ist, dass die Num-Sperre beim Start nicht automatisch aktiviert wird. Lesen Sie diesen Beitrag von MiniTool, um die Methoden zum Beibehalten der Num-Sperre zu erhalten.
Schnellnavigation :
- Num Lock
- So behalten Sie die Num-Sperre nach dem Start unter Windows 10 bei
- Letzte Worte
Num Lock
Kurz für die Ziffernsperre oder Nummernsperre, die Num-Sperre befindet sich in der oberen linken Ecke des Ziffernblocks der Tastatur und aktiviert und deaktiviert den Ziffernblock. Wenn Num Lock aktiviert ist, können Sie die Zahlen auf der Tastatur verwenden. Wenn die Num-Sperre deaktiviert ist, werden durch Drücken dieser Tasten die alternativen Funktionen dieser Tasten aktiviert.
Im Folgenden sind die drei effektivsten Lösungen aufgeführt, mit denen Num Lock gestartet werden konnte.
So aktivieren Sie die Num-Sperre nach dem Start unter Windows 10
Lösung 1: Deaktivieren des Schnellstarts
Sie können versuchen, den Schnellstart zu deaktivieren. Hier ist, wie dies zu tun.
Schritt 1: Drücken Sie gleichzeitig die Windows-Taste und die R-Taste, um das Dialogfeld Ausführen zu öffnen.cpl und klicken Sie auf OK.
Schritt 2: Klicken Sie im linken Bereich auf Auswählen, was die Ein- /Aus-Taste bewirkt.
Schritt 3: Wählen Sie dann Einstellungen ändern, die derzeit nicht verfügbar sind. Wenn die Warnung zur Benutzerkontensteuerung angezeigt wird, klicken Sie auf Ja.
Schritt 4: Deaktivieren Sie Schnellstart aktivieren (empfohlen) und klicken Sie auf die Schaltfläche Änderungen speichern.
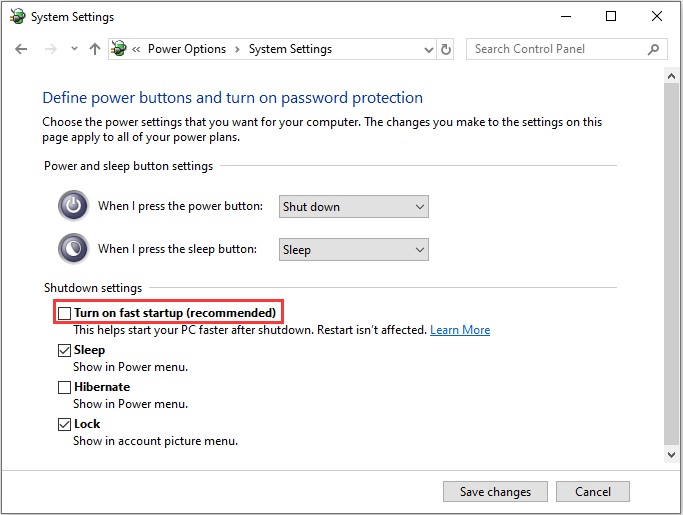
Starten Sie nun Ihr System neu und prüfen Sie, ob die Num-Sperre aktiviert ist. Wenn nicht, können Sie die zweite Lösung ausprobieren.
Lösung 2: Verwenden Sie den Registrierungseditor
Wenn Lösung 1 nicht funktioniert oder Sie einfach nicht auf einen schnellen Start verzichten möchten, um dieses Problem zu beheben, können Sie die Num-Sperre beibehalten, indem Sie bestimmte Aspekte der Registrierung Ihres Computers über den Registrierungseditor optimieren. Um diese Lösung zu verwenden, müssen Sie:
Schritt 1: Drücken Sie die Windows-Taste + R, um das Dialogfeld Ausführen zu öffnen.
Schritt 2: Geben Sie regedit ein und klicken Sie auf OK, um den Registrierungseditor zu starten.
Schritt 3: Navigieren Sie im linken Bereich des Registrierungseditors zum folgenden Verzeichnis:
Computer > HKEY_CURRENT_USER > Standard > Systemsteuerung > Tastatur
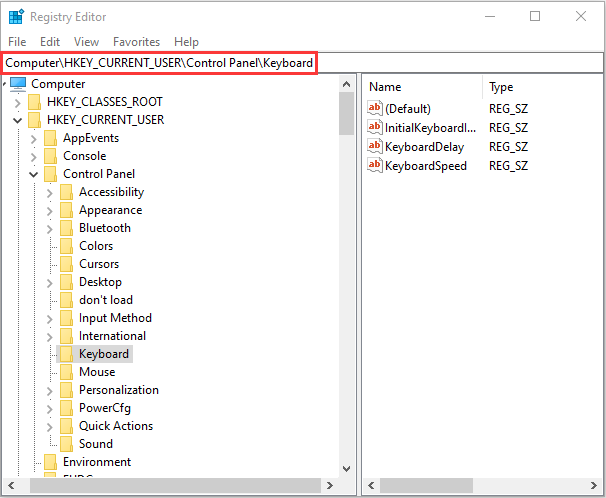
Schritt 4: Suchen Sie im rechten Bereich den Registrierungswert InitialKeyboardIndicators, doppelklicken Sie darauf und klicken Sie dann auf Ändern.
Schritt 5: Ändern Sie die Wertdaten in 2147483648. Klicken Sie dann auf OK.
Schritt 6: Beenden Sie den Registrierungseditor und starten Sie Ihren Computer neu.
Dann können Sie überprüfen, ob die Num-Sperre aktiviert ist oder nicht, wenn Sie zum Anmeldebildschirm gelangen. Wenn nicht, können Sie die letzte Lösung ausprobieren, um die Num-Sperre zu aktivieren.
Lösung 3: Schalten Sie die Num-Sperre im BIOS Ihres Computers aus
Die letzte Lösung besteht darin, die Num-Sperre im BIOS Ihres Computers auszuschalten. Hier ist das Tutorial.
Schritt 1: Booten Sie in das BIOS Ihres Computers, lesen Sie diesen Beitrag – So geben Sie BIOS Windows 10/8/7 (HP / Asus / Dell / Lenovo, jeder PC).
Schritt 2: Suchen Sie im BIOS Ihres Computers nach einer Option, die vorschreibt, ob die Num-Sperre beim Start aktiviert werden soll oder nicht. Dann deaktivieren Sie es.
Schritt 3: Speichern Sie Ihre Änderungen und beenden Sie das BIOS.
Starten Sie dann Ihren Computer und prüfen Sie, ob die Num-Sperre aktiviert ist oder nicht.
Abschließende Worte
Wenn Sie feststellen, dass Ihre Num-Sperre deaktiviert ist, können Sie die oben genannten Lösungen ausprobieren, um die Num-Sperre aktiv zu halten. Ich denke, alle von ihnen sind nützlich und mächtig.




