Sådan tegner du en linje gennem tekst i Microsoft-ord
når du læser orddokumenter, er du måske stødt på ord eller sætninger med en linje trukket gennem dem. Dette er hvad der kaldes gennemstregning.
det er en skrifttypefunktion, der får tekst til at vises krydset med en pænt tegnet vandret linje.
hvorfor bruge gennemstregningsfunktionen i stedet for at slette
man kan spørge, hvorfor nogen ville bruge gennemstregningsfunktionen i stedet for bare at slette teksten.
der er flere grunde til dette:
nogle gange kan mere end en person arbejde på et orddokument på en gang. På grund af dette kan de foretage ændringer i det samme dokument og fortsætte med at videresende det til hinanden, indtil en endelig kopi er udarbejdet.
i stedet for at huske ændringerne eller håbe, at modtageren bemærker dem, kan du gennemgå rettelserne og anmode dem om enten at afvise eller acceptere dem.
slående gennem tekster giver en læser og redaktør mulighed for at følge de ændringer, der er foretaget i et dokument fra starten. Dette er hvad der kaldes en collaborative track-funktion.
så hvordan slår vi gennem tekst i et orddokument?
nemme trin til at tegne en linje gennem tekst i Microsoft-ord
1. Vælg den tekst, du vil slå igennem
Åbn orddokumentet med den tekst, du vil slå igennem, og vælg det.
du kan klikke og trække over teksten eller dobbeltklikke, hvis det er et ord. Hvis du bruger en mus, kan du holde den venstre knap nede og trække over ordene med musen.
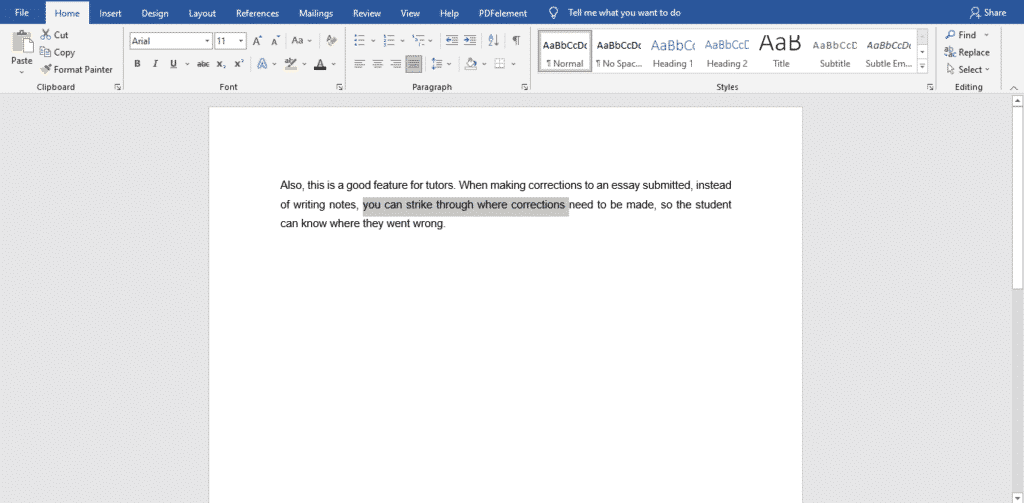
Bemærk: I stedet for at fremhæve et ord eller en sætning ad gangen, kan du også vælge alle de tekster, du planlægger at tegne en linje igennem først for at spare tid.
følg trin et
når du har valgt dit første ord eller sætning, skal du holde Ctrl-tasten nede og klikke og trække over alle de andre tekster for at fremhæve dem.
slip ikke Ctrl-knappen, før du er færdig.
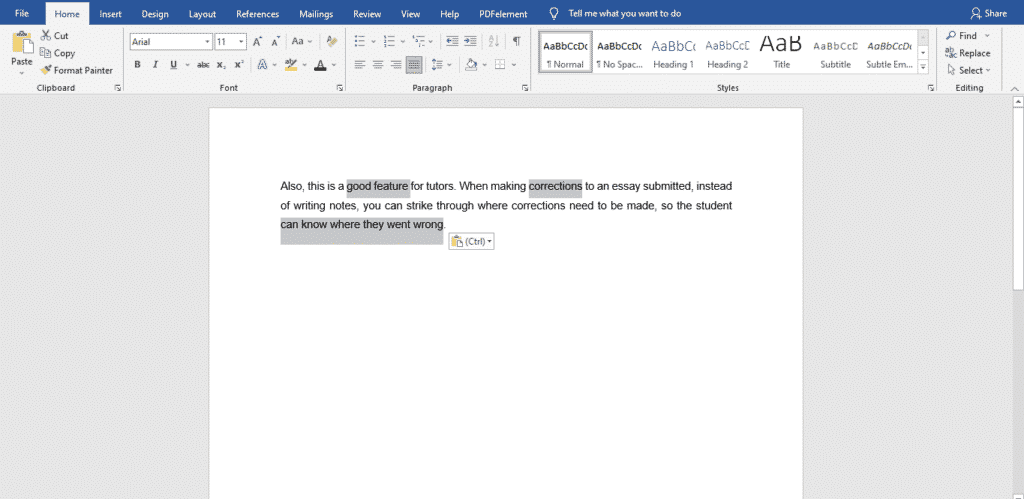
gør dette dog et par ord eller sætninger ad gangen, sig hvert afsnit, undgå at miste alle højdepunkterne, hvis du laver en fejl et eller andet sted eller ved et uheld trykker på en forkert tast.
- nu hvor du har valgt din tekst, skal du se til fanen ‘Hjem’ øverst på skærmen. Du vil se ‘abc’ med en linje trukket gennem den. Dette er gennemstregningsfunktionen. Klik på den.

Alternativt kan du anvende gennemstregningsformatering ved hjælp af skrifttypevinduet, når du har valgt din tekst, skal du trykke på Ctrl + D.
et nyt vindue åbnes. I kolonnen skrifttype skal du vælge gennemstregning under ‘effekter.’
det bør være den første mulighed. Klik på OK.
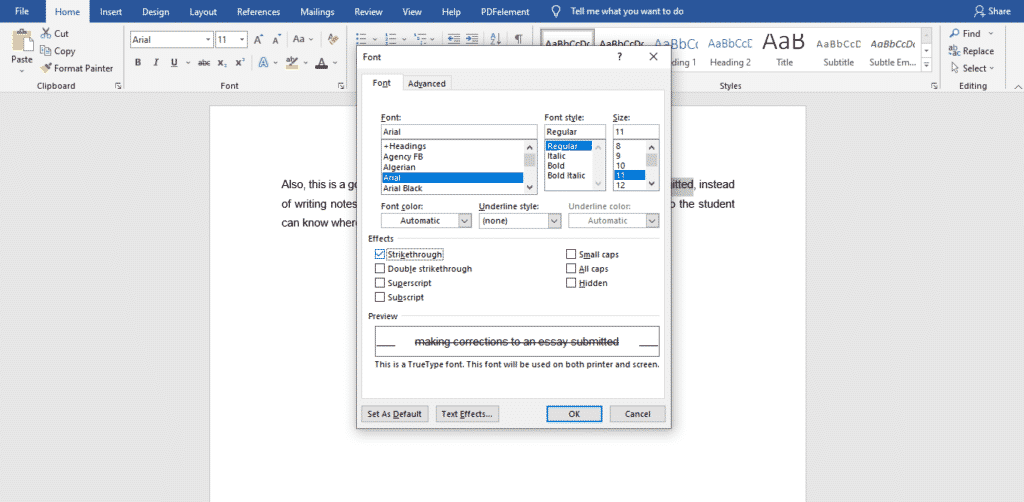
enhver tekst, du tidligere havde valgt, vil have en linje trukket gennem den.
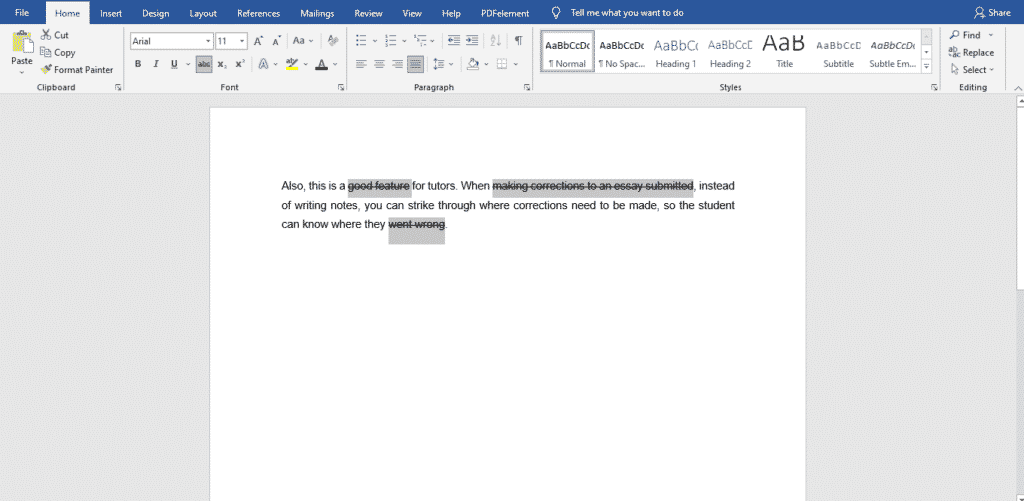
har du nogensinde nødt til at arbejde på skriftlige projekter med kolleger, men kan ikke finde en organiseret og struktureret måde at gøre det på?
gruppeprojekter er allerede hektiske, men vi kan ikke løbe væk fra dem. De er enten obligatoriske for arbejde eller skole.
du ved ikke, hvem der skal skrive det første kladde, hvem der skal redigere, eller hvor lang tid det tager, hvilken tekstbehandler der skal bruges. Desuden går mange ting altid galt på grund af de mange involverede mennesker.
heldigvis for dig kan Simul Docs løse alle disse problemer.
Hent Simul Docs og kom i gang. Når du har skrevet dit første udkast i Microsoft-ord, skal du uploade det til Simul Docs. Dette gør det automatisk til den første version. Nu kan en anden kollega åbne den og foretage deres redigeringer. Dette vil skabe en anden version, der er forskellig fra den første. Hver gang en anden person åbner en version og foretager redigeringer, oprettes en ny version med de seneste ændringer. Den bedste del er, selvom du glemmer at aktivere sporede ændringer, dokumenteres de automatisk!
da det er et samarbejde, er en bonusfunktion muligheden for at tilføje kommentarer til dokumentet. Hvis du vil have en kollega til at gennemgå ændringerne inden for et bestemt tidspunkt eller andre instruktioner, kan du give dem besked i kommentarsektionen.
lad os sige, at en anden kollega skal medtage deres input, men de har ikke Simuldokumenter. Alt hvad du skal gøre er at hente dokumentet eller videresende det via e-mail. Alternativt kan du uploade det til ethvert lagringsprogram som et drev, og når deres ændringer er foretaget, kan de videresende det til dig igen, og du kan åbne det i Simul Docs.
når alle de nødvendige redigeringer er foretaget, kan du gemme den endelige version, der indeholder alle ændringerne med et enkelt klik.
Simul er det mest praktiske samarbejdsværktøj endnu. Centralisering af dit skriftlige projekt undgår uheld som at miste dit arbejde eller miste dets oprindelige format.
besøg simuldocs.com og forenkle grupperedigeringer i dag.




