Sådan sikkerhedskopieres, gendannes og oprettes et bootbart USB-drev
af Nicole Sioni

lad os starte det op!
hvis du troede, at dit USB-drev kun var godt til at holde gamle billeder og glemte lektieopgaver, skal du holde fast i din hat. USB-drev kan gøre så meget mere! Ud over at gemme dokument-og billedfiler kan de også gemme programmer og endda et helt operativsystem. Casual brugere er ofte uvidende om omfanget af et drevs evner, eller måske tror de, at gendannelse, sikkerhedskopiering eller oprettelse af et bootbart drev er noget for teknikere—langt ud over dem. Dette er usandt; det er meget simpelt, og fordelene opvejer kraftigt de par minutter, det tager at gøre disse ting. Hvis du stadig er skræmt, så lad os gøre tingene lette for dig.
spørg dig selv først: hvorfor skal jeg sikkerhedskopiere, gendanne eller bruge et bootbart flashdrev? Nå, sikkerhedskopiering af et flashdrev er simpelthen god mening. Sikkerhedskopiering af data på mere end et sted betyder, at du har flere mulige måder at få adgang til dem. Det betyder også, at hvis en lagringsmetode mislykkes (siger, at dit drevstik brød eller din computer styrtede ned), så har du en anden kopi eller kopier liggende for at gøre mere.
Gendannelse af dit USB-drev vil på den anden side bringe dit drev tilbage til fuld kapacitet. Mange brugere er uvidende om, at flere faktorer kan hæmme brugen af et drevs komplette lagerkapacitet. Disse inkluderer ikke-allokeret plads, skjulte gendannelsespartitioner, skyggefiler og formatering overhead, der tager unødvendig plads. For at få det fulde potentiale ud af dit USB-drev er det en god ide at gendanne det, så det er helt klart, og al plads er tilgængelig for dig.
endelig giver oprettelse af et bootbart USB-drev dig stor fleksibilitet og sikkerhed. Folk opretter normalt startbare drev til at køre et andet operativsystem (OS) end hvad der er tilgængeligt på deres skrivebord eller bærbare computer. Dette er praktisk, fordi hvis du bruger visse programmer, der ikke er tilgængelige eller sværere at arbejde inden for et operativsystem, kan du nemt bruge det med et bootbart operativsystem på dit drev uden at skulle installere det på din computer selv. Skift mellem OS er nemt for en række projekter uden at fjerne værdifuld lagerplads på skrivebordet. Du kan også køre specielle programmer som gendannelses-eller partitioneringsprogrammer ved hjælp af et bootbart flashdrev. Bootable drev er også kendt for deres nytte i at kopiere din harddisk uden at købe en dyr, fysisk harddisk. Startbare drev er gode måder at øge lagerpladsen på og give dig muligheder for, hvordan du interagerer med dine programmer og data. Casual brugere kan drage stor fordel ved at deltage i disse “hacks”, der har været almindelig viden og praksis i højteknologiske kredse i årevis.
så hvordan gør du det? Lad os starte med det enkleste: sikkerhedskopiering af dit flashdrev. Du ved sikkert allerede, hvordan du gør dette, men vi kan godt lide at være grundige.
Sådan sikkerhedskopieres dit USB-drev
først skal du beslutte, hvilke medier du vil gemme kopier af dine oplysninger. Mængden af data, du skal kopiere, og din egen personlige præference vil afgøre, om du gemmer dine data på en disk, et andet USB-drev, en anden computer eller en harddisk.
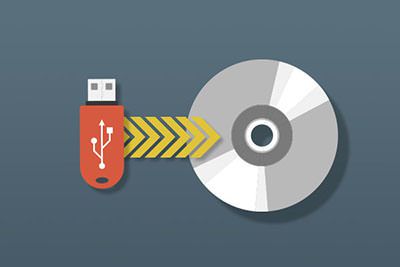
- Sådan sikkerhedskopieres dit USB-drev til en skrivbar CD:
- Indsæt blank skrivbar CD i CD-bakke
- Vælg alle emner, du vil kopiere (du kan også kopiere hele mapper)
- højreklik og vælg Kopier til mappe
- Vælg den tomme CD-R/RV-indstilling, og klik på Kopier
- vinduet lukkes, når dataene er færdige med at kopiere

- Sådan sikkerhedskopieres din USB til et andet USB-drev eller harddisk:
- Indsæt begge USB-drev i computeren
*hvis din computer ikke har nok USB-porte, skal du indsætte det drev, du vil kopiere, og kopiere det til skrivebordet, derefter fjerne det og tilslutte det tomme til at kopiere derfra - Åbn begge filvisere
- Vælg data, du vil overføre, og træk det over til vinduet på det tomme drev
- kopieringsvinduet vil lukke, når du er færdig
- Indsæt begge USB-drev i computeren
næste er at gendanne dit USB-drev til fuld kapacitet. Bemærk, at dette ikke er det samme som at omformatere dit drev. Hvis du vil lære at gøre det, så tjek vores tidligere blog. Der er mange måder at gendanne dit flashdrev på, men vi viser dig en, der ikke kræver noget hentet program. Dette kan gøres med enten vinduer eller Mac OS og kræver bare enkle indtastede kommandoer.
Sådan gendannes dit USB-drev
- Tilslut dit USB-drev
- start kommandoprompten
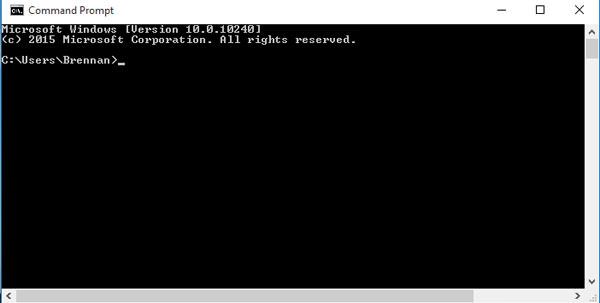
- i vinduer: gå til vinduer og søg derefter efter “cmd.”og derefter vælge det
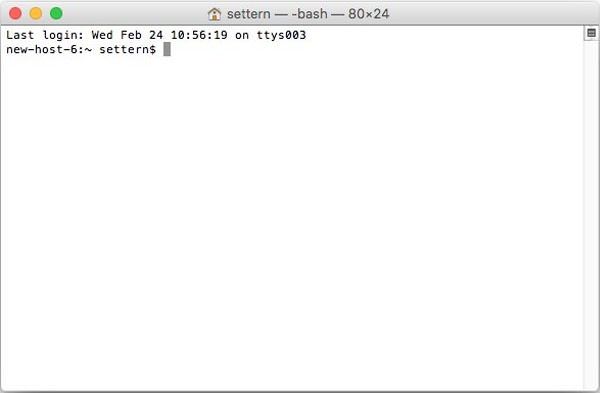
- i Mac: klik på Spotlight-ikonet, skriv derefter “Terminal” og vælg det derefter
- skriv “Diskpart”, og tryk på Enter
- skriv” List Disk”, og tryk på Enter. Dette viser en tabel, der viser tilgængelige diske (dit drev)
- skriv “Vælg Disk” (henviser til nummeret på dit flashdrev i ovenstående trin) og tryk på Enter
- skriv “ren” og indtast derefter
- skriv “Opret Partition primær” og tryk på Enter
- skriv “aktiv” og indtast derefter
- skriv “Format fs=fat32 hurtig” og tryk på Enter
- skriv “Afslut”, og tryk derefter på Enter
og nu, pi-kursen de R-modstand, hvordan man opretter et bootbart USB-drev. Dette svarer faktisk meget til, hvordan du gendanner dit flashdrev, så det skal virke velkendt. Vi viser dig, hvordan du gør dette for både vinduer og Mac OS uden at bruge et program, der kan hentes, bare du er din computers kommandocenter.
Sådan oprettes et bootbart USB-drev
vinduer

- Tilslut USB-drev (du skal bruge mindst 8 GB plads til at rumme et operativsystem)
- gå til vinduer og vælg Start
- skriv “kommandoprompt” og kør som administrator
- du kan enten gøre dette ved at skrive “cmd.klik på ” Kommandoprompt “og vælg” Kør som administrator “i rullemenuen
- skriv” Diskpart “og tryk på Enter
- skriv” List disk ” og indtast derefter
- Find hvilken disk der er dit flashdrev i den genererede tabel.
- hvis du er usikker, skal du fjerne den og køre kommandoen “List disk” igen for at se, hvilken indstilling der er væk (det er din disk!)
- det vil normalt være den nederste mulighed i menuen
- skriv “Vælg disk” (med det nummer, der svarer til dit USB-drev i det foregående trin) og indtast derefter
- skriv “ren” og indtast derefter
- skriv “Opret partition primær” og indtast derefter
- skriv “vælg partition 1” og tryk på Enter
- skriv “aktiv” og indtast derefter
- skriv “format fs=fat32 hurtig” og tryk derefter på Enter
- hvis du får en fejl, gentag processen, men Tilslut “format fs=ntfs hurtig” i stedet
- skriv “Tildel” og tryk på Enter
- Luk kommandoprompt vindue; du kan nu kopiere en OS på din bootable drev!
Mac

- indsæt USB-drev i computeren (Du skal bruge mindst 8 GB lagerplads til at rumme et operativsystem)
- til Mac skal du have en ISO-fil eller billedfil klar til at bringe i Terminal (i modsætning til vinduer, der kan gøres på din fritid)
- Åbn Spotlight
- skriv “Terminal” og dobbeltklik for at åbne
- skriv “diskutil list” og tryk derefter på Retur
- Find dit USB-drev, og find derefter dets navn under overskriften “identifikator”
- det vil normalt være under “ekstern, fysisk “overskrift
- det kaldes normalt noget som” disk1 “eller”disk2 “
- skriv” diskutil unmountDisk /dev/h “hvor h repræsenterer diskens Identifikatornavn og nummer, og tryk derefter på Retur
- skriv” sudo dd if= ” (tryk ikke på RETURN endnu)
- træk den ISO-eller billedfil, du vil starte i terminalen; dette kopierer adressen
- du kan også skrive mappestien til ISO-filen for at gøre det samme
- tryk på mellemrumstasten
- skriv resten af kommandoen: “of=/dev / bs = 1m” (H er navnet på dit USB-drev, som du brugte for et par trin siden), og tryk på Retur
- Indtast din adgangskode, som du bruger til at logge på din Mac
- det er normalt, hvis bogstaverne ikke vises, mens du skriver!
- tryk på Retur for at indsende din adgangskode. Mac begynder at oprette det startbare drev og kan tage lidt tid at gennemføre. Lad terminalen være åben, og din computer er tilsluttet.
der er andre værktøjer og programmer til at hjælpe dig med at oprette bootable drev, nogle, der kommer forudinstalleret med din computer som vinduer 10/7 installation værktøj. Der er et væld af tredjepartsprogrammer til rådighed til at hjælpe dig med at oprette bootable drev samt, der er egnet til nybegyndere og avancerede brugere.




