Sådan repareres EFI bootloader i Vinduer 10
i denne artikel lærer vi om, hvordan du gendanner vinduer 10 boot loader på en moderne computer, der bruger UEFI-interface i stedet for BIOS og GPT (i stedet for MBR) diskpartitionstabel.


indhold:
- hovedårsagerne til EFI boot loader korruption
- GPT disk partitionering struktur til Vinduer 10
- Sådan repareres EFI boot loader ved hjælp af vinduer automatisk boot loader recovery funktion?
- Sådan repareres EFI boot loader manuelt i Vinduer 10?
- Hvad skal jeg gøre, hvis vigtige data går tabt på grund af forkert EFI boot loader reparation?
hovedårsagerne til EFI boot loader korruption
EFI boot loader korruption er ret almindelig. Det vigtigste symptom på boot loader-skade er, at systemet nægter at starte, hvilket ledsages af en fejl:
bootkonfigurationsdataene til din PC mangler eller indeholder fejl.
File :\EFI\Microsoft\Boot\BCD
fejlkode: 0hc0000***
denne fejl angiver, at filen på ovennævnte EFI\Microsoft\Boot\BCD-adresse er beskadiget, og på grund af det genkender dataene i Boot Configuration-datafilen ikke din boot loader-konfiguration.
hvis du ser en blå skærm af død med denne meddelelse, kan du være sikker på, at grunden til, at systemet ikke kan starte, er på grund af EFI boot loader.
de mest almindelige årsager til EFI boot loader korruption er:
- Installation af et andet operativsystem;
- forkert systemgendannelsesoperationer (eller en mislykket Systemgendannelse);
- sletning af nogle data fra skjulte partitioner. Normalt sker det med uerfarne brugere, for eksempel når de bruger Disk Management utility, kan de slette eller formatere partition indeholdende EFI boot loader;
- dårlige sektorer. Det er også meget almindeligt tilfælde, når drev, på grund af sin alder (eller anden grund) har døde sektorer og dermed data om det bliver ødelagt;
- virkningen af virus eller spionprogram.
uanset årsagen til at beskadige bootloaderen er det vigtigt at vide, hvordan man reparerer det, fordi man ofte kan løse situationen selv uden at skulle gå til en specialist.
GPT diskpartitioneringsstruktur for Vinduer 10
i dette kapitel besluttede vi at gennemgå GPT-diskstrukturen for Vinduer 10, så brugeren lettere kan forstå, hvordan UEFI fungerer, så brugeren kan identificere, hvilken partition der indeholder EFI boot loader, og så brugeren ikke ved et uheld formaterer denne partition.
partitionsstrukturen i GPT-tabellen på et vindue, der er startet i UEFI-tilstand, ser oftest sådan ud:
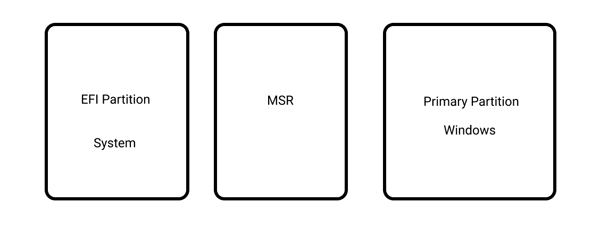
hvor:
— EFI er ESP— partitionen, hvor programmet med de drivere, der gør det muligt for Vinduer at starte, er gemt;
— MSR (Microsoft Reserved) er den partition, der er reserveret under opsætningen af vinduer og måske eller måske ikke findes på din maskine
– primær partition-lydstyrken, hvor systemfiler gemmes: registreringsdatabase, tjenester, Systemværktøjer, konfigurationsfiler osv.
vinduer 10 tilføjer også et Gendannelsesvolumen. Som standard (dvs.når du installerer vinduer på en UFORMERET disk), har de to første partitioner en klar størrelse. I Vinduer 10 er de for eksempel henholdsvis 100 MB og 128 MB, og det er derfor nemt at adskille dem efter behov, kun baseret på størrelsen af begge.
dette er en klassisk konfiguration. Nogle computerproducenter opretter deres partitioner ved også at indlejre vinduerne PE-gendannelsesmiljø i vinteren.Vim-fil. Hvis du finder en sådan fil, skal du vide, at den indeholder producentens systemgendannelsesbillede.
EFI-partitionen er obligatorisk på GPT-diske med UEFI-understøttelse. Når computeren tændes, indlæser UEFI-miljøet bootloaderen(EFI \ Microsoft \ Boot \ bootmgf.EFI) fra EFI partition (ESP), hvilket giver det kontrol over opstart vinduer selv. Hvis der ikke er en sådan partition eller filerne på den er beskadiget, vil systemet derfor ikke kunne starte.
MSR-partitionen på disken er oprettet for at lette partitionsanmeldelse og bruges til systemoperationer (f.eks. Det er en reserveret partition, som vinduer aldrig tildeler nogen identifikationsmærker til. Den indeholder ikke brugerdata. I Vinduer 10 er MSR-partitionsstørrelsen 16 MB, og filsystemtypen er NTFS.
Sådan repareres EFI boot loader ved hjælp af vinduer automatisk boot loader recovery funktion?
opstartsinddrivningsproceduren integreret i vinduet gendannelsesmiljø er ikke en dårlig løsning, selvom det ikke altid er muligt at rette EFI-opstartsindlæseren ved hjælp af denne metode. Det er dog stadig værd at prøve.
for at gøre det:
Trin 1: Boot fra et bootbart drev, gendannelsesdisk eller vinduer 10 installation flashdrev;
du kan læse om, hvordan du opretter et bootbart vinduer 10 flashdrev i denne artikel.
Trin 2: På installationsskærmen skal du klikke på “Reparer din computer” eller trykke på tastekombinationen “Shift + F10”;
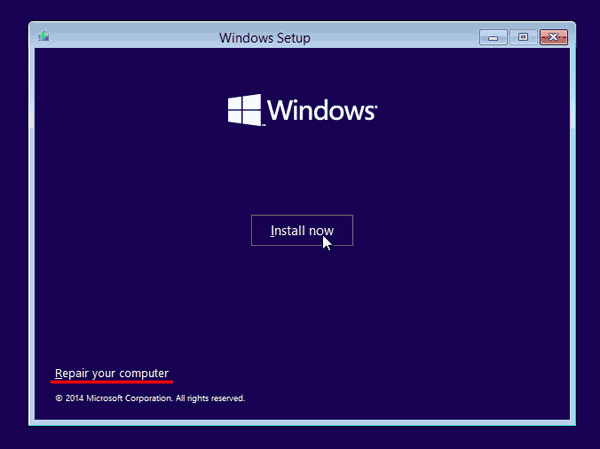
Trin 3: i vinduet, der vises, skal du vælge “Fejlfinding”
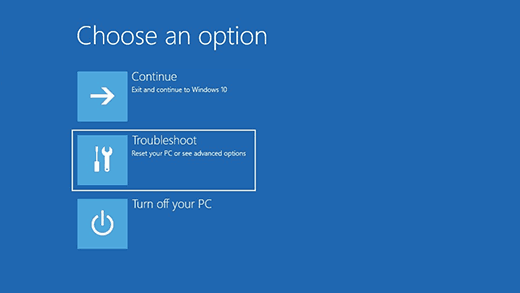
Trin 4: Klik på knappen “Avancerede indstillinger”
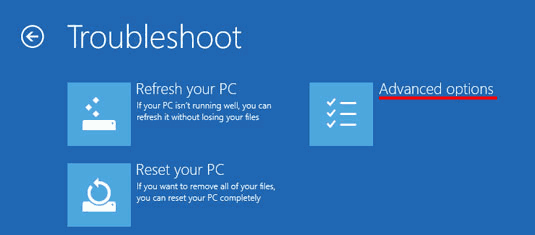
Trin 5: Klik på “start-up repair” og vælg det system, du vil reparere EFI boot loader til.
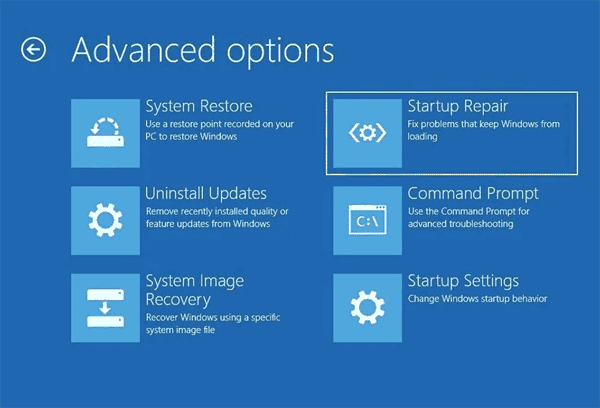
derefter vil systemet forsøge at reparere EFI boot loader automatisk. Hvis alt går godt, vil din boot loader være fint, og systemet starter igen. Hvis du ser en fejlmeddelelse, kan du prøve metoden nedenfor.
Sådan repareres EFI boot loader manuelt i Vinduer 10?
for at gendanne bootloaderen skal du enten bruge en Vinduer 10 distribution (bootbar flashdrev eller disk) eller en Vinduer 10 gendannelsesdisk.
processen med at oprette et bootbart flashdrev er beskrevet detaljeret i denne artikel.
Trin 1: Følg de første tre trin fra det foregående punkt i denne artikel for at komme til menuen “Avancerede indstillinger”. Vælg derefter “Kommandoprompt”
Trin 2: ved kommandoprompten skal du skrive to kommandoer i rækkefølge (tryk på Enter efter hver for at bruge dem):
diskpart
— for at køre diskpart– værktøjet;
list disk
– – for at vise alle volumener på din computer;
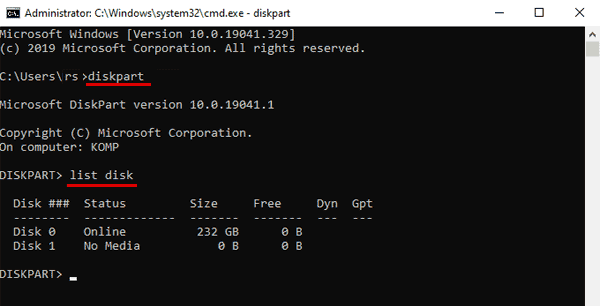
trin 3: Vælg din harddisk, hvis der kun er en, er det normalt disk 0. For at gøre dette skal du indtaste kommandoen:
sel disk 0
Trin 4: Nu skal du se, hvilke mængder der er på den valgte disk. For at gøre dette skal du indtaste kommandoen:
list vol
du vil se en liste over dine partitioner på den valgte disk. Den partition, vi leder efter, har en 100 MB opstartsvolumen med et Fat32-filsystem.
i vores tilfælde er det Bind 3 – Det er understreget på billedet nedenfor.
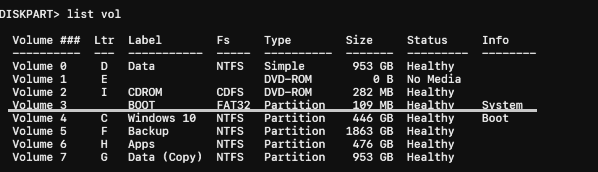
Trin 5: Vælg det ønskede volumen ved at indtaste kommandoen:
vælg lydstyrke 3
— hvor 3 er nummeret på dit drev, og tryk på “Enter” for at bekræfte.
Trin 6: for at arbejde med lydstyrke yderligere skal du tildele et gratis drevbogstav til dette lydstyrke, for eksempel “K”. For at gøre denne type kommandoen:
Tildel bogstav K:
og tryk på “Enter”. Skriv derefter ” Afslut “og tryk på” Enter ” igen for at afslutte diskpart (kommandoprompten forbliver åben)
Trin 7: Gå til selve boot loader-mappen (K er det brev, vi tildelte tidligere). For at gøre dette ved kommandoprompten skal du skrive:
cd / D K:\efi \ microsoft \ boot \
og tryk på “Enter”.
Trin 8: udfør kommandoen:
bootrec /rettelse
og tryk på “Enter” for at overskrive boot-sektoren.
trin 9: Lad os bare omdøbe den gamle boot loader-konfiguration. For at gøre denne type kommandoen:
ren BCD BCD.bak
og tryk på “Enter” igen.
Trin 10: for at oprette en ny bootloader-konfiguration skal du skrive kommandoen:
bcdboot C:\Windows / s K: /l da-da / f alle
hvor:
- “K”er partitionsbrevet, som operativsystemets startfiler kopieres på (vi tildelte det tidligere)
- /l en-en er sproget i dit operativsystem;
- /f alle i kombination med kommandoen /S angiver typen af firma på målsystempartitionen (“UEFI”,” BIOS “eller”alle”).
trin 11: skriv “Afslut” og tryk på “Enter” flere gange, indtil kommandopromptvinduet lukkes. Når kommandoprompten er lukket Genstart computeren.
din EFI boot loader gendannes, og dit system skal starte op igen.
Hvad skal man gøre, hvis vigtige data går tabt på grund af forkert EFI boot loader reparation?
ofte brugere forsøger at reparere en beskadiget EFI boot loader udføre manipulationer, der fører til tab af vigtige data. For eksempel gendannede brugeren bootloaderen til det forkerte drev, eller efter gendannelse af EFI-bootloaderen viser systemet, at filsystemet på drevet er beskadiget.
i en sådan situation er det bedst ikke at handle for hurtigt og straks bruge RS Partition Recovery — det professionelle datagendannelsesprogram, da det øger chancerne for vellykket datagendannelse betydeligt.
RS Partition Recovery er også fremragende til gendannelse af data, der er gået tabt som følge af utilsigtet Fie-sletning, formatering af et drev, filsystemkorruptioner eller som følge af beskadiget logisk struktur af et drev.
programmet understøtter absolut alle filsystemer, der anvendes i moderne computere, er det ikke krævende at ressourcer af computeren, og besidder den intuitive og klar grænseflade takket være, hvad gendannelsesprocessen er enkel og ikke forårsager problemer, selv for uerfarne brugere.
hvis du har mistet vigtige oplysninger af en eller anden grund, skal du udføre et par enkle trin for at gendanne dem:
Trin 1. Installer og start RS Partition Recovery.

Hent RS Partition Recovery
alt-i-en data opsving programmel
Trin 2. Vælg det drev eller partition, hvorfra du vil gendanne data.
Trin 3. Vælg typen af analyse.
Hurtig scanning, du skal bruge, hvis filen blev tabt for nylig. Programmet scanner drevet hurtigt og viser de filer, der er tilgængelige til gendannelse.
den fulde analysefunktion giver dig mulighed for at finde mistede data efter formatering, diskstørrelse eller filstrukturkorruption (rå).
Trin 4. Forhåndsvisning og vælg filerne for at gendanne den.
Trin 5. Føj de filer, du vil gemme, til “Gendan liste”, eller vælg hele partitionen, og klik på Gendannelse.
det skal bemærkes, at det er bedst at gemme den gendannede fil på en ekstern harddisk eller USB-flashdrev.




