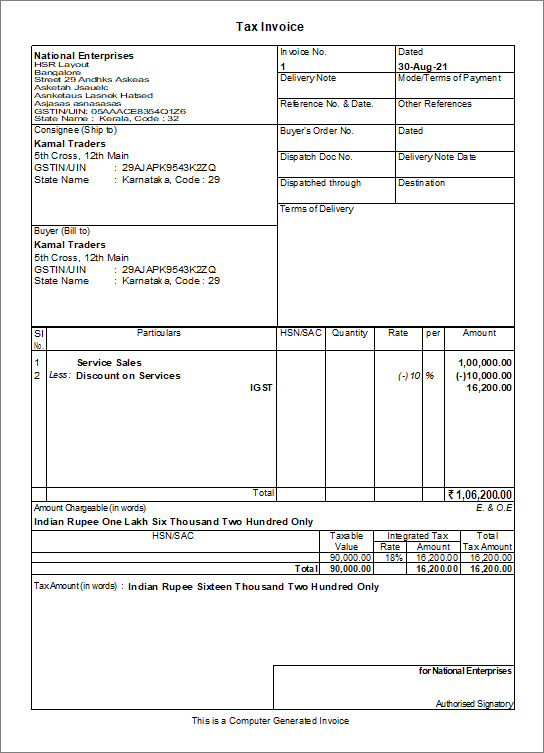Sådan registreres GST-salg på Rabat i TallyPrime / TallyHelp
i din virksomhed sælger du muligvis varer eller varer og tjenester til rabat til dine kunder. Og du skal bruge skatteberegning, der skal udføres efter at have overvejet rabatten på beløbet i fakturaen. I TallyPrime kan du registrere salgsfakturaer for varer og tjenester på rabat, så den betalte skat beregnes i betragtning af rabatten.
GST salg med rabat på vareniveau
du kan optage GST salg med rabat på vareniveau i TallyPrime. Mens du registrerer en salgstransaktion, kan du nemt indtaste diskonteringsrenten eller beløbet for hver aktiepost. For at overveje rabatter for GST-salg skal du oprette en rabatbog og derefter vælge den på fakturaen.
GST beregnes ved at overveje den rabat, der er angivet for hver aktiepost, efter at du har aktiveret cash/trade discount-indstillingen i fakturaen. De tilsvarende skatteværdier vises i GST-analysen af varer på den udskrevne faktura.
Opret Rabat hovedbog for varer
- port af Tally > Opret > skriv eller vælg hovedbog > og tryk på Enter.
alternativt kan du trykke på Alt + G (gå til) > Opret Master >skriv eller vælg hovedbog > og tryk på Enter.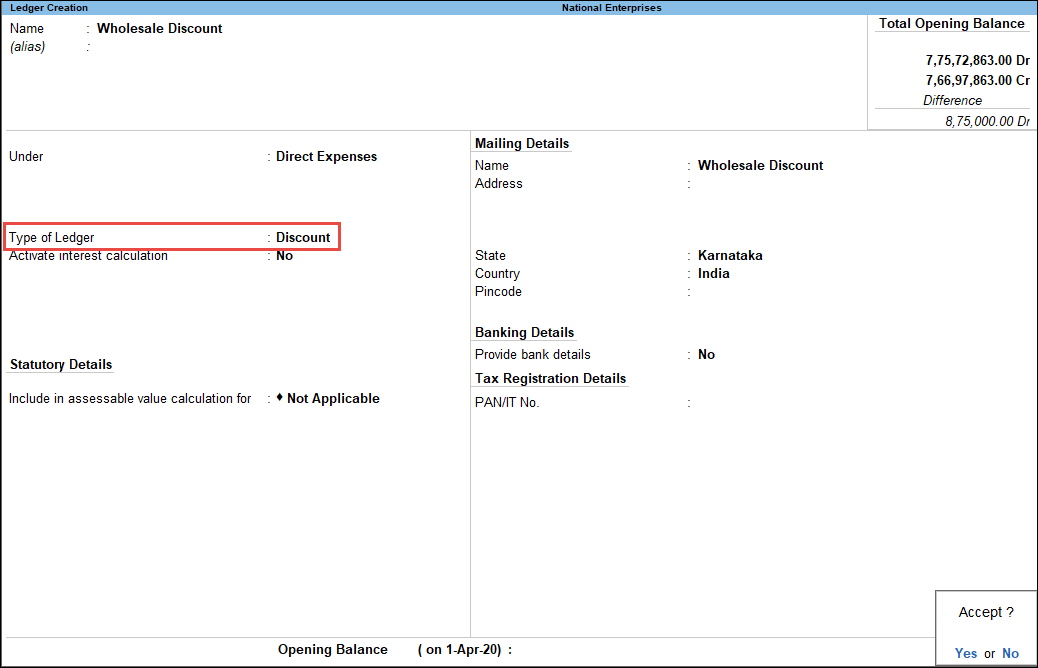
- Type hovedbog: Vælg som rabat på listen Type hovedbog.
nu er indstillingen GST gældende? vil blive indstillet til Ikke relevant som standard.
Optag GST salg af varer med rabat
- port af Tally > værdikuponer > tryk på F8 (salg).
Alternativt kan du trykke på Alt + G (gå til) > Opret Voucher > tryk på F8 (salg).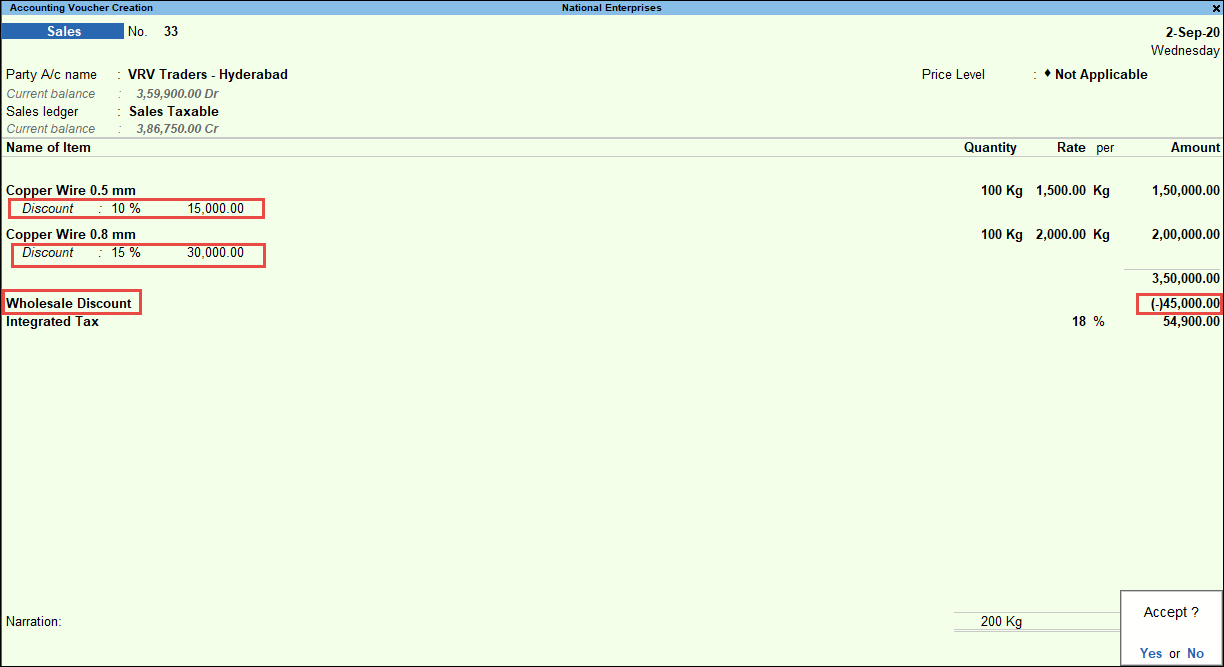
- vælg navnet Party A / c og Sales ledger.
- Vælg lagerelementet, og indtast antal og Sats.
- Angiv diskonteringsrenten eller det rabatbeløb, der gælder for aktieposten, i Rabat.
- Vælg Rabat hovedbog. Det samlede rabatbeløb vil blive beregnet og vist.
Bemærk: Du kan ændre det samlede rabatbeløb, hvis det kræves. Vil tillade en maksimal rabat på Rs 50.000 i en regning, og dit samlede rabatbeløb overstiger dette beløb, kan du ændre det endelige beløb. Rabatten fordeles i henhold til rabatten på vareniveau. - Vælg de relevante GST-hovedbøger.
- for at få vist skærmbilledet Skatteanalyse skal du trykke på Ctrl+O (relaterede rapporter) > skriv eller vælg GST – Skatteanalyse> og trykke på Enter.
Bemærk: Hvis du er på TallyPrime Release 1.1.3 eller tidligere, følg trinnet:
for at få vist skærmbilledet Skatteanalyse skal du trykke på Ctrl + I (flere detaljer)> skriv eller vælg GST – Skatteanalyse > og trykke på Enter.- tryk på Alt+F5 (detaljeret) for at se i detaljeret tilstand af skat break-up detaljer. Skat analyse skærmen vises som vist nedenfor:
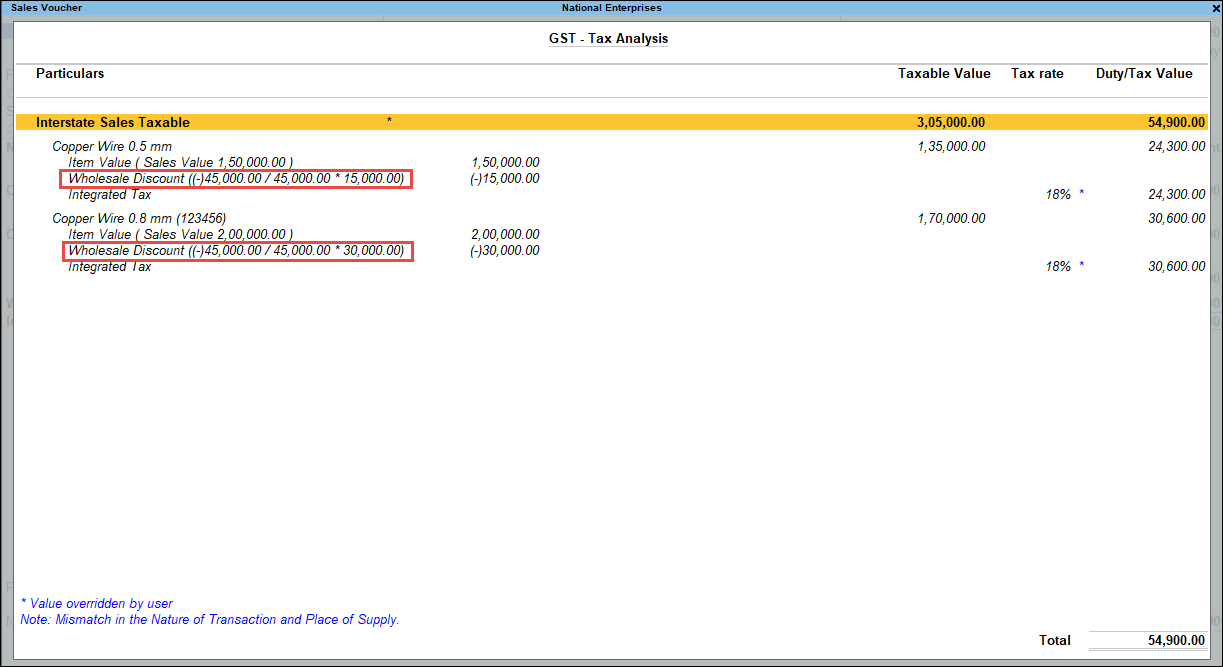
- tryk på Alt+F5 (detaljeret) for at se i detaljeret tilstand af skat break-up detaljer. Skat analyse skærmen vises som vist nedenfor:
- tryk på Ctrl + P I salgsfakturaen, og tryk på P (Udskriv) for at udskrive fakturaen
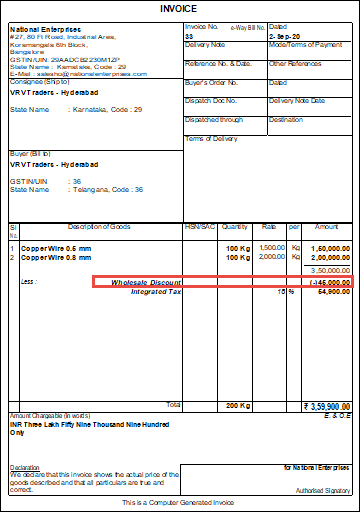
Optag GST salg af Service med Rabat
din virksomhed kan involvere levering af tjenester såsom rådgivning, distribution, branding & kommunikation eller teknik & konstruktion til en nedsat pris. I sådanne tilfælde kan du registrere en salgsfaktura i TallyPrime med service-og rabatbøger. Du bliver nødt til at registrere en sådan salgsfaktura for tjenester på rabat med en servicebogbog og en rabatbog.
hvis du ikke har oprettet servicebogbog og rabatbogbog for tjenester, kan du enten oprette dem, før du optager salgsfakturaen eller på farten, mens du optager det samme.
Opret servicebogbog
for at oprette en servicebogbog i TallyPrime, som du kan bruge til at registrere salget af tjenester, skal du følge trinnene for at oprette hovedbøger i TallyPrime med ændringer nævnt i proceduren nedenfor.
for at vide, hvordan du opretter en hovedbog i TallyPrime, Klik her.
- Vælg Salgskonti fra listen over grupper.
- sæt er GST gældende for gældende.
- Angiv GST detaljer.
- Set Set/Alter GST detaljer til Ja.
skærmbilledet GST-detaljer for hovedbog vises. - Vælg skattepligtig under skattepligtig.
- Indtast den integrerede skat og Cess, hvis relevant.
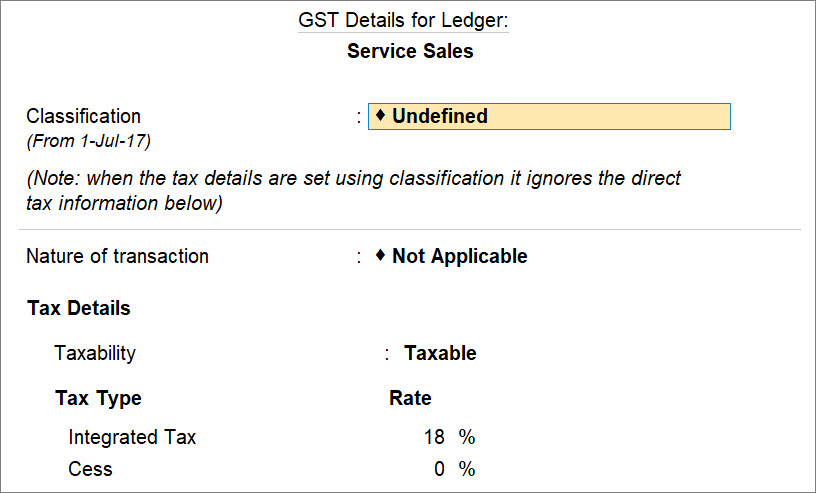
- tryk på Ctrl+A for at gemme.
- Set Set/Alter GST detaljer til Ja.
- vælg Tjenester under leveringstype.
servicebogen vises som vist nedenfor.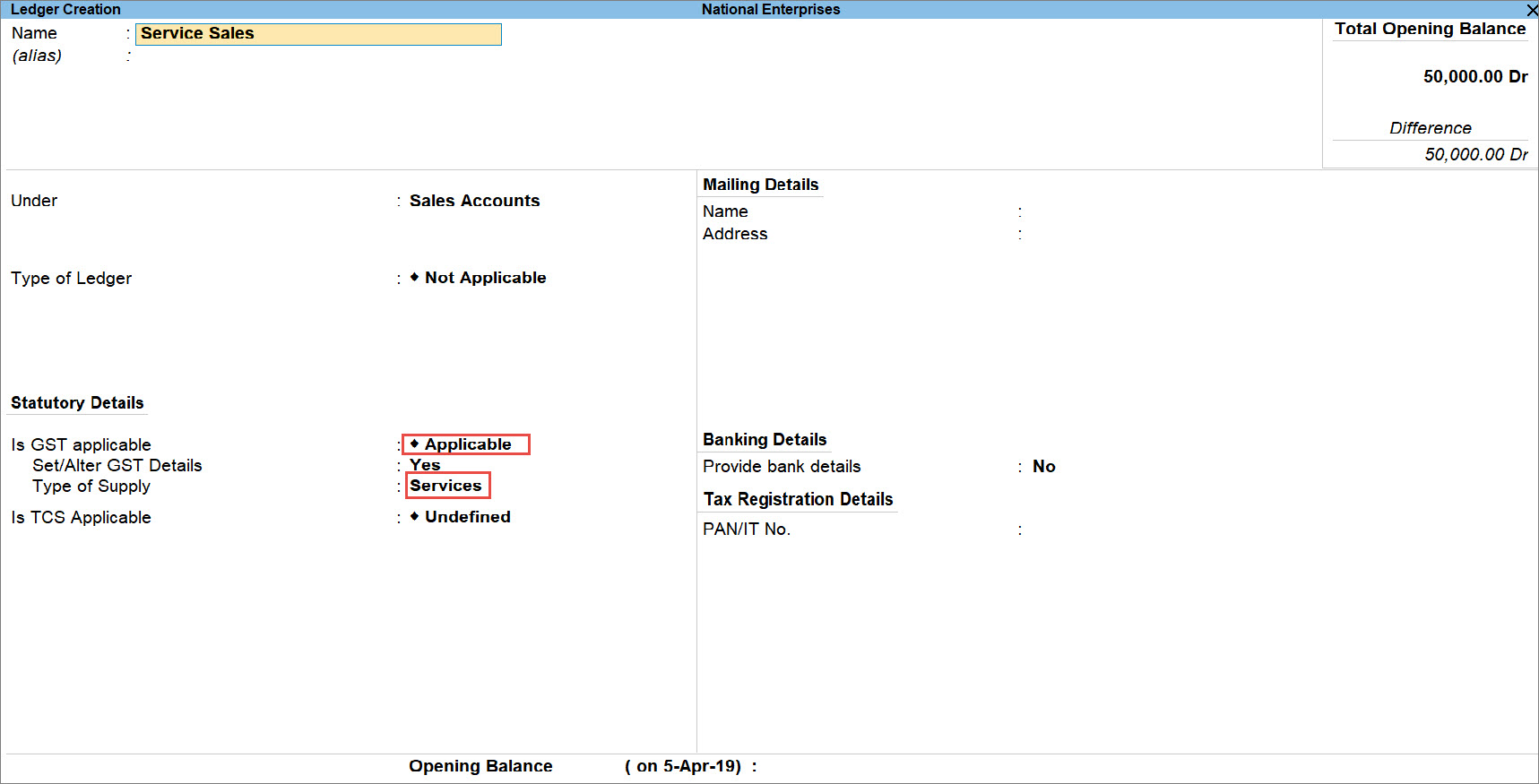
- som altid skal du trykke på Ctrl+A for at gemme hovedbogen.
Opret rabatbog for tjenester
for at oprette en rabatbog, der skal bruges til salg af tjenester, skal du følge trinnene til oprettelse af hovedbøger i TallyPrime med ændringer nævnt i proceduren nedenfor.
for at vide, hvordan du opretter en hovedbog i TallyPrime, Klik her.
- Vælg indirekte udgifter fra listen over grupper.
- sæt er GST gældende for ikke relevant.
- under Inkluder i vurderbar værdiberegning for, Vælg GST.
dette vil sikre, at GST beregnes efter fradrag af rabat fra mængden af service i en transaktion. - vælg Tjenester under Passende til.
rabatbogen vises som vist nedenfor.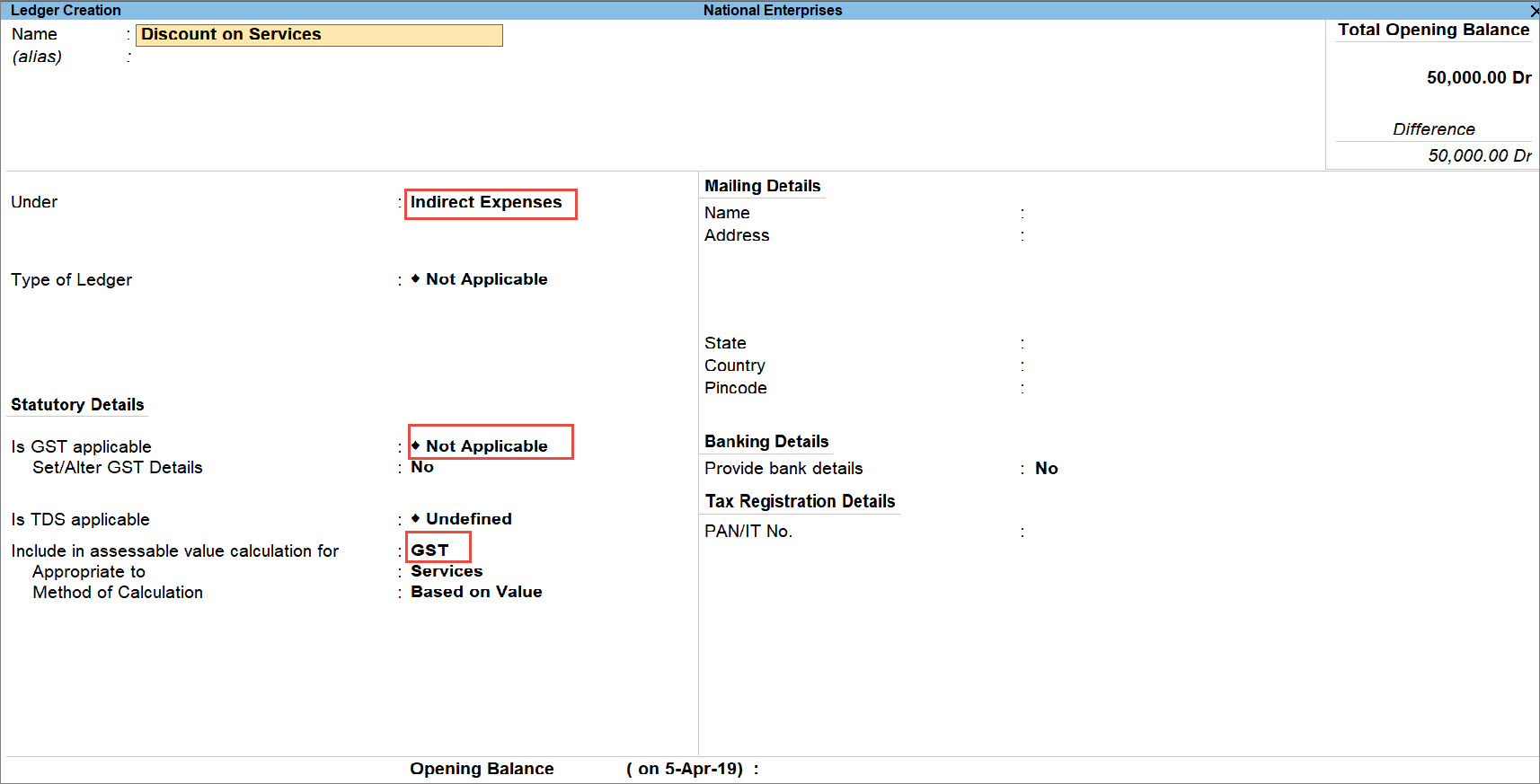
- som altid skal du trykke på Ctrl+A for at gemme hovedbogen.
Optag GST-salgstransaktion med rabat
når du registrerer en transaktion med tjenester, skal du registrere den i Regnskabsfakturatilstand. Følg proceduren nedenfor.
- port af Tally> værdikuponer > tryk på F8 (salg).
Alternativt kan du trykke på Alt + G (gå til) > Opret Voucher > tryk på F8 (salg). - tryk på Ctrl+H (Skift tilstand) > vælg Regnskabsfaktura fra listen over tilstande/anvendelser, og tryk på Enter.
- vælg navnet på Party A/C, og indtast skærmbilledet detaljer om Party detaljer, alt efter hvad der er relevant.
- under oplysninger:
- Vælg servicebogbogen, og indtast beløbet, alt efter hvad der er relevant.
- Vælg Rabat hovedbog og indtast rabatten i procent med minustegn.
rabatten beregnes under beløb. - Vælg GST-hovedbøgerne, alt efter hvad der er relevant.
skatten vil blive beregnet.
- for at få vist skærmbilledet Skatteanalyse skal du trykke på Ctrl+O (relaterede rapporter) > skriv eller vælg GST – Skatteanalyse > og trykke på Enter.
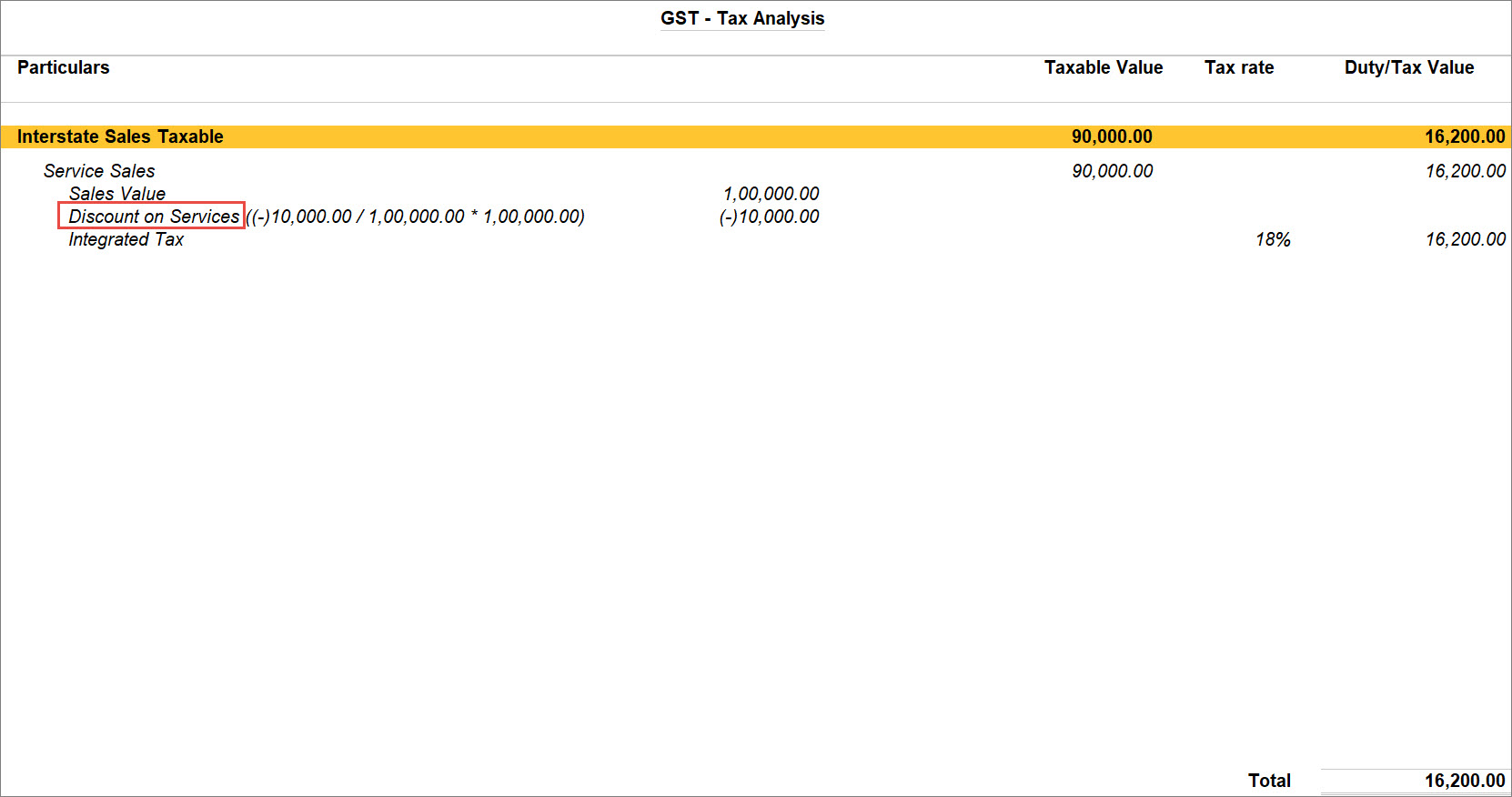
Note: If you are on TallyPrime Release 1.1.3 or earlier, follow the step:To Display the Tax Analysis screen, press Ctrl+I (More Details) > type or select GST – Tax Analysis > and press Enter.Press Alt+F5 (Detailed) to view in detailed mode of tax break-up details. The Tax Analysis screen appears as shown below.
- indtast fortællingen, hvis det er nødvendigt.
salgsfakturaen vises som vist nedenfor.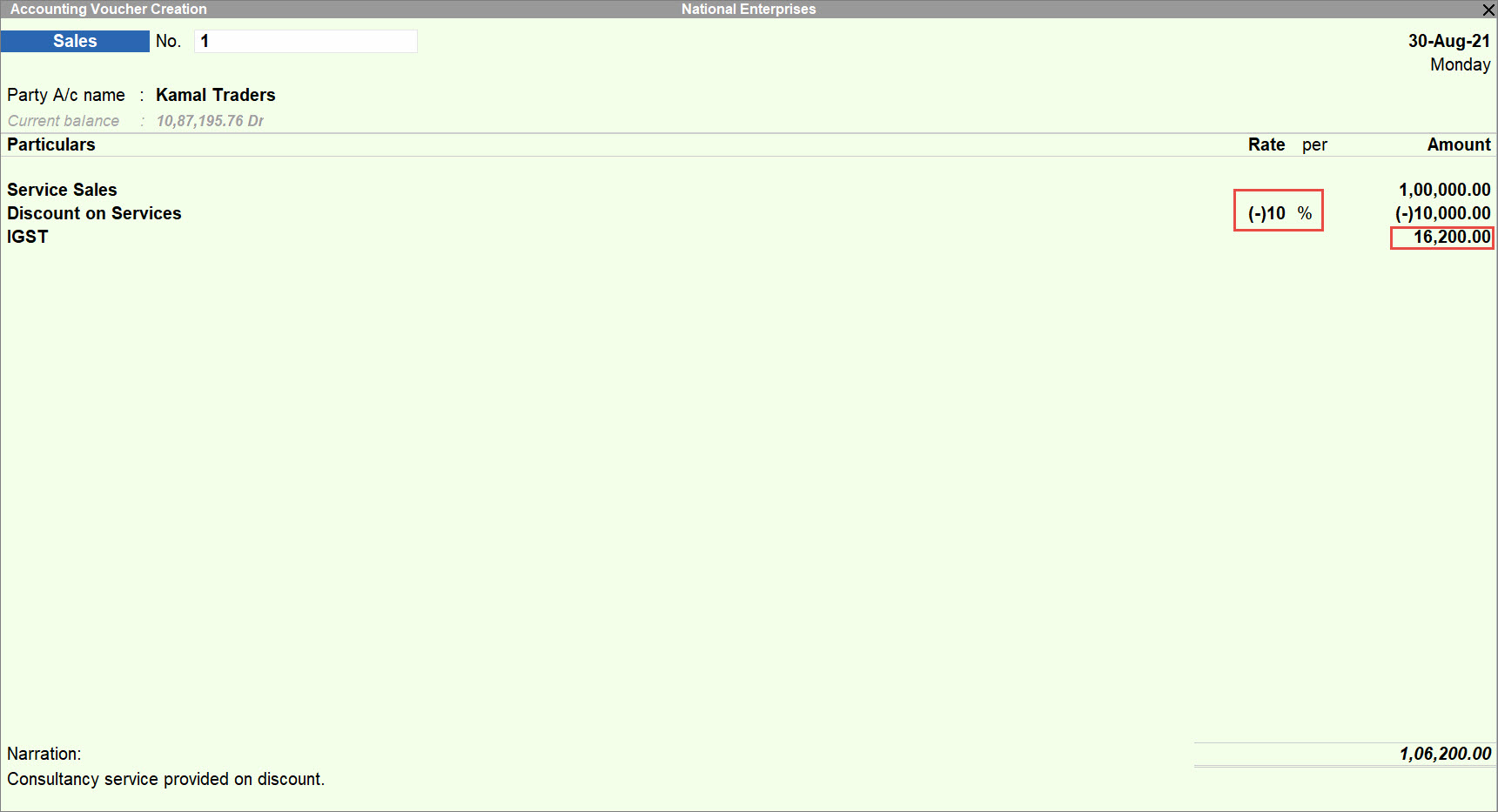
- tryk på Ctrl+P > P (Udskriv) for at udskrive fra salgsfakturaen.
udskriften af salgsfakturaen vises som vist nedenfor.