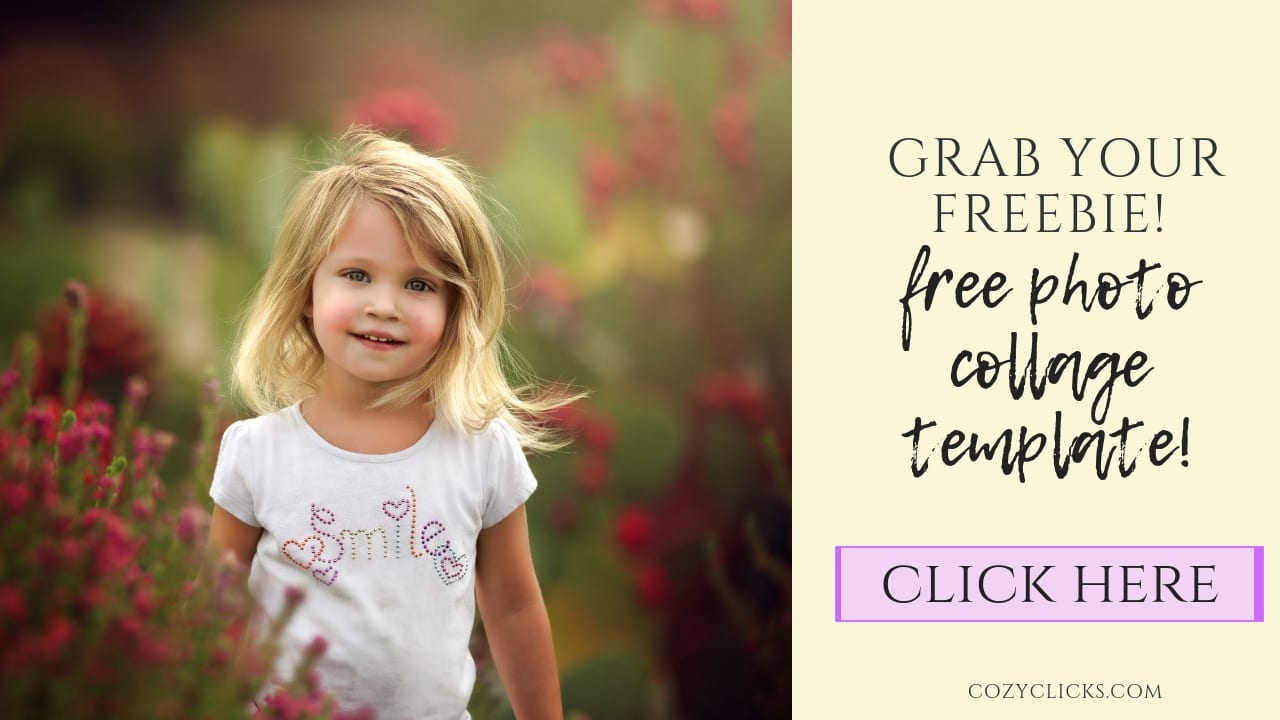Sådan oprettes en fotocollage i Photoshop + FREEBIE skabeloner!

oprettelse af collager i Photoshop er ikke så svært, som du måske tror! Collager er fantastiske til at oprette feriekort eller fødselsdagsinvitationer. Collager kan nemt bruges til at hjælpe med at krydre dine blogindlæg eller indlæg på sociale medier, eller du kan bruge dem til at sammensætte en collage af fotos til at udskrive og hænge! Lær nøjagtigt, hvordan du kan tilpasse din egen fotocollage her + gå til dem nederst, hvor du kan få fat i din gratis fotocollageskabelon!
Opret en ny fil
Start med at oprette en ny fil. Du skal blot gå til øverste venstre side og klikke på fil>ny. Derfra kan du tilpasse dine nøjagtige dimensioner, du gerne vil have til din collage.
Vis gitteret
dette er ikke helt nødvendigt, men vil hjælper dig med at måle og sørge for, at dine linjer er i forhold. Super nemt at gøre. Bare gå til visning>Vis > gitter. Og bare rolig, vi kan nemt slippe af med dette senere.
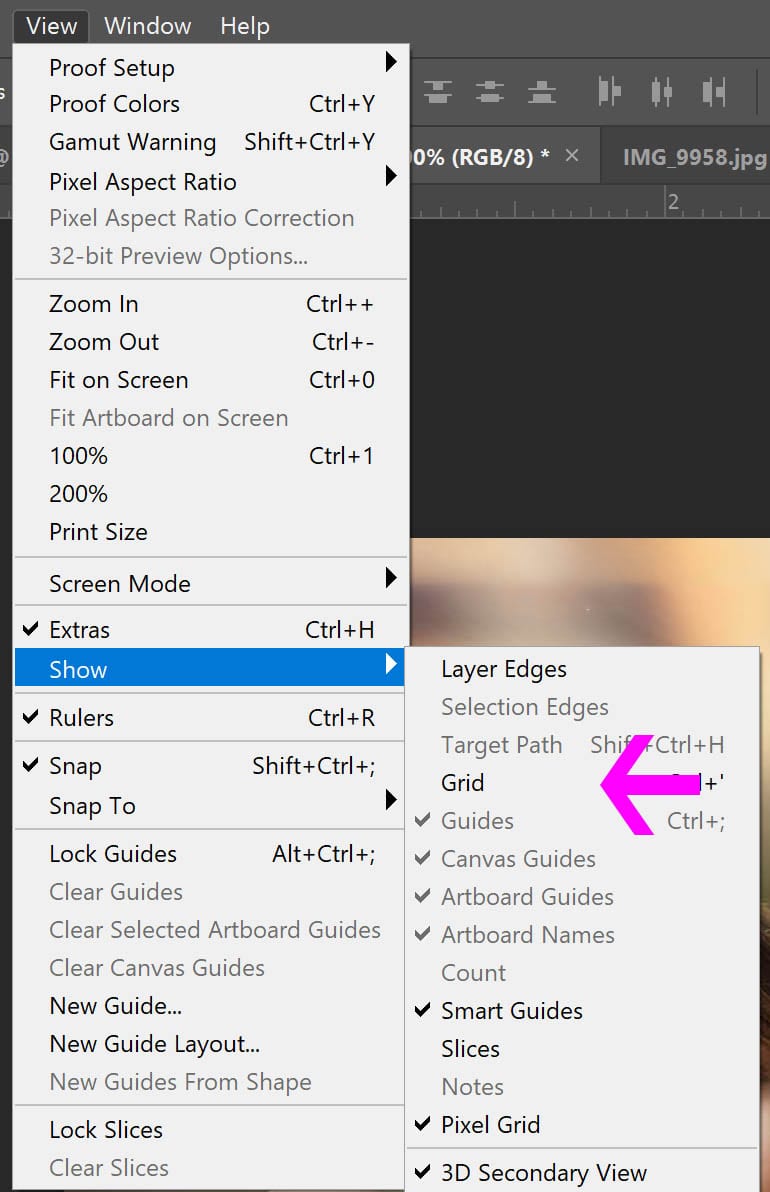
Brug værktøjet Rektangulært telt
grib også dette fra venstre side bar (det ligner en firkant med en stiplet linje) Placer markøren ned på din fil og træk rektanglet ned til den ønskede størrelse. Brug dit gitter til at guide dig, så linjerne er forholdsmæssige.
Indstil dit rektangel
når du har valgt og tegnet positionen for rektanglet, skal du venstreklikke og vælge Lag via kopi. Du vil se et nyt lag dukke op på dit lagpanel!? Dette lag vil være svært at se, så der er nogle ting, du vil gøre for at hjælpe med at holde det organiseret for dig.

farve i rektanglet
dette trin er heller ikke 100% nødvendigt, men jeg finder ud af, at det hjælper sååå meget med at organisere din collage, når du går for at tilføje billederne, så du vil sandsynligvis gøre det. Vælg en farve (enhver farve) tag fat i paint bucket-værktøjet, og klik inde i den firkant, du lige har skåret ud.
Gentag disse trin
gå tilbage og gentag disse trin og opret så mange rektangler på din collage, som du ønsker. Der er ikke noget korrekt nummer. Du vil se nedenfor er min færdige collage skabelon med 5 åbning alle farvet i for at lette organisationen. Nu er den klar til at tilføje billederne. (Hej, fortalte jeg dig, Du kan få denne skabelon gratis? JEP, bare tag fat i overførslen nedenfor!)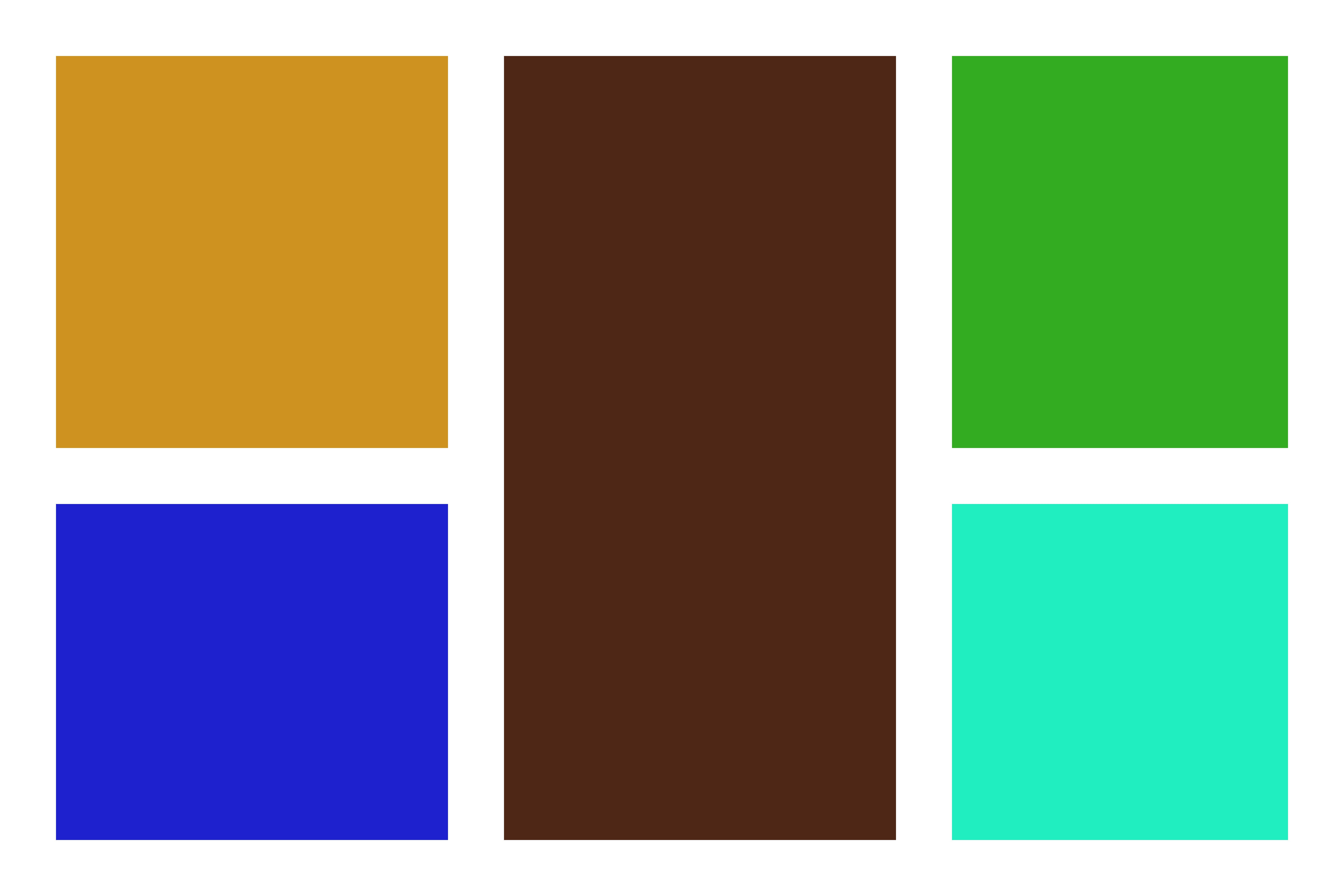
Tilføj dine fotos
Klik på laget i dit justeringspanel, hvor du vil have dit foto vist. (se nedenfor) det gule firkantede lag er valgt i panelet, og det er her det første billede placeres. Vælg det ønskede foto ved at gå til fil>Placer indlejret, og vælg derefter det ønskede foto på kollegiet. Det vil ikke være den rigtige størrelse, og det er ok. Ændr størrelsen, så den passer over den firkant, du vil have den vist i. Venstreklik derefter, og vælg Opret klipmaske. Fortsæt med at gøre dette, indtil alle fotos er placeret.
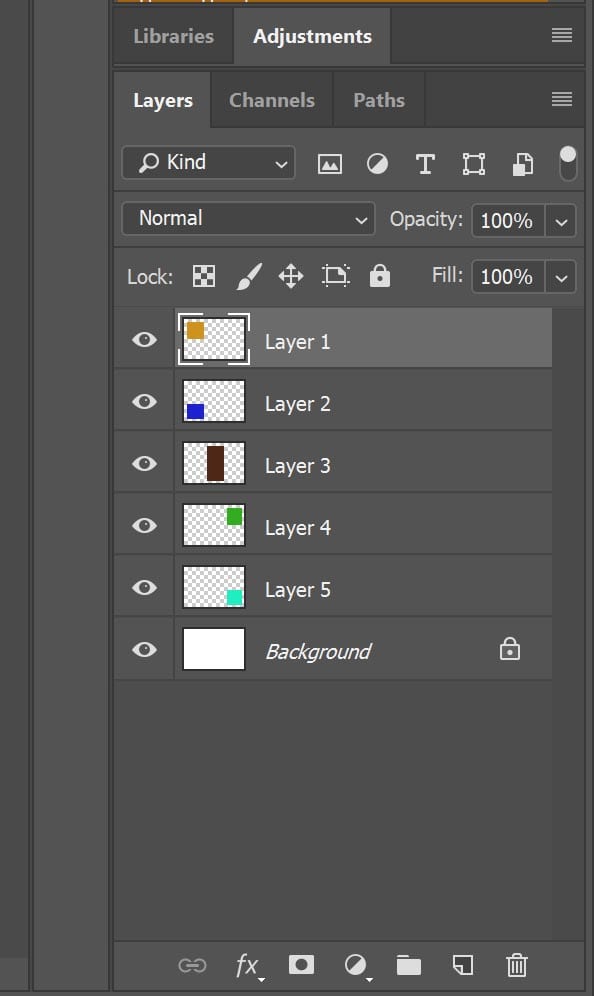
og der har du det! Dit sidste college vil se sådan ud! Bare gemme og skrive eller udskrive op! Føler du dig stadig forvirret? Sørg for at se videovejledningen ovenfor, da jeg leder dig gennem trin for trin!
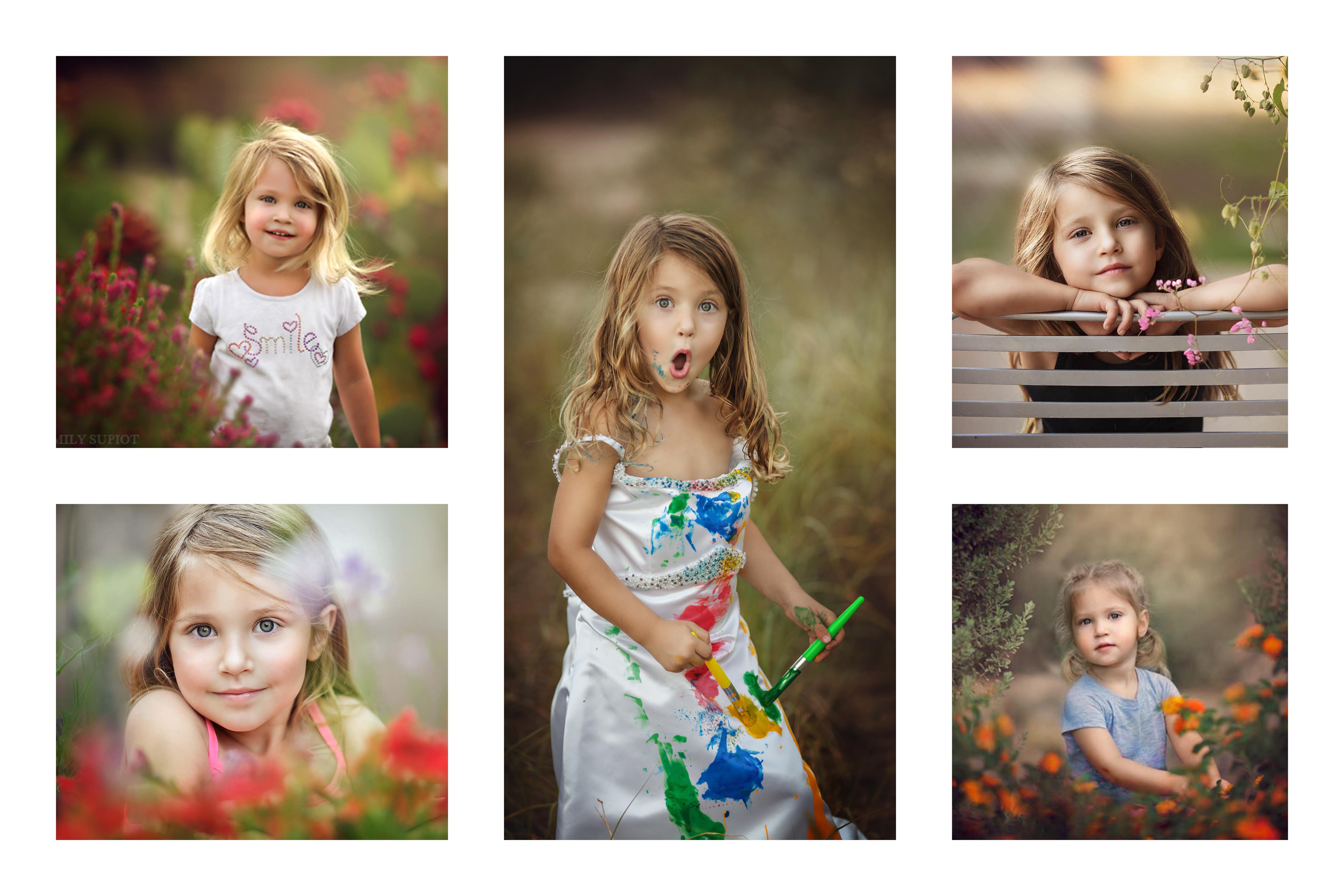
tak for at se og læse med mig i dag! Hvis du bruger denne skabelon, vil jeg meget gerne se, hvad du opretter! Sørg for at tagge mig over på IG @cosyclicks, så jeg kan se, hvad du lavede!