Sådan laver du Klistermærker med Cricut “Print then Cut”
Lær, hvor nemt det er at lave søde brugerdefinerede klistermærker med Cricut Print og derefter klippe. Alt hvad du behøver er en inkjetprinter og en Cricut-skæremaskine til at fremstille klistermærker på professionelt niveau derhjemme!
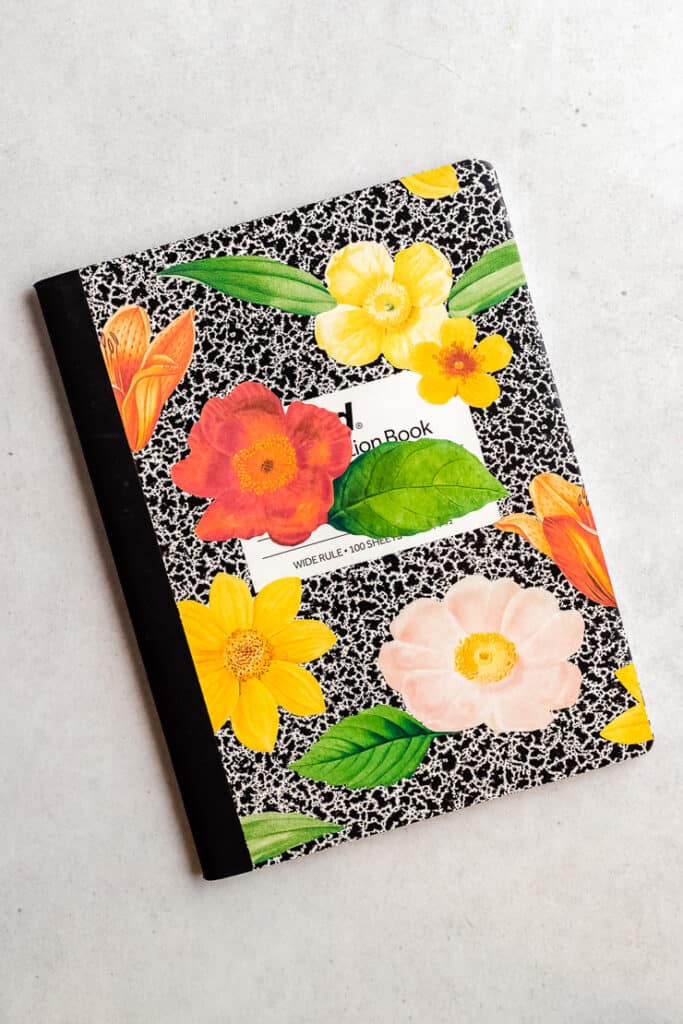
brugerdefinerede klistermærker er sådan en sjov måde at dekorere og personliggøre din planlægger eller bullet journal. Jeg elsker at bruge tilpassede klistermærker til at mærke håndværksforsyninger eller opbevaring af pantry. Håndlavede klistermærker gør tankevækkende gaver og store små ting at sælge i din Etsy butik, også!
indhold
printbare klistermærker med Cricut
det er nemt at lave farverige brugerdefinerede klistermærker derhjemme ved hjælp af en Cricut skæremaskine, og det er Print derefter skåret funktion.
med Print then Cut-metoden udskriver du først klistermærkedesignet på klistermærkepapir og bruger derefter Cricut-maskinen til at skære hvert klistermærke ud.
i denne artikel viser jeg dig trin for trin, hvordan du laver klistermærker med Cricuts “Print then Cut”-funktion. Jeg forklarer, hvordan du konfigurerer billedfilen i Design Space, hvordan du udskriver dem på en almindelig inkjetprinter, og hvordan du får de bedste resultater fra din Cricut-skæremaskine. Plus, jeg vil dele min sticker sheet fil med dig som en gratis overførsel.
nyt til Cricut? Du vil måske læse dette først: Hvad er en Cricut-maskine, og hvad kan den gøre?
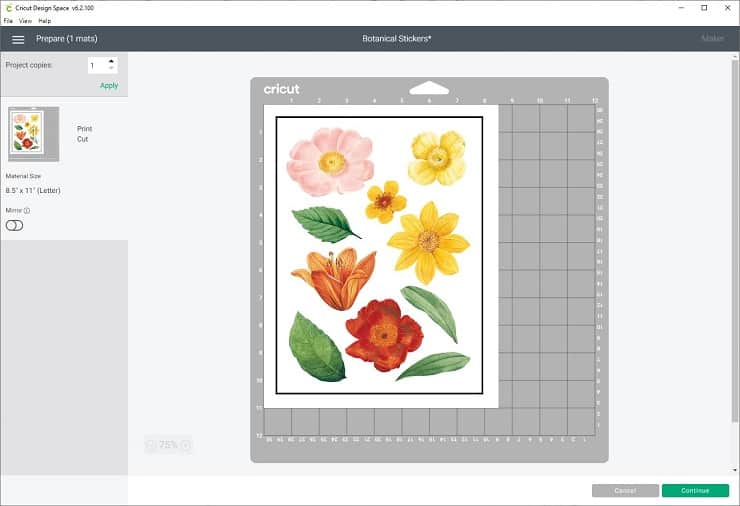
Hvad er Print derefter skåret?
en af de ting, jeg elsker ved min Cricut-maskine, er funktionen “Print then Cut”. Print derefter Cut er en nem metode til at skære omkring design, som du først har udskrevet på din hjemmeprinter.
med denne funktion udskriver du først dine billeder på din inkjetprinter til hjemmet og klipper dem derefter ud med din Cricut Maker eller Cricut Udforsk.
på dette tidspunkt er det kun Cricut Udforsk og Cricut Maker modeller kan udskrive og derefter klippe. Cricut Joy kan ikke lave klistermærker med funktionen Print then Cut, men den kan skrive direkte på specielle Cricut Smart Labels.
hvad du har brug for at lave klistermærker
her er de forsyninger, du skal bruge til at lave udskrivbare klistermærker med Cricut:
- Sticker paper
- inkjetprinter
- Cricut Maker eller Cricut Udforsk luft 2
- Cricut Design Space
- Sticker sheet image file
lad os tale om hvert af disse materialer lidt mere detaljeret:
bedste Klistermærkepapir til Cricut
når du handler, skal du kigge efter et mat hvidt, fuldt ark printbart klistermærkepapir lavet til inkjetprintere.
Cricut-mærkepapir, der kan udskrives, er af høj kvalitet, men det er tykkere end andre mærker af klistermærkepapir. Så, nogle mennesker har problemer med at få Cricut mærke mærkat papir til at gå gennem deres printer gnidningsløst.
hvis du er bekymret for det, vil jeg anbefale et andet mat klistermærkepapir, som dette fra Avery brand. Hvis du vil lave en masse klistermærker, er denne 90 pakke klistermærkepapir en god værdi.
du kan også finde blank printbar vinyl, hvis du vil have et klistermærke med lidt mere vandmodstand. (For endnu mere holdbarhed kan du forsegle klistermærkerne med et tyndt lag klar UV-resistent sealer spray.)
inkjetprinter til klistermærker
enhver inkjetprinter i høj kvalitet i fuld farve fungerer til udskrivning og derefter klippes klistermærker. Men hvis du er på udkig efter en ny printer, jeg elsker Canon TS9521C. denne printer er især fantastisk til papir crafters, fordi det har 12″ 12 ” kantløse udskrivning (ikke at du har brug for det til netop dette projekt!)
bedste Cricut-maskine til fremstilling af klistermærker
både Cricut Udforsk Air 2 og Cricut Maker er gode til at lave klistermærker. Begge arbejder med funktionen Udskriv derefter skåret. Cricut Joy fungerer imidlertid ikke med Print derefter Cut-metoden.
alt det sagt, hvis du vil lave klistermærker uden en Cricut, kan du skære dine trykte designs ud med en saks eller en H-Acto-kniv.
Sticker Sheet Image File
sidst men ikke mindst har du brug for en billedfil for at udskrive og klippe. Du kan oprette din mærkat design eller finde en mærkat ARK fil til at hente. Hvis du vil følge med mig, Tilmeld dig nedenfor og modtag det samme botaniske Klistermærkeark, som jeg bruger i denne tutorial.
design af klistermærker i Procreate
du kan bruge et grafisk designprogram som Photoshop eller Procreate til at tegne illustrationer eller bogstaver til dine klistermærker.
faktisk er min foretrukne måde at lave ordklistermærker med Cricut først at tegne udlejningen i Procreate.
hvis du tegner dine egne klistermærker, skal du vide, at Print then Cut ‘s maksimale udskrivbare område er 9,25″ 6,75″. Sørg for, at dit færdige klistermærkearkdesign er i denne størrelse eller mindre.
du kan designe klistermærker med fuld blødning eller klistermærker med en hvid kant. Cricut Design space tilføjer Som standard en blødning, men du kan slå det fra.
og endelig skal du sørge for at eksportere illustrationen som en PNG for at bevare gennemsigtigheden. Når du har eksporteret din billedfil, kan du uploade den til Cricut Design Space.

design af klistermærker med designrum
du kan også designe dine klistermærker direkte i Cricut Design Space. Du kan kombinere de indbyggede figurer med tekst og grafik fra design space library.
Bemærk: Hvis du ikke allerede har Cricut Design plads, kan du hente det gratis. Du kan bruge programmet på Mac, vinduer, iOS (iPhone eller iPad) og Android-enheder.
da den maksimale billedstørrelse for Print derefter skåret er 9,25″ 6.75″, foreslår jeg at tilføje en 9,25 “6,75” rektangelskabelon til mit design Space canvas for at hjælpe med at planlægge dit design.
du kan derefter bruge de grundlæggende figurer, tekst og Cricut Access-biblioteksbilleder til at oprette et klistermærkeark. Når du er færdig med dit design, skal du vælge alt og bruge værktøjet flad til at kombinere figurer og tekst i et udskrivbart lag.
Bemærk: et Cricut Access-medlemskab giver dig ubegrænset brug af Cricuts enorme designbibliotek. Der er over 100.000+ billeder og 500+ skrifttyper, med mere tilføjet hver måned. Hvis du ikke allerede har et abonnement på Cricut Access, kan du tilmelde dig så lidt som $7,99/måned.
Sådan gør du et billede udskrivbart
du kan konvertere ethvert design til et udskrivbart billede ved at ændre Fyldtypen. Hvis du vil ændre fyldtype, skal du gå til redigeringslinjen, vælge rullemenuen fyld og vælge Udskriv.
Bemærk: Du kan bruge værktøjet flad til at kombinere flere lag i et enkelt, udskrivbart lag.
Sådan laver du Print derefter klip klistermærker
her er de trinvise instruktioner til at lave brugerdefineret udskrivning og derefter klippe klistermærker med Cricut.
instruktioner
Trin 1: Opret billedfilen
Hent en premade sticker sheet billedfil. Eller design dit eget klistermærkearkbillede i en app som Procreate, Illustrator eller Design Space.

Trin 2: Upload klistermærkebilledet til Cricut Design Space
Åbn først Cricut Design Space. Opret et nyt projekt, og klik derefter på knappen Upload på Hovedklædet. Find din billedfil, og klik derefter på Upload billede for at importere dit klistermærkedesign.
Cricut Design Space vil bede dig om at vælge Billedtype. Jeg vælger næsten altid et komplekst billede.
på det næste skærmbillede skal du klikke på Gem som en udskrift og derefter klippe billede. Du kan navngive og tagge billedet, hvis du vil. Tryk derefter på Gem.
klik til sidst på Indsæt billede for at føje billedet til dit lærred.
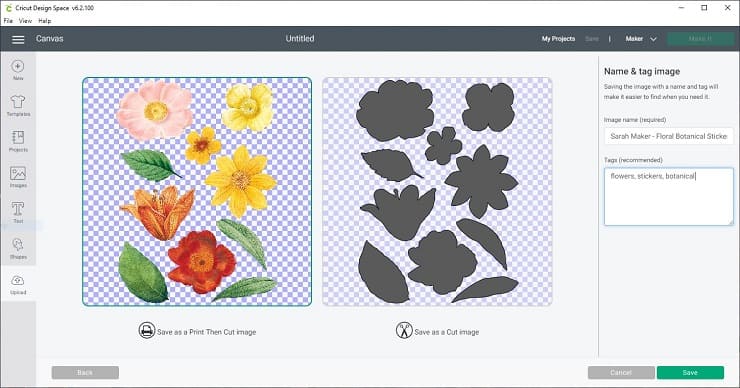
Trin 3: Udskriv billedet
når billedet er på lærredet, skal du muligvis ændre størrelsen på det for at være kompatibelt Print derefter klippe. Hvis billedet er for stort, skal du gøre det mindre, indtil det passer inden for det maksimale 6,75″ med 9,25″ udskrivbare område.
læg mærkatpapiret i din inkjetprinter. (For min printer lægger jeg klistermærkepapiret opad. Din printer kan være anderledes, så sørg for at dobbelttjekke.)
klik derefter på knappen gør det i Cricut Design Space. Klik på Fortsæt, Send derefter til Printer, og udskriv derefter for at udskrive klistermærkedesignet.
du kan skifte dialogen brug System til at få adgang til mere avancerede printerindstillinger for at få den højeste kvalitet print fra din maskine.
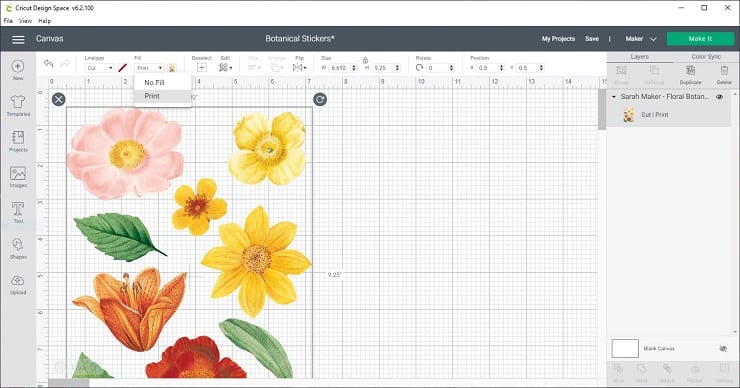
du vil bemærke, at det trykte ark har et solidt sort rektangel rundt om kanterne på designet. Dette er korrekt. Cricut-maskinen bruger de trykte sorte linjer til at orientere sig for at skære designet korrekt.
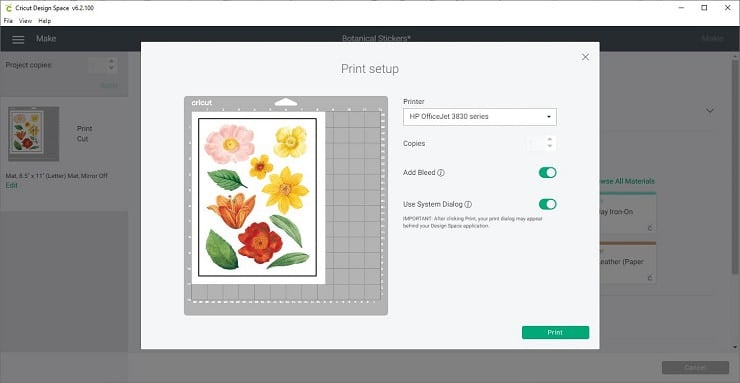
Trin 4: Indstil materialer
gå tilbage til Cricut Design Space, og vælg dit materiale. I materialeindstillingerne skal du vælge “klistermærkepapir”, hvis du bruger Cricut-mærkatpapir, eller “vask”, hvis du bruger Avery-mærkatpapir. (For Cricut Udforsk brugere, Husk at indstille skiven til brugerdefineret for at se denne mulighed.)
Bemærk: dine materialeindstillinger kan ændre sig, afhængigt af om du gerne vil lave “kiss cut” – klistermærker (hvilket betyder, at Cricut kun skærer gennem det øverste lag og efterlader bagpladen intakt) eller “die cut” – klistermærker (hvilket betyder, at Cricut skærer gennem begge lag for at oprette separate klistermærker). I de fleste tilfælde, en “vask” eller “sticky note” indstilling vil producere en “kiss cut”, men du kan have til at spille rundt med indstillingerne afhængigt af dine materialer.
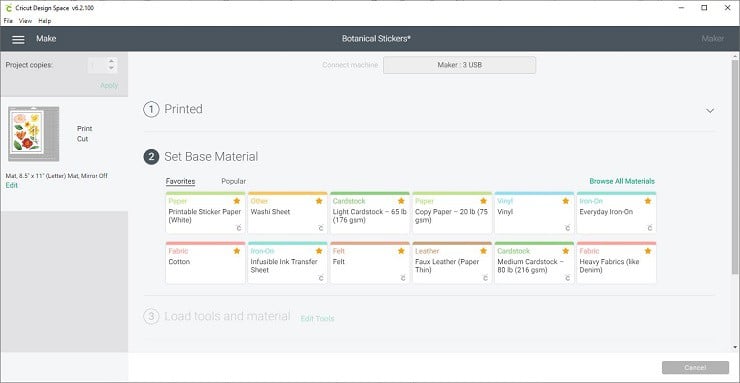
Trin 5: Læg måtten
anbring det udskrevne klistermærkepapir på Den Blå Lysgrebsmåtte. Prøv at stille siden op så tæt på øverste venstre hjørne som muligt. Glat klistermærkepapiret ned med dine hænder eller et brayer-værktøj. Tryk på den blinkende pileknap for at indlæse måtten i Cricut-maskinen.

Trin 6: klip klistermærkerne.
når måtten er indlæst i maskinen, skal du se Cricut-ikonknappen begynde at blinke. Det betyder, at maskinen er klar til at skære klistermærkerne ud. Tryk på C-knappen for at starte klippet.
du vil bemærke, at Cricut begynder at bevæge dig rundt i dit papir for at scanne de sorte registreringslinjer. Når det scanner papiret, begynder det at skære.

Trin 7: Tag måtten af, og fjern klistermærkerne
Cricut-maskinen fortæller dig, at du skal aflaste måtten, når klippet er færdigt. Tryk på den blinkende pileknap for at aflæse måtten.
før du fjerner måtten fra maskinen, kan du kontrollere, at klippet er gået hele vejen igennem – især hvis du vil lave “die cut” klistermærker. Hvis det ikke har gjort det, kan du køre det igennem en anden gang.
når du er færdig med at skære, skal du fjerne måtten fra maskinen og fjerne klistermærkerne fra måtten. Dine klistermærker er nu klar til brug!

hvis du har problemer med, at dit klistermærkeark ripper eller krøller, mens du skræller det af, kan du prøve dette: vend hele måtten på hovedet på en ren arbejdsflade, og skræl måtten af klistermærkearket. Denne teknik forhindrer klistermærkerne i at krølle op!

og så, hvis du har lavet et “kiss cut”, kan du fjerne det ydre lag af klistermærkepapir fra de udskårne klistermærker. Derefter har du perfekt klippede klistermærker fastgjort til bagpladen, klar til brug.
tips til Print derefter klip
her er nogle vigtige ting, du skal huske, når du opretter et “Print then Cut”-projekt:
billedstørrelse
hvis du prøver at udskrive og derefter klippe et billede, der er for stort, vil du se et advarselssymbol i panelet Lag på højre side af skærmen. Reducer billedstørrelsen til 6,75 ” med 9,25 eller mindre, og prøv igen.
Billedblødning
som standard giver Cricut design space dit billede en “blødning”, som er en ekstra kant, der strækker sig ud over snitlinjen. Blødningen kan få det udskrevne billede til at se sløret ud, som om det har en uklar kant. Bare rolig; denne ekstra kant vil blive trimmet i skæretrinnet.
hvis du laver klistermærker med en hvid kant, kan du sikkert slukke for blødningen.
Materialeplacering
Placer det trykte klistermærkepapir i øverste venstre hjørne af skæremåtten. Prøv at justere den øverste kant med gitterlinjer på måtten. Gør dit bedste for at sikre, at klistermærkepapiret er lige og glat. Dette vil hjælpe Cricut-maskinen med at læse sensormærkerne og foretage nøjagtige snit.
Gennemfør projektet i en Session
for de bedste resultater, prøv at fuldføre hele processen i en session. Brug den samme computer og den samme bro.ser til at få adgang til Design Space. På denne måde undgår du de fleste udskrivningsproblemer, registreringsfejl eller skærefejl.
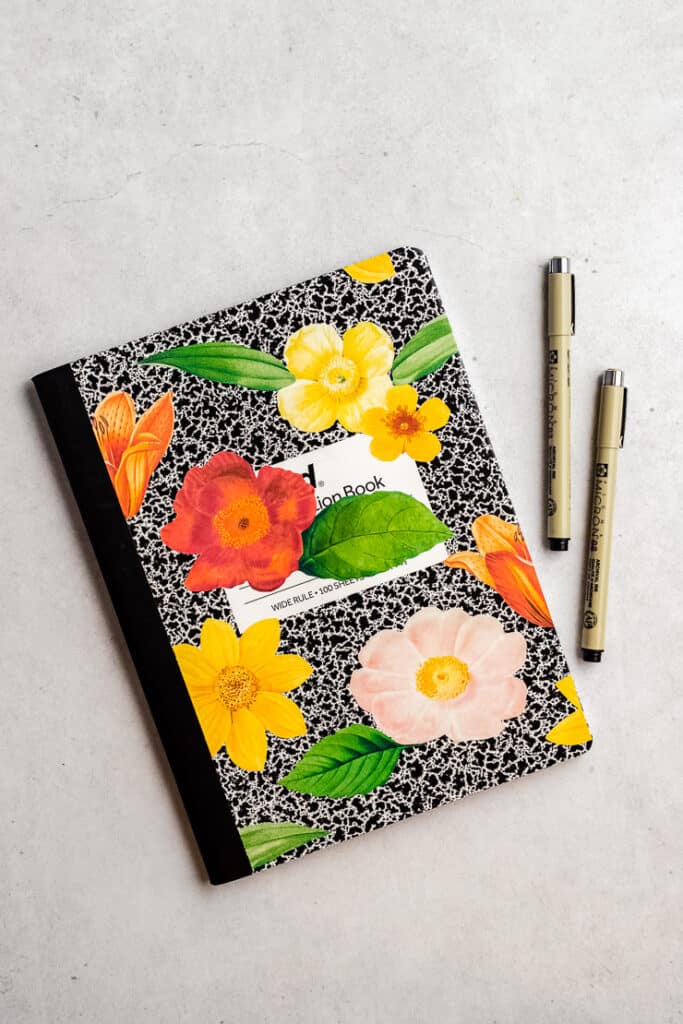
fejlfinding udskriv derefter klip
nogle gange udskrives derefter klippede projekter ikke som beregnet. Hvis det er tilfældet, skal du tjekke nogle af disse fejlfindingstips og ofte stillede spørgsmål.
hvis din Cricut ikke kan læse skæresensormærkerne, er der et par ting at kontrollere. Her er nogle af grundene til, at din Cricut ikke kan læse de klippede sensormærker korrekt til dit Print og derefter klippe projekter:
- for meget direkte belysning eller blænding
- forkert materialeplacering eller matplacering
- blankt, mønstret eller udtværet materiale
Klik her for at få flere oplysninger om fejlfinding af tryk og skær derefter sensorfejl.
hvis udskæringerne ikke stemmer overens med billedet, skal din Cricut muligvis kalibreres. For at kalibrere din maskine til udskrivning skal du vælge Kalibrer i menuen og udskrive kalibreringsarket.
følg derefter anvisningerne på denne side.
hvis Cricut skærer gennem bagsiden, skal du muligvis justere trykindstillingerne. For at gøre det, der kaldes et “kiss cut”, skal du reducere skæretrykket, så Cricut skærer gennem klistermærkelaget, men efterlader baglaget intakt.
hvis du bruger Cricut-mærkatpapiret, skal indstillingen “klistermærkepapir” producere et “kiss cut.”
hvis du bruger et andet mærkatpapirmærke, bliver du sandsynligvis nødt til at bruge mindre pres for at producere et “kiss cut.”Prøv at ændre trykindstillingen til” mindre “eller vælge en anden brugerdefineret indstilling som” sticky note “eller” vask.”
Hent den gratis fil
glem ikke at få fat i min gratis Botaniske Klistermærkearkfil, så du kan lave dit eget tryk og derefter klippe klistermærker derhjemme.
flere Cricut-ideer
hvis du elsker at lave med Cricut, kan du være interesseret i nogle af disse relaterede projekter og tutorials:
- Hvad er en Cricut maskine, og hvad kan den gøre?
- Sådan laver du et Monogram i Cricut Design Space
- 35 bedste gratis Monogram skrifttyper (til Cricut og mere!)
har du spørgsmål? Deltag i Facebook-gruppen!
jeg håber, at denne artikel var nyttig for dig! Hvis du har yderligere spørgsmål, er du velkommen til at deltage i min Facebook-gruppe. Jeg oprettede denne gruppe, så du kan dele billeder, stille spørgsmål, og hjælpe hinanden.
Hvad er det næste?
fastgør dette indlæg: Gem denne tutorial på dine Pinterest-tavler, så du kan komme tilbage til det senere.
Efterlad en kommentar: Jeg elsker at høre din feedback. Fortæl mig i kommentarerne nedenfor!
Del på Instagram eller Facebook: når du laver dette projekt, del det på sociale medier og tag mig @sarahmaker. Jeg elsker at se, hvad du laver!
materialer
- printbar klistermærke papir
- klistermærke billedfil
værktøj
- Cricut Udforsk Air 2 eller Cricut Maker
- inkjetprinter
- Cricut Design Plads
instruktioner
- Hent en premade sticker sheet billedfil. Eller design dit eget klistermærkearkbillede i en app som Procreate, Illustrator eller Design Space.
- Upload klistermærkebilledet til Cricut Design Space. Klik på Indsæt billede for at føje billedet til dit lærred.
- læg klistermærkepapir i din inkjetprinter. Klik på knappen gør det for at starte udskrift og derefter klippe projekt. Brug dialogboksen i Cricut Design Space til at sende billedet til udskrivning.
- læg det trykte papir på Cricut-måtten. Læg måtten i maskinen. Vælg de korrekte materialeindstillinger, og tryk på knappen for at klippe klistermærkerne.
- Fjern måtten og fjern klistermærkerne.
anbefalede produkter
som medlem af andre affilierede programmer tjener jeg på kvalificerende køb.
-
 Avery Printable Sticker papir
Avery Printable Sticker papir -
 Cricut Udforsk luft 2
Cricut Udforsk luft 2 -
 Cricut Maker
Cricut Maker
har du lavet dette projekt?
Efterlad en kommentar på bloggen eller Del et foto på Instagram
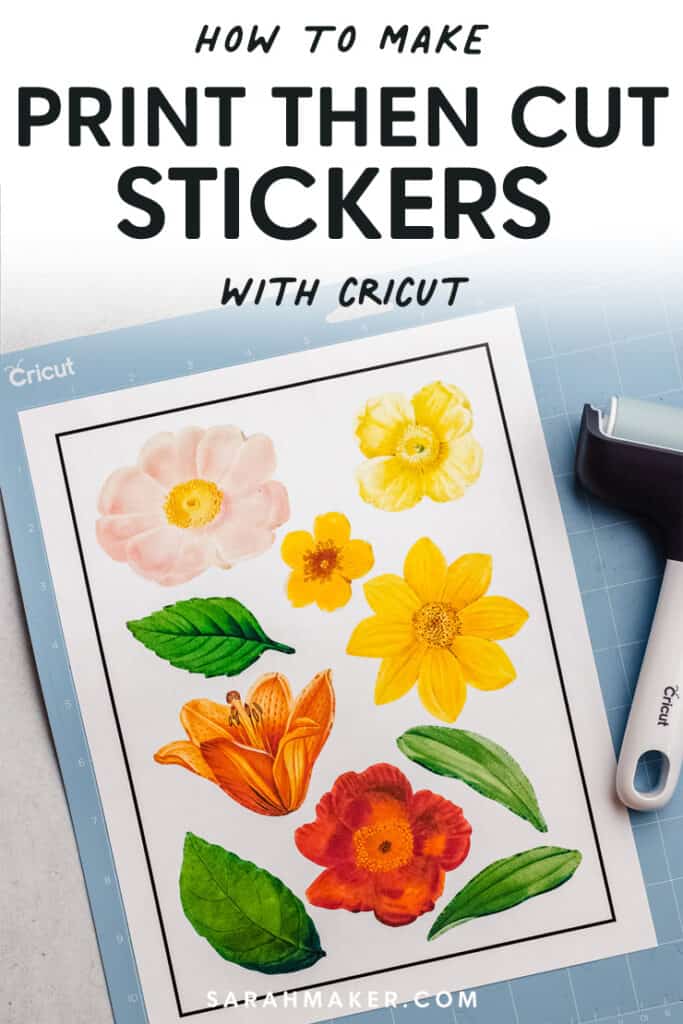

Sarah Stearns har hjulpet tusinder af producenter med at finde deres næste håndværksprojekt med gratis mønstre og trinvise tutorials på sin blog, sarahmaker.com. Læs mere.
hendes arbejde har været omtalt i Scientific American, Good Housekeeping, voksbehandling, Apartment Therapy og meget mere.
- Del
- Pin




