Sådan laver du et billede gennemsigtigt på Photoshop
har du brug for at lege med gennemsigtigheden af dit seneste billede?
at gøre et billede gennemsigtigt – selv delvist, kan give dig uendelige måder at forbedre dit materiale på. For eksempel kan du kombinere billeder for at skabe noget nyt for dine kunder eller tilføje et gennemsigtigt billede til et produkt af brandingårsager.
spørgsmålet for mange begyndere i fotoredigeringsverdenen er, hvordan gør du et billede gennemsigtigt?
det enkle svar er Photoshop.
hvis du ikke har det endnu, kan du hente Photoshop her fra Adobes side.
Photoshop er et populært billedmanipulationsværktøj, der giver dig mulighed for at tilføje gennemsigtighed til dine fotos på en række forskellige måder. I dag skal vi se på tre forskellige måder, du kan tilføje gennemsigtighed til dine billeder ved at diskutere, hvordan du:
- lav lag gennemsigtige
- Opret gennemsigtige valg i fotos
- Opret en gennemsigtig baggrund
- få mest muligt ud af dine gennemsigtige billeder
lad os begynde.
mulighed 1: Gør lag gennemsigtige
hvis du spekulerer på, hvordan du laver et billede gennemsigtigt til din portefølje, er en nem mulighed at lære at gøre lag gennemsigtige. Når du laver et lag gennemsigtigt, kan du føje det til andre billeder eller placere det på produkter uden at bekymre dig om baggrundskanter og opacitet. Du kan endda bruge lag til at røre dine fotos.
- Vælg det lag, du vil gøre gennemsigtigt, ved at klikke på fanen Lag – det ligner en foldet side.
- Vælg opacitetsniveauet i feltet, der vises øverst i lagene. Standard er 100%, men du kan tage det så lavt som 0%.
- Gem dit billede som en .PNG-fil for at bevare gennemsigtigheden.
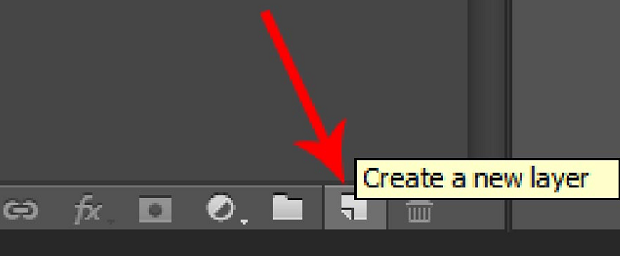
valgmulighed 2: Oprettelse af gennemsigtige valg
hvis du vil flette eller kombinere billeder i din portefølje, skal du muligvis gøre dele af dit lag gennemsigtige. For at gøre dette skal du vælge dit lag igen som ovenfor, men sørg for, at lagene under billedet er gennemsigtige. Vælg det område, du vil ændre ved hjælp af markeringsværktøjet, og vælg derefter:
- Kopier området ved at højreklikke og vælge Kopier
- Slet markeringen med Del-knappen
- Indsæt dit kopierede valg i et nyt lag
- Sænk opaciteten på det lag
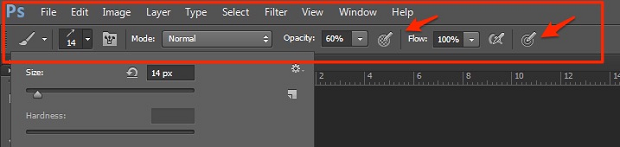
Mulighed 3: Lav en gennemsigtig baggrund
måske vil du have fokus på dit billede til at være klart og uigennemsigtigt, men baggrunden skal være gennemsigtig, så du kan kombinere billeder eller flytte motivet på dit billede andetsteds. For at gøre dette skal du oprette en gennemsigtig baggrund.
- Klik på fil, så nyt i Photoshop og et nyt vindue vises.
- gå til det afsnit, der siger “Baggrundsindhold”, og vælg Transparent, klik derefter på OK
- gå til dit Lagafsnit og sørg for, at det ligner en rutet hvid og grå boks – dette bekræfter, at laget er gennemsigtigt.
- Tilføj dit billede
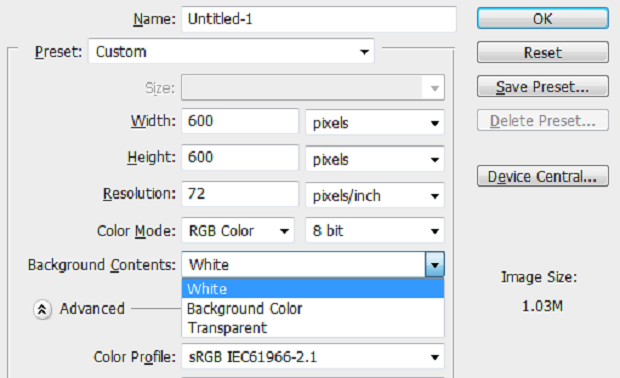
når du placerer dit billede i den gennemsigtige baggrund, kan du fjerne eventuelle kanter eller ekstra elementer fra billedet, som du også vil være gennemsigtig. For at gøre dette skal du klikke på Eraser tool eller Magic Eraser tool på venstre side af billedet. Træk viskelæderet over de områder, du vil gøre gennemsigtige.
få mest muligt ud af dine gennemsigtige fotos
når du har lært, hvordan du gør et billede gennemsigtigt i Photoshop, er det vigtigt at sikre dig, at du kan bruge disse billeder, uden at de ved et uheld tager en ny baggrund, når du åbner filen. Nøglen er at sikre, at dine lag ikke smelter sammen, når du gemmer din Photoshop-fil.
når du gemmer dit nye gennemsigtige foto, skal du klikke på rullemenuen Format og vælge PNG-indstillingen. Vælg et sted, hvor du nemt kan finde dit billede og trykke på knappen Gem.
hvis du ikke kan se en PNG-filindstilling på dine Photoshop-dokumenter, redigerer du muligvis dit billede i CMYK-format, hvilket betyder, at du bliver nødt til at konvertere det til RGB-tilstand, så du kan gemme som en PNG-fil. Gem ikke som JPG, da dette vil fjerne alt dit hårde arbejde.
der har du det-at lære at gøre et billede gennemsigtigt med Photoshop var sandsynligvis meget lettere, end du troede! Nu kan du bruge dine gennemsigtige fotos til at skabe et fantastisk udvalg af billeder, der kan føjes til din voksende portefølje!
for flere hurtige Photoshop tips og fotografering rådgivning, husk at følge os på kvidre og Facebook.
brug af ordtryk og ønsker at få Envira Galleri Gratis?
Envira Gallery hjælper fotografer med at skabe smukke foto-og videogallerier med få klik, så de kan fremvise og sælge deres arbejde.




